Salvar uma mensagem do Outlook como um arquivo .eml, um arquivo PDF ou como um rascunho
Outlook oferece várias opções para salvar uma mensagem de email. Uma mensagem recebida, por exemplo, pode ser salva como um arquivo em seu computador ou em outra pasta no Outlook. Uma mensagem que você está compondo pode ser salva como um rascunho e concluída posteriormente.
Selecione uma opção de guia abaixo para a versão do Outlook que você está usando. Qual versão do Outlook eu tenho?
Observação: Se as etapas nesta guia Novo Outlook não funcionarem, talvez você ainda não esteja usando o Novo Outlook para Windows. Selecione Outlook Clássico e siga essas etapas.
Salvar uma mensagem como um arquivo em seu computador ou na nuvem
-
No Mail, na lista de mensagens, selecione a mensagem que você deseja salvar para que ela seja aberta no painel de leitura ou clique duas vezes na mensagem para abrir para abri-la em uma nova janela.
-
No cabeçalho da mensagem, selecione Mais ações > Salvar como.
Dica: Você também pode clicar com o botão direito do mouse na mensagem na lista de mensagens e, no menu, selecione Salvar como.
-
Selecione a pasta (ou o local da nuvem) em que você deseja salvar sua mensagem. O nome do arquivo é padrão para o título da mensagem que você pode renomear se optar por fazê-lo.
-
Clique em Salvar.
Salvar uma mensagem como um arquivo PDF
O Novo Outlook não inclui PDF como um dos tipos padrão Salvar como. O utilitário Microsoft Print To PDF incluído em Windows 10 e Windows 11 permite imprimir qualquer mensagem de email diretamente em um PDF.
-
Abra a mensagem que você deseja salvar como um PDF.
-
Na mensagem, selecione Mais ações > Imprimir > Imprimir.
-
Na lista suspensa Impressora, selecione Microsoft Print em PDF.
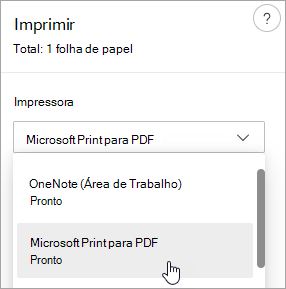
-
Selecione Imprimir.
-
Na caixa Salvar Saída de Impressão Como, escolha uma pasta para salvar seu PDF e insira um nome de arquivo. Em seguida, clique em Salvar.
Salvar um rascunho de uma mensagem que você deseja concluir mais tarde
Salvar um rascunho é feito automaticamente. Um rascunho é sempre salvo na pasta Rascunho .
Um rascunho é salvo a cada 30 segundos e não há como alterar esse intervalo de tempo ou alterar o local para onde você salva um rascunho.
Para salvar manualmente um rascunho
-
Na faixa de opções selecione Opções e, em seguida, selecione Salvar rascunho.
Para retornar a um rascunho salvo de uma mensagem
-
No painel Pasta, selecione Rascunhos e selecione uma mensagem ou clique duas vezes nela para abri-la em uma nova janela.
-
Se você quiser excluir o rascunho, selecione a mensagem e clique em Excluir ou clique com o botão direito do mouse e, na lista suspensa, selecione Excluir.
Dica melhor juntas: gerenciar rascunhos do Outlook para iOS e Outlook para Android
Se você usar o Outlook para iOS ou Outlook para Android, seus rascunhos serão sincronizados automaticamente com seu dispositivo móvel. A partir daí, você pode concluir mensagens iniciadas em seu computador, adicionar facilmente anexos de suas fotos ou câmera ou usar o Office Lens para capturar anotações de um quadro em uma reunião.
Salvar uma mensagem como um documento Word ou um modelo
Não há suporte para salvar uma mensagem como um documento Word ou um modelo.
Salvar ou mover uma mensagem para outra pasta do Outlook
Se você quiser salvar uma mensagem em outra pasta do Outlook, a maneira mais fácil de fazer isso é mover ou copiar a mensagem para a pasta de destino. Consulte Mover ou copiar um item para outra pasta.
Salvar uma mensagem como um arquivo em seu computador ou na nuvem
-
Clique duas vezes para abrir a mensagem que deseja salvar e, no menu Arquivo , clique em Salvar Como.
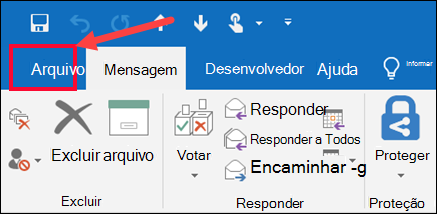
-
Na caixa de diálogo Salvar como , no painel Pasta , escolha uma pasta e, em seguida, o local na pasta selecionada em que você deseja salvar o arquivo.
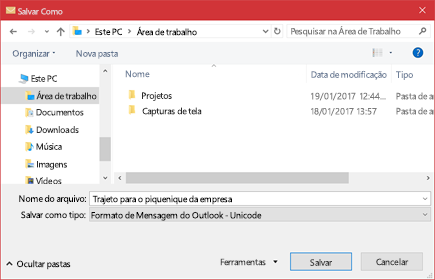
-
Na caixa Nome do arquivo, digite um nome para o arquivo.
-
Na lista Salvar como tipo , aceite o tipo padrão ou escolha outro tipo de arquivo na lista.
O que você deseja fazer?
O Outlook não inclui PDF como um dos tipos padrão Salvar como. O utilitário Microsoft Print To PDF incluído no Windows 10 permite imprimir qualquer mensagem de email diretamente em um PDF. Se você não tiver Windows 10, poderá salvar sua mensagem de email como um arquivo HTML, abrir esse arquivo em Word e, em seguida, usar o recurso Salvar como em Word para salvar o email como um arquivo PDF.
Salvar como (ou imprimir para) um PDF em Windows 10
-
Abra a mensagem que deseja salvar e, na guia Arquivo , clique em Imprimir.
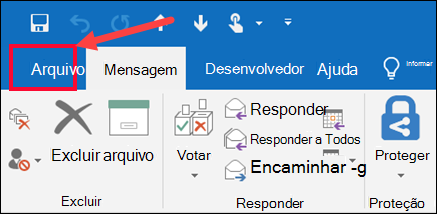
-
Na lista suspensa Impressora , escolha Microsoft Print para PDF.
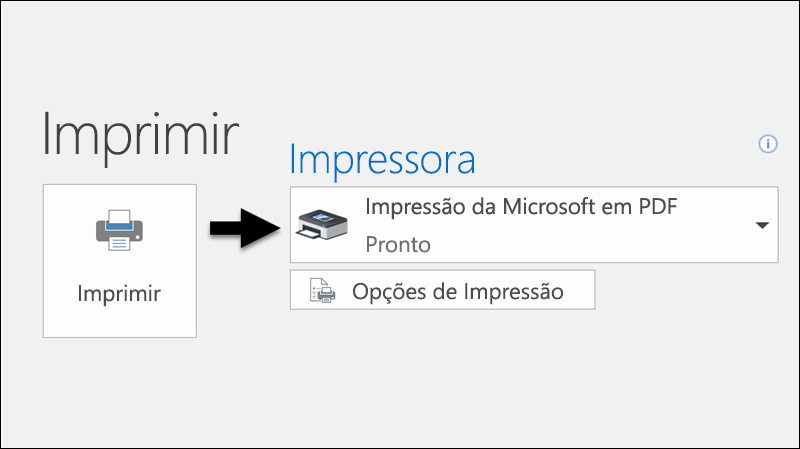
-
Escolha Imprimir.
-
Na caixa Salvar Saída de Impressão Como , escolha uma pasta para seu PDF e insira um nome de arquivo. Em seguida, clique em Salvar.
Salvar como UM PDF em outras versões do Windows
-
Abra a mensagem que deseja salvar e, na guia Arquivo , clique em Salvar Como.
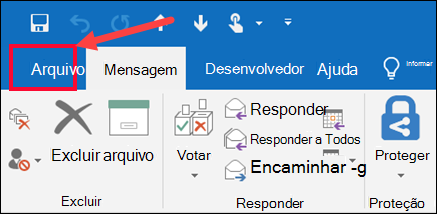
-
Na caixa de diálogo Salvar como , no painel Pasta , escolha uma pasta e, em seguida, o local na pasta selecionada em que você deseja salvar o arquivo.
-
Na caixa Nome do arquivo, digite um nome para o arquivo.
-
Na lista Salvar como tipo , escolha HTML e escolha Salvar.
-
Abra Word e escolha Abrir > deArquivo.
-
Selecione o arquivo HTML que você salvou na etapa 4.
-
Escolha Arquivo > Salvar Como e escolha PDF (*.pdf) na lista suspensa do tipo de arquivo antes de escolher Salvar.
Se você quiser salvar uma mensagem em outra pasta do Outlook, a maneira mais fácil de fazer isso é mover ou copiar a mensagem para a pasta de destino. Consulte Mover ou copiar um item para outra pasta.
Outlook não pode salvar uma mensagem diretamente como um arquivo de documento Word. No entanto, você pode salvar a mensagem como um arquivo HTML e abrir esse arquivo em Word. Salvar sua mensagem de email como um arquivo HTML preserva todas as informações de formatação, imagens e links, bem como inclui as informações de cabeçalho, que inclui as informações De, Para, Cc e Assunto .
-
Abra a mensagem que deseja salvar e, na guia Arquivo , clique em Salvar Como.
-
Na caixa de diálogo Salvar como , no painel Pasta , escolha uma pasta e, em seguida, o local na pasta selecionada em que você deseja salvar o arquivo.
-
Na caixa Nome do arquivo, digite um nome para o arquivo.
-
Na lista Salvar como tipo , escolha HTML e escolha Salvar.
-
Abra Word e escolha Abrir > deArquivo.
-
Selecione o arquivo HTML que você salvou na etapa 4.
-
Escolha Arquivo > Salvar Como e escolha Word Documento (*.docx) na lista suspensa do tipo de arquivo antes de escolher Salvar.
Use modelos de email para enviar mensagens que incluem informações que não são alteradas de mensagem para mensagem. Você pode criar e salvar uma mensagem como um modelo e, em seguida, usar esse modelo. Adicione qualquer nova informação antes de enviar o modelo como uma mensagem.
Dica: Para obter mais informações sobre como usar modelos, consulte Enviar uma mensagem de email com base em um modelo.
-
Na guia Página Inicial, clique em Novo Email.
-
No corpo da mensagem, insira o conteúdo desejado.
-
Na janela da mensagem, clique na guia Arquivo e então clique em Salvar como.
-
Na caixa Salvar como , na lista Salvar como tipo , clique em Modelo do Outlook.
-
Na caixa Nome do arquivo, insira um nome para o seu modelo e clique em Salvar.
Outlook dá suporte ao Unicode, um padrão de codificação de caracteres que permite que a maioria das linguagens escritas no mundo seja representada usando um único conjunto de caracteres. Se você trabalha em uma organização multinacional ou compartilha mensagens e itens com pessoas que usam Outlook em computadores executados em outros idiomas, você pode aproveitar o suporte unicode no Outlook.
Para salvar suas mensagens em uma codificação Unicode por padrão
-
Na guia Arquivo. escolha Opções > Email.
-
Em Salvar mensagens, selecione a caixa Usar Formato Unicode marcar.
Qualquer mensagem que você criar, mas não enviar, é salva automaticamente na pasta Rascunhos . Você pode retornar ao Outlook mais tarde e encontrar a mensagem não enviada.
Para salvar manualmente um rascunho de uma mensagem
-
Siga um destes procedimentos:
-
Na Barra de Ferramentas de Acesso Rápido, clique em Salvar.
-
Na guia Arquivo, clique em Salvar.
-
Para retornar a um rascunho salvo de uma mensagem
-
No Mail, no painel Pasta, clique em Rascunhos e clique duas vezes na mensagem.
Dica melhor juntas: gerenciar rascunhos do Outlook para iOS e Outlook para Android
Se você usar o Outlook para iOS ou Outlook para Android, seus rascunhos serão sincronizados automaticamente com seu dispositivo móvel. A partir daí, você pode concluir mensagens iniciadas em seu computador, adicionar facilmente anexos de suas fotos ou câmera ou usar o Office Lens para capturar anotações de um quadro em uma reunião.
Por padrão, as mensagens inacabadas são salvas na pasta Rascunhos a cada três minutos. Você pode alterar esse intervalo de tempo ou local.
-
Na guia Arquivo , clique em Opções > Email.
-
Em Salvar mensagens, faça um ou mais dos seguintes procedimentos:
-
Para alterar onde os rascunhos são salvos, na lista Salvar para esta pasta , escolha Rascunhos, Caixa de Entrada, Email Enviado ou Caixa de Saída.
-
Para alterar a frequência com que o rascunho é salvo, na caixa Salvar automaticamente itens que não foram enviados após essa caixa de muitos minutos , digite um número de 1 para 99.
-
Salvar uma mensagem como um arquivo em seu computador ou na nuvem
-
Na lista de mensagens, selecione a mensagem que você deseja salvar para que ela seja aberta no painel de leitura ou clique duas vezes na mensagem para abrir para abri-la em uma nova janela.
-
No cabeçalho da mensagem, selecione Mais ações > Salvar como.
Dica: Você também pode clicar com o botão direito do mouse na mensagem na lista de mensagens e, no menu, selecione Salvar como.
-
Selecione a pasta (ou o local da nuvem) em que você deseja salvar sua mensagem. O nome do arquivo é padrão para o título da mensagem que você pode renomear se optar por fazê-lo.
-
Clique em Salvar.
Salvar uma mensagem como um arquivo PDF
O Novo Outlook não inclui PDF como um dos tipos padrão Salvar como. O utilitário Microsoft Print To PDF incluído em Windows 10 ou Windows 11 permite imprimir qualquer mensagem de email diretamente em um PDF.
-
Abra a mensagem que você deseja salvar como um PDF.
-
Na mensagem, selecione Mais ações > Imprimir > Imprimir.
-
Na lista suspensa Impressora, selecione Microsoft Print em PDF.
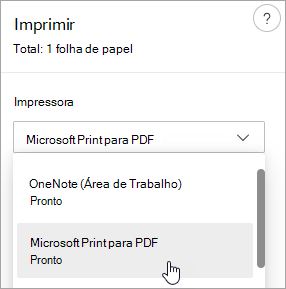
-
Selecione Imprimir.
-
Na caixa Salvar Saída de Impressão Como, escolha uma pasta para seu PDF e insira um nome de arquivo. Em seguida, clique em Salvar.
Salvar um rascunho de uma mensagem que você deseja concluir mais tarde
Salvar um rascunho é feito automaticamente. Um rascunho é sempre salvo na pasta Rascunho .
Um rascunho é salvo a cada 30 segundos e não há como alterar esse intervalo de tempo ou alterar o local para onde você salva um rascunho.
Para salvar manualmente um rascunho
-
Na faixa de opções selecione Opções e, em seguida, selecione Salvar rascunho.
Para retornar a um rascunho salvo de uma mensagem
-
No painel Pasta, selecione Rascunhos e selecione uma mensagem ou clique duas vezes nela para abri-la em uma nova janela.
-
Se você quiser excluir o rascunho, selecione a mensagem e clique em Excluir ou clique com o botão direito do mouse e, na lista suspensa, selecione Excluir.
Dica melhor juntas: gerenciar rascunhos do Outlook para iOS e Outlook para Android
Se você usar o Outlook para iOS ou Outlook para Android, seus rascunhos serão sincronizados automaticamente com seu dispositivo móvel. A partir daí, você pode concluir mensagens iniciadas em seu computador, adicionar facilmente anexos de suas fotos ou câmera ou usar o Office Lens para capturar anotações de um quadro em uma reunião.
Salvar uma mensagem como um documento Word ou um modelo
Não há suporte para salvar uma mensagem como um documento Word ou um modelo.
Salvar ou mover uma mensagem para outra pasta do Outlook
Se você quiser salvar uma mensagem em outra pasta do Outlook, a maneira mais fácil de fazer isso é mover ou copiar a mensagem para a pasta de destino. Consulte Mover ou copiar um item para outra pasta.










