Configurar reuniões online com o Teams
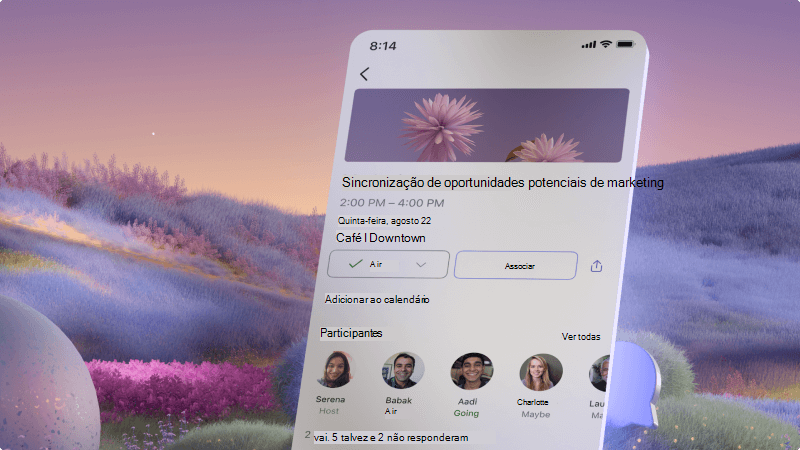
Terá de se ligar a parceiros, clientes, clientes ou colegas, seja presencialmente ou online. Com o Microsoft Teams, é simples criar uma reunião online que pode enviar, quer crie o seu convite de reunião no Outlook ou no Teams. O cliente pode participar na reunião a partir do respetivo computador ou dispositivo móvel.
O que vou aprender?
-
Como agendar uma reunião com clientes que utilizam o Microsoft Teams ou o Outlook
-
Como ajudar um cliente a participar numa reunião
De que preciso?
-
Microsoft Teams
-
Microsoft Outlook
-
3 minutos

-
Abra o Teams e aceda ao Calendário.
-
Selecione Nova reunião.
-
Preencha os detalhes da reunião, incluindo:
-
Título
-
Adicionar participantes, incluindo os seus clientes externos
-
Definir uma hora e data
-
Adicionar localização, se necessário
-
Adicione detalhes sobre a reunião, como para que se trata
-
Quando terminar, selecione Enviar. Os seus clientes receberão um convite que irão utilizar para participar na reunião. Quando estes participarem, será notificado para que o utilizador ou outra pessoa que já esteja na reunião os possa admitir.
-
Abra o Outlook e aceda ao Calendário.
-
Selecione Novo evento.
-
Preencha os detalhes da reunião, incluindo:
-
Título
-
Adicionar participantes, incluindo os seus clientes externos
-
Definir uma hora e data
-
Adicionar localização, se necessário
-
Adicione detalhes sobre a reunião, como para que se trata
-
-
Selecione o botão de alternar reunião do Teams para se certificar de que é uma reunião online.
-
Quando terminar, selecione Enviar.
Os seus clientes receberão um convite que irão utilizar para participar na reunião. Quando estes participarem, será notificado para que o utilizador ou outra pessoa que já esteja na reunião os possa admitir.
Pessoas podem participar numa reunião do Teams a partir de um computador ou dispositivo móvel sem ter uma conta do Microsoft 365. Escolha a opção para participar na chamada:
-
Aceda ao convite da reunião e selecione Participar na reunião.
-
Será aberta uma página Web onde verá duas opções: Transferir a aplicação Windows ou Aderir na Web. Se aderir à Web, pode utilizar o Microsoft Edge ou o Google Chrome. O seu browser pode perguntar se o Teams pode utilizar o microfone e a câmara. Certifique-se de que o permite para que seja visto e ouvido na sua reunião.
-
Introduza o seu nome e selecione as suas definições de áudio e vídeo.
-
Quando estiver pronto, prima Participar agora.
-
Isto irá trazê-lo para a sala de espera da reunião. Iremos notificar o organizador da reunião de que está lá e, em seguida, alguém na reunião pode admiti-lo.
-
No convite para a reunião, selecione Participar na reunião.
-
Se ainda não tiver a aplicação Teams para dispositivos móveis, será levado para a sua loja de aplicações para a transferir.
-
Transfira e abra a aplicação.
Se tiver um dispositivo Android, abra a aplicação diretamente a partir da página da loja de aplicações.
Se tiver um dispositivo iOS, toque novamente na ligação da reunião para abrir a aplicação.
O Teams irá perguntar se não há problema em utilizar o seu microfone. Certifique-se de que o permite para que outras pessoas na reunião possam ouvi-lo. -
Em seguida, ser-lhe-ão dadas duas opções para participar na sua reunião: Participar como convidado ou Iniciar sessão e participar. Selecione Participar como convidado.
-
Escreva o seu nome e toque em Participar na reunião.
-
Isto irá trazê-lo para a sala de espera da reunião. Iremos notificar o organizador da reunião de que está lá e, em seguida, alguém na reunião pode admiti-lo.








