Reencaminhar uma reunião
Se quiser convidar alguém para uma reunião que não organizou, pode reencaminhar a reunião para a mesma. Quando o destinatário recebe o pedido de reunião, parece ser proveniente do organizador da reunião e o organizador da reunião recebe a notificação de que reencaminha a reunião.
Importante: Os passos podem ser diferentes entre o novo e a versão clássica do Outlook para Windows. Para determinar que versão do Outlook está a utilizar, procure Ficheiro no friso. Se não existir nenhuma opção Ficheiro, siga os passos abaixo do separador Novo Outlook. Se a opção Ficheiro é exibida, selecione o separador para Outlook Clássico.
Reencaminhar uma reunião quando não for o organizador
Pode reencaminhar uma reunião para a qual foi convidado por outra pessoa:
-
Abra a reunião que pretende reencaminhar.
-
Na barra de ferramentas, selecione

(Se a reunião for uma série, terá a opção de reencaminhar apenas o evento selecionado ou toda a série.)
-
Na linha Para , adicione as pessoas para as quem pretende reencaminhar a reunião e, se quiser, adicione uma mensagem ao destinatário.
-
Selecione Enviar.
Impedir o reencaminhamento de uma reunião
-
No seu calendário, selecione Novo Evento ou abra uma reunião que tenha criado.
-
Selecione

-
Selecione Enviar.
Sugestão: Para impedir que as mensagens de e-mail sejam reencaminhadas, consulte Impedir o reencaminhamento de e-mails.
Reencaminhar uma reunião quando não for o organizador
Para reencaminhar uma reunião ou série de reuniões que esteja no seu calendário:
-
No calendário, faça duplo clique na reunião para abri-la.
-
Para uma reunião periódica, clique em Apenas esta para reencaminhar uma única reunião na série ou clique em Toda a série para reencaminhar toda a série.
-
-
No menu principal da reunião (Reunião, Ocorrência de Reunião ou Série de Reuniões), no grupo Ações , clique em Reencaminhar > Reencaminhar.
-
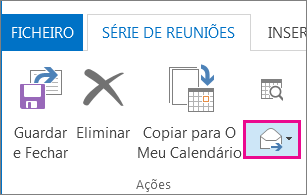
-
Na caixa Para , introduza o endereço de e-mail ou endereços das pessoas para as quais pretende reencaminhar a reunião e, em seguida, clique em Enviar.
Reencaminhar uma reunião quando for o organizador da reunião
Se for o organizador da reunião, a forma mais fácil de convidar outra pessoa para uma reunião é abrir a reunião a partir do seu calendário e adicioná-la como participante.
Depois de adicionar os participantes adicionais, clique em Enviar Atualização. Pode optar por enviar a atualização apenas para participantes adicionados ou alterados ou para todos os participantes.
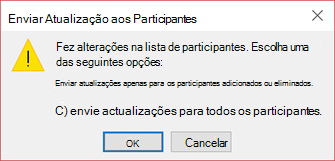
Melhores práticas para reencaminhar pedidos de reunião
Quando utiliza o Outlook para reencaminhar uma reunião para alguém que não foi originalmente convidado para a reunião, o Outlook envia uma notificação de reencaminhamento de reunião para o organizador da reunião.
Os participantes da reunião existentes não são notificados sobre o participante adicionado.
-
Se os participantes existentes precisarem de saber que um participante adicional foi adicionado à reunião, o organizador tem de abrir a reunião no calendário e enviar uma atualização da reunião a todos os participantes.
Não pode Cc ou Bcc um indivíduo num pedido de reunião. No entanto, pode adicionar destinatários como participantes opcionais.
-
Criar um novo pedido de reunião.
-
No separador Assistente de Agendamento , clique com o botão direito do rato no ícone junto ao nome do destinatário.
-
Selecione Participante Opcional.
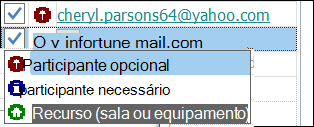
-
Envie o convite para a reunião.










