Agendar uma reunião ou evento no Outlook
Pode enviar um pedido de reunião para uma ou mais pessoas. Outlook reserva tempo no seu calendário para a reunião e controla quem aceita o convite.
Quando cria um pedido de reunião, pode adicionar anexos, definir uma localização, pedir participação presencial, definir a periodicidade e utilizar o Assistente de Agendamento para escolher a melhor hora para a sua reunião.
Selecione uma opção de separador abaixo para a versão do Outlook que está a utilizar. Que versão do Outlook possuo?
Nota: Se os passos neste separador Novo Outlook não corresponderem ao seu ecrã, poderá ainda não estar a utilizar o novo Outlook para Windows. Selecione Outlook Clássico e, em alternativa, siga esses passos.
Agendar uma reunião ou evento
-
No calendário, selecione Novo Evento.
-
Adicione um título para a sua reunião ou evento.
-
Selecione

-
Selecione um intervalo de tempo sugerido ou introduza manualmente uma data e horas de início e de fim.
-
Introduza uma localização da reunião e deslize o botão de alternar da reunião do Teams para a esquerda ou para a direita conforme adequado:
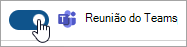
-
Selecione Enviar para entregar o convite.
Agendar uma reunião ou evento periódico
-
No calendário, selecione Novo Evento e adicione um título para a sua reunião ou evento.
-
Se precisar de convidar outras pessoas para este evento ou reunião, selecione

-
Selecione um intervalo de tempo sugerido para a reunião ou introduza manualmente uma data e horas de início e de fim.
-
Selecione

-
Introduza uma localização da reunião e deslize o botão de alternar da reunião do Teams para a esquerda ou para a direita conforme adequado:
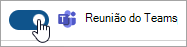
-
Selecione Enviar para entregar o convite.
Agendar uma reunião
-
Crie um pedido de reunião através de uma das seguintes formas:
-
A partir da Caixa de Entrada, selecione Novos Itens > Reunião ou utilize o atalho de teclado Ctrl + Shift + Q.
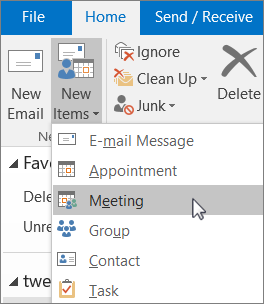
-
No calendário, selecione Nova reunião ou utilize o atalho de teclado Ctrl + Shift + Q.

-
A partir de uma mensagem de e-mail na Caixa de Entrada, selecione o botão Responder com Reunião.
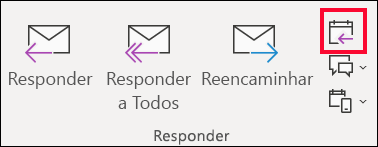
-
-
Adicione participantes através de uma das seguintes formas:
-
Adicione os seus participantes à linha Para do pedido de reunião e avance para o passo 4.
-
Se estiver a utilizar umMicrosoft 365 ou uma conta do Exchange, utilize o Assistente de Agendamento para ver as agendas dos participantes.
-
-
No Assistente de Agendamento, clique na caixa abaixo do seu nome e escreva o nome ou endereço de e-mail de um participante ou clique no botão Adicionar Participantes para apresentar o seu livro de endereços.
Clique no ícone junto ao nome do participante no Assistente de Agendamento para assinalar um participante específico como Participante Necessário ,Participante Opcional ou um Recurso. Quando começar a escrever o nome de um participante, o Outlook irá fornecer-lhe sugestões com base nas pessoas com quem se reuniu ou trocou e-mails recentemente. Selecione um nome a partir da lista para adicionar um participante.
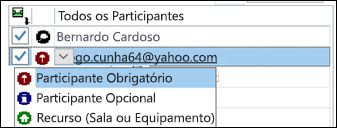
-
Adicione um assunto da reunião, uma hora de início e de fim e a localização.
No Outlook 2016 (ou mais recente) e outlook para Microsoft 365, pode começar a escrever o nome de uma localização, por exemplo, Quarto Café ou Sala de Conferências 23 e o Outlook irá procurar correspondências de localização. Selecione uma das sugestões para escolher essa localização ou continue a escrever para introduzir outra localização.
Sugestão: Se utilizar uma conta do Microsoft Exchange ou conta de e-mail do Microsoft 365, clique em Assistente de Agendamento e, em seguida, clique em Localizador de Salas para verificar a disponibilidade e reservar salas. Para mais informações, consulte Utilizar o Assistente de Agendamento e o Localizador de Salas para reuniões no Outlook.
-
Para anexar um ficheiro a um pedido de reunião, no menu Inserir , selecione Anexar Ficheiro e, em seguida, selecione o ficheiro que pretende adicionar.
-
Se não quiser torná-lo uma reunião periódica, clique em Enviar. Caso contrário, consulte Tornar uma reunião periódica.

Ativar a Hora de Sair
-
A partir do Outlook para iOS, selecione Definições > Hora de Sair.
-
Selecione uma conta suportada e, em seguida, utilize o controlo de deslize para ativar a Hora de Sair.
Nota: A Hora de Saída ainda não está disponível para o Outlook para Android. Apenas são suportados o Microsoft 365, o Outlook.com e algumas contas Gmail.
Impedir que os participantes reencaminhem uma reunião
Se estiver a utilizar o Microsoft 365, ao criar um pedido de reunião, pode impedir que os participantes da reunião reencaminhem o pedido de reunião para outras pessoas. Esta nova opção está disponível para clientes no Canal Atual após atualizarem para a versão 1808.
-
Antes de enviar o pedido de reunião, selecione Opções de Resposta > Permitir o Reencaminhamento para alternar a possibilidade de reencaminhar um pedido de reunião por parte dos participantes.
Consulte Impedir o reencaminhamento de uma reunião para mais informações.
-
Clique Reunião > Periodicidade.
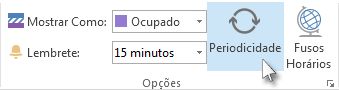
Nota: Utilize o atalho de teclado Ctrl+G para agendar a reunião a repetir regularmente.
-
Escolha as opções para o padrão de periodicidade pretendido e, em seguida, clique em OK.
Nota: Quando adicionar um padrão de periodicidade a um pedido de reunião, o separador Reunião é alterado para Série de Reuniões.
-
Para enviar o pedido de reunião, clique em Enviar.
Adicionar uma pessoa a uma reunião existente
Pode adicionar outro participante a uma reunião existente.
Se for o proprietário da reunião:
-
Faça duplo clique para abrir a reunião e, em seguida, utilize a linha Para ou o Assistente de Agendamento para adicionar uma ou mais pessoas à reunião.
-
Clique em Enviar e, em seguida, selecione uma das seguintes opções:
-
Enviar atualizações apenas aos participantes adicionados ou eliminados.
-
Enviar atualizações a todos os participantes.
-
Se não for o proprietário da reunião
-
Abra o pedido de reunião. No grupo Responder no friso, selecione Responder e, em seguida, Reencaminhar. Adicionar um ou mais destinatários ao pedido de reunião.
-
Clique em Enviar. O proprietário da reunião irá receber uma notificação a informar que reencaminhou o pedido de reunião a outra pessoa. Para mais informações, consulte Reencaminhar uma reunião.
Terminar reuniões mais cedo
Se estiver a utilizar o Outlook para o Microsoft 365, agora pode fazer com o Outlook termine as suas reuniões alguns minutos mais cedo. Isto pode ajudá-lo a ter mais tempo disponível para se deslocar entre reuniões. Pode escolher uma duração diferente para reuniões com menos de uma hora e reuniões superiores a uma hora.
-
Selecione Ficheiro > Opções > Calendário > Opções de Calendário
-
Selecione a caixa de verificação Terminar os compromissos e reuniões mais cedo
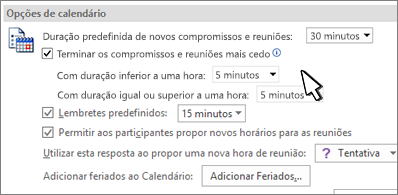
-
Utilize o menu pendente para selecionar o número de minutos para reuniões com menos de uma hora e com duração igual ou superior a uma hora. Em seguida, clique em OK.
Sintoma: O Organizador da Reunião aparece duas vezes no Assistente de Agendamento apenas quando um Participante vê uma reunião a partir do Outlook.
Causa: Este problema ocorre se as seguintes condições forem verdadeiras:
-
O organizador envia um convite de reunião para, pelo menos, 2 ou mais participantes.
-
O participante aceita o convite.
Resolução: Pode ignorar o Organizador duplicado que aparece no Assistente de Agendamento.
Nota: Outlook na Web é a versão Web dos utilizadores do Outlook para empresas com uma conta escolar ou profissional.
Agendar uma reunião ou evento
-
No calendário Outlook na Web, selecione Novo Evento.
-
Adicione um título para a sua reunião ou evento.
-
Selecione

-
Selecione um intervalo de tempo sugerido ou introduza manualmente uma data e horas de início e de fim.
-
Introduza uma localização da reunião e deslize o botão de alternar da reunião do Teams para a esquerda ou para a direita conforme adequado:
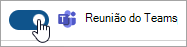
-
Selecione Enviar para entregar o convite.
Agendar uma reunião ou evento periódico
-
No calendário, selecione Novo Evento e adicione um título para a sua reunião ou evento.
-
Se precisar de convidar outras pessoas para este evento ou reunião, selecione

-
Selecione um intervalo de tempo sugerido para a reunião ou introduza manualmente uma data e horas de início e de fim.
-
Selecione

-
Introduza uma localização da reunião e deslize o botão de alternar da reunião do Teams para a esquerda ou para a direita conforme adequado:
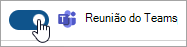
-
Selecione Enviar para entregar o convite.
Nota: Outlook.com é a versão Web do Outlook para utilizadores que iniciam sessão com uma conta Microsoft pessoal, como uma conta Outlook.com ou Hotmail.com.
Agendar uma reunião ou evento
-
No calendário Outlook.com, selecione Novo Evento.
-
Adicione um título para a sua reunião ou evento.
-
Selecione

-
Selecione um intervalo de tempo sugerido ou introduza manualmente uma data e horas de início e de fim.
-
Introduza uma localização da reunião e deslize o botão de alternar da reunião do Skype para a esquerda ou para a direita conforme adequado:
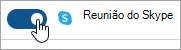
-
Selecione Enviar para entregar o convite.
Agendar uma reunião ou evento periódico
-
No calendário, selecione Novo Evento e adicione um título para a sua reunião ou evento.
-
Se precisar de convidar outras pessoas para este evento ou reunião, selecione

-
Selecione um intervalo de tempo sugerido para a reunião ou introduza manualmente uma data e horas de início e de fim.
-
Selecione

-
Introduza uma localização da reunião e deslize o botão de alternar da reunião do Skype para a esquerda ou para a direita conforme adequado:
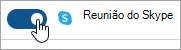
-
Selecione Enviar para entregar o convite.










