Agendar sugestões de envio no chat do Teams
Nota: Aplica-se aos utilizadores com uma subscrição Viva Insights através da aplicação Teams no Windows, Mac ou Web.
Para o ajudar a comunicar com colegas durante o horário de trabalho, Viva Insights sugere horas para enviar conversas que, de outra forma, poderiam chegar fora do horário de expediente.
Quando obter sugestões
Se estiver a enviar mensagens a alguém numa conversa individual e esta estiver fora do horário de trabalho, poderá receber uma sugestão para enviar a mensagem mais tarde.
Não receberá sugestões quando:
-
Enviar uma mensagem para si mesmo.
-
Enviar uma mensagem marcada como importante ou urgente.
-
Compor uma mensagem durante os 30 minutos antes do horário de trabalho dos destinatários.
Sugestão: Precisa de agendar uma conversa, mas não está a receber uma sugestão? Agende conversas seguindo a documentação de orientação em Agendar mensagens de chat no Teams.
Agendar a entrega do chat
-
Selecione a sugestão acima da caixa de introdução de texto.
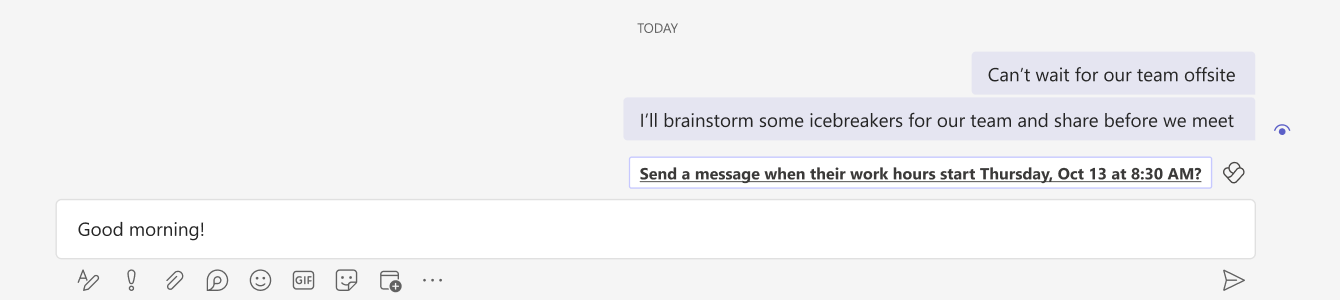
-
Se precisar, faça as alterações:
-
Para alterar quando a mensagem é enviada, utilize os menus pendentes na mensagem de confirmação.
-
Se ainda não estiver pronto para agendar a sua mensagem ou precisar de fazer algumas edições, selecione Fechar.
-
Se, afinal, não quiser agendar o envio da mensagem, selecione Cancelar hora agendada.
-
-
Selecione o ícone Enviar do chat para enviar a sua mensagem agendada. Viva Insights irá entregar automaticamente a sua mensagem de chat na data e hora agendadas.
Editar ou eliminar o chat agendado
Se precisar de editar a sua conversa agendada:
-
Selecione as reticências (...) no canto superior direito da mensagem.
-
Selecione Editar.
-
Edite a sua mensagem.
-
Prima Enter no teclado ou selecione a marca de verificação abaixo da caixa de introdução de texto para guardar as alterações.
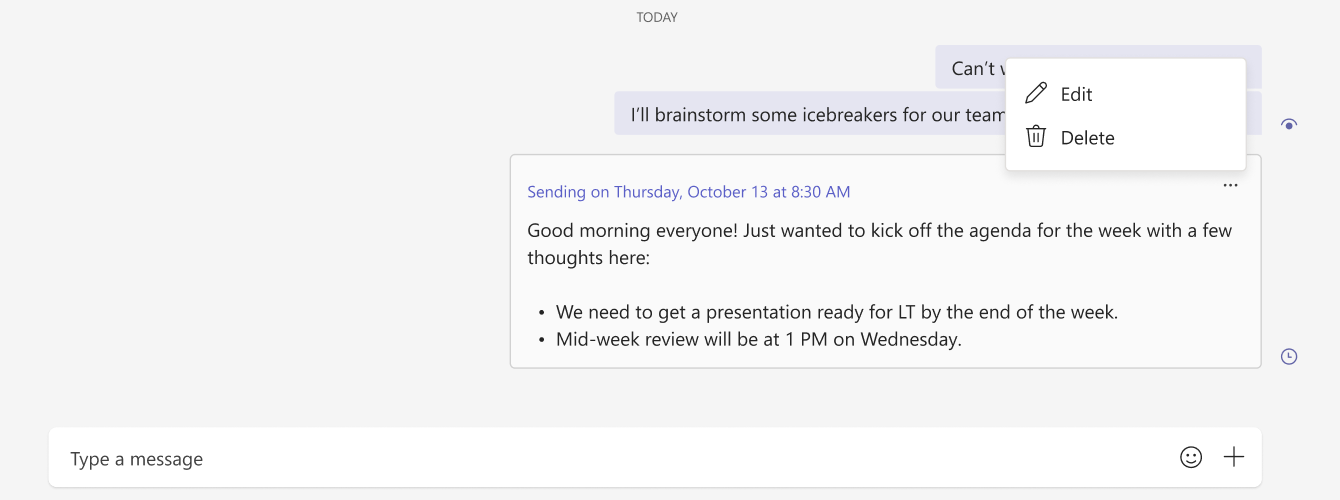
A sua mensagem será enviada automaticamente à hora agendada. Se precisar de atualizar a hora agendada que a sua mensagem envia, consulte o passo 2 em Agendar a entrega do chat.
Se precisar de eliminar a sua conversa agendada antes de esta ser enviada, selecione as reticências (...) no canto superior direito da mensagem. Em seguida, selecione Eliminar. Viva Insights não enviará a sua mensagem.
Como ativar e desativar sugestões
As sugestões de envio de agendamento estão ativadas por predefinição. Para ativar e desativar as sugestões de envio de agendamento:
-
Selecione as reticências (...) no canto superior direito da janela do Teams, junto à sua imagem de perfil.
-
Selecione Definições.
-
Em Geral, selecione ou desselecione a caixa para Agendar envio de mensagens.










