Utilizar Microsoft Viva Insights no Outlook
As informações no suplemento Viva Insights Outlook ajudam-no a trabalhar de forma mais eficiente. Neste artigo, saiba como pode utilizar cada informação.
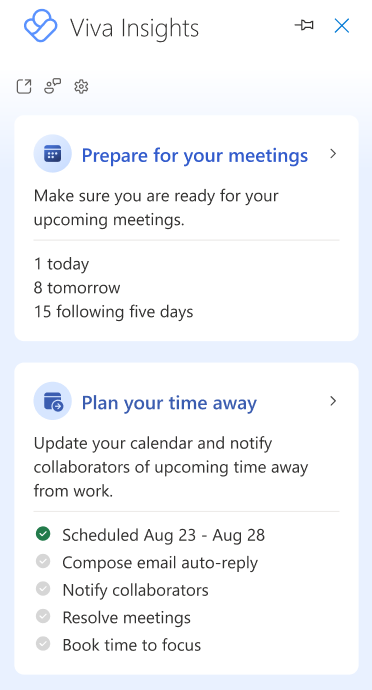
As reuniões são vitais para uma colaboração saudável. Melhores práticas de reunião podem melhorar a produtividade, a partilha de informações, a inovação, a tomada de decisões e as ligações entre os membros da equipa.
A informação Preparar as suas reuniões mostra-lhe uma lista das reuniões futuras que organizou ou para as quais foi convidado para os próximos sete dias de calendário (incluindo o dia atual). Estas informações ajudam-no a decidir se cada reunião está pronta para começar. Selecione Preparar as suas reuniões para ver informações sobre cada uma das suas reuniões futuras. Selecione para filtrar por Todas, Reuniões organizadas ou convidadas.
Eis o que pode fazer com estas informações:
-
Ver participantes: Descubra a percentagem de convidados que aceitaram a reunião e o número de convidados. Selecione a seta para baixo para ver mais informações sobre estes participantes.
-
Ver conflitos: Obtenha uma lista de todas as outras reuniões que estão em conflito com esta reunião.
-
Responder (se for um convidado): responda Sim ou Não ao convite. Se já respondeu, a sua resposta é apresentada aqui. Se uma reunião estiver agendada fora das suas horas típicas de reunião (quando normalmente organiza e participa em reuniões durante e fora do dia de trabalho), esta é realçada com uma opção para responder em conformidade.
-
Ver anexos: Veja o número de anexos relacionados com esta reunião, juntamente com os respetivos títulos e localização de armazenamento (online ou local). Se um anexo estiver armazenado online, veja mais detalhes sobre o mesmo ou abra-o.
-
Ver documentos relacionados: Ver documentos que podem ajudá-lo a preparar-se para a reunião.
-
Determine se a reunião tem uma ligação online (se for o organizador): Se a reunião tiver uma ligação online, irá reparar num Sim aqui. Caso contrário, verá um "Não".
-
Tempo de preparação do livro: Reserve 15 minutos ou 30 minutos de tempo de preparação antes da reunião. A hora reservada é apresentada no seu calendário e referencia a reunião como "Hora de preparação para [título da reunião]". Também pode cancelar a hora de preparação da reunião ou eliminá-la diretamente do seu calendário.
Sugestões: Para se preparar de forma mais eficiente para as suas reuniões:
-
Certifique-se de que tem um quórum antes da reunião. Considere enviar um lembrete se não tiver tido notícias dos participantes.
-
Enviar respostas quando for convidado para uma reunião. As respostas ajudam o organizador a determinar se os participantes necessários podem participar ou não e, em seguida, seguir os passos necessários, como reagendar ou gravar a reunião.
-
Seja um organizador inclusivo da reunião. Se tiver participantes que trabalham remotamente, considere adicionar uma ligação online à sua reunião.
-
Preparem-se. Se precisar de tempo de viagem ou tiver outras tarefas que precisem de ser feitas imediatamente antes da reunião para se preparar, considere reservar o tempo de preparação.
Aplica-se a: pessoas inscritas num plano de serviço aplicável
Com o artigo Controlar as taxas de abertura de e-mail e documentos, Viva Insights indica-lhe:
-
Quantas pessoas abriram o seu e-mail.
-
O tempo médio que as pessoas passaram a ler o seu e-mail.
-
Quantos destinatários de e-mail abriram um documento que partilhou no e-mail como uma ligação ou como um anexo.
Notas:
-
Em geral, Viva Insights informa-o sobre o e-mail que enviou a cinco ou mais utilizadores do Microsoft 365 que são internos à sua organização. Para obter mais informações sobre as mensagens de e-mail que são comunicadas, veja Detalhes do relatório.
-
Depois de enviar uma mensagem de e-mail, pode demorar até 30 minutos até Viva Insights o informar. Se o e-mail for enviado a partir de uma caixa de correio delegada com a permissão "enviar em nome", o delegado pode ver as estatísticas de leitura.
Obtenha informações de leitura sobre os seus e-mails enviados:
-
Se o painel de Viva Insights ainda não estiver aberto, selecione o ícone de Viva Insights no friso Base do Outlook para o abrir. Se receber uma mensagem "Bem-vindo!", selecione Começar.
-
Selecione um dos seguintes:
-
Taxa de abertura do e-mail no contexto – mostra estatísticas de leitura do e-mail enviado que tem atualmente aberto no Outlook. Também fornece tarifas abertas para documentos ligados ou anexados armazenados no OneDrive para Empresas ou no SharePoint.
Nota: Em casos raros, a taxa de abertura do documento pode ser superior à taxa de abertura do e-mail. Isto pode acontecer quando os destinatários abrem o documento através de origens diferentes do e-mail em que foi partilhado.
-
Controlar as taxas de abertura de e-mail – mostra as estatísticas de leitura de todos os e-mails enviados.
-
Ambas as opções mostram a linha do assunto do e-mail e um resumo da taxa de abertura, a taxa de abertura (por vezes expressa como percentagem) e o número de reencaminhamentos.
Pode ser fácil perder a noção dos pedidos que fez aos seus colegas. Ao extrair automaticamente os seus seguimentos pendentes dos últimos 14 dias de comunicação por e-mail, a informação Dar seguimento aos seus pedidos pode ajudá-lo a dar entrada dos pedidos que efetuou aos seus colegas, por exemplo:
-
"Pode enviar-me o relatório mais recente para este ano?"
-
"Todos, preencha as avaliações de desempenho até ao final da semana."
-
"Cancele o meu RSVP para o almoço de Carrin Patman agendado para o início da próxima semana."
-
No painel Viva Insights suplemento, selecione Dar seguimento aos seus pedidos.
-
Selecione um dos seguintes:
-
Dar seguimento, que abre uma nova mensagem no seu tópico de e-mail existente.
-
Marque como concluído, que se a tarefa já estiver concluída.
-
Reticências (...) > Este não é um seguimento para remover isto da sua lista de seguimento. Marcar como Este não é um seguimento ajuda a Viva Insights determinar o que é um seguimento no futuro.
Nota: Estas informações só estão disponíveis em inglês.
Reservar tempo para focar pode ajudá-lo a proteger o tempo para o trabalho focado e também minimizar as notificações (e, portanto, a distração) por chats e chamadas do Teams durante o seu tempo de concentração.
-
No painel Viva Insights suplemento, selecione Reservar hora para se concentrar. Estas informações são apresentadas se o seu calendário tiver tempo disponível durante o seu horário de trabalho que não seja bloqueado por reuniões ou compromissos.
-
Selecione:
-
O ícone de adição (+) junto a um bloco de foco que pretende adicionar ao seu calendário.
-
O ícone de lápis para alterar o que o seu bloco de foco mostra como no seu calendário. Digamos que pretende concentrar-se na "Apresentação de vendas" durante duas horas. Alteraria a etiqueta "Hora do foco" para "Apresentação de vendas" e, em seguida, seleciona o ícone de adição (+). Esta ação reserva um compromisso de duas horas no seu calendário com o nome "Apresentação de vendas".
-
Reserve tudo para agendar todo o tempo de concentração disponível de uma só vez, configurando-o com tempo protegido ao longo da semana. Utilize a informação Definir horas de almoço para definir as suas preferências de hora de almoço. Viva Insights respeitará as suas preferências quando agendar a hora de concentração.
-
Sugestão: Para se certificar de que não perde mensagens importantes durante o tempo de concentração, defina contactos prioritários no Teams. Aceda a Definições do Teams > Privacidade > Não incomodar > Gerir o acesso prioritário.
A atualização dos documentos mostra-lhe uma lista dos documentos partilhados do OneDrive e do SharePoint por e-mail que ainda não abriu. Esta lista contém documentos dos últimos 14 dias.
-
No painel Viva Insights suplemento, selecione Recuperar documentos.
-
Selecione:
-
Abrir e-mail ou Abrir reunião para abrir o e-mail ou reunião onde foram partilhados documentos não lidos.
-
Reserve tempo para agendar tempo no seu calendário para rever documentos não lidos.
-
Com base nos seus padrões de colaboração, Adicionar pessoas importantes pode sugerir que marque alguns dos seus contactos como importantes. Depois de marcar estes contactos como importantes, Viva Insights o relembra para concluir as tarefas dos mesmos e abrir e-mails não lidos dos mesmos.
-
No painel Viva Insights suplemento, selecione Adicionar pessoas importantes.
-
Selecione Marcar como importante para cada contacto que pretende atribuir prioridades.
Utilize Definir horas de almoço para proteger a sua hora de almoço e personalizar a sua Viva Insights para ter em conta as suas horas de almoço preferidas.
Pode definir o horário de almoço de duas formas: em Definições ou utilizando o cartão Definir horas de almoço:
Definir horas de almoço nas Definições
-
No painel Viva Insights suplemento, Definições (o ícone de engrenagem).
-
Em Definir horário de almoço, selecione a opção editar (lápis).
-
Altere os valores nos campos Iniciar hora de almoço e Terminar hora de almoço.
-
Selecione Atualizar.
Definir horas de almoço através do cartão Definir horas de almoço
Nota: O cartão Definir horas de almoço é apresentado apenas por um curto período de tempo aos novos utilizadores de Viva Insights. Não está disponível permanentemente, mas pode sempre atualizar as horas de almoço nas Definições.
-
No painel de suplementos Viva Insights, selecione Definir horas de almoço.
-
Irá reparar nas horas de almoço predefinidas. Selecione Confirmar para manter o que está aqui ou Alterar para editá-los.
-
Se quiser bloquear o almoço no seu calendário todos os dias, selecione Adicionar um evento de calendário periódicopara proteger desta vez.
-
Se tiver feito alterações, selecione Atualizar.
Utilize as informações Planear o seu tempo fora para reduzir o esforço de planeamento para o próximo tempo fora do trabalho. Esta ferramenta de lista de verificação ajuda-o a:
-
Resolva todas as suas reuniões num único local com uma mensagem personalizada sobre a sua folga agendada.
-
Componha os seus autoreplies e notifique a sua equipa sobre as suas folgas planeadas.
-
Agende o tempo de concentração para concluir as tarefas antes de começar e para recuperar o trabalho.
Planeie a sua agenda com estas opções de uma só vez ou individualmente à medida que se aproxima da data. Também pode voltar a qualquer altura e alterar os detalhes antes de partir. Viva Insights controlará o seu progresso e atualizará as ações que são realizadas.
-
No painel de suplementos Viva Insights, aceda ao cartão Planear o seu tempo ausente.
-
Selecione Ajudar-me a planear para obter uma lista de verificação que contenha as seguintes opções de planeamento:
-
Selecionar datas – Configure um compromisso "Fora do Escritório" no seu calendário para as datas selecionadas:
-
Selecione Datas de início e de fim para quando estiver fora do escritório.
-
Selecione Agendar.
-
-
Definir respostas automáticas – Componha e guarde uma mensagem de resposta fora do escritório para as datas que selecionou:
-
Em Compor ou editar mensagem, mantenha a predefinição ou edite a sua resposta fora do escritório.
Nota: Se compôs uma mensagem para um período fora do escritório anterior, irá reparar na mensagem mais recente que utilizou como predefinição no campo Compor ou editar mensagem.
-
Selecione Enviar para fora da minha organização para enviar a mesma mensagem a pessoas dentro e fora da sua organização.
Sugestão: Se quiser enviar uma mensagem de resposta automática diferente a pessoas fora da sua organização, pode fazê-lo através do Outlook: Definições> Correio> Respostas automáticas.
-
Selecione Guardar.
-
-
Notificar colaboradores – notifique as pessoas com quem trabalhou nas últimas quatro semanas sobre o seu próximo tempo de folga.
-
Se quiser notificar os colaboradores através de um e-mail, selecione Abrir novo rascunho de e-mail, efetuar alterações e Enviar.
-
Se quiser notificar os colaboradores através de um convite para reunião, selecione Abrir novo convite para reunião, efetuar alterações e Enviar.
-
-
Resolver reuniões – recuse ou cancele reuniões organizadas ou aceites enquanto estiver ausente.
-
Recusar e cancelar reuniões com esta mensagem – edite a mensagem que Viva Insights enviará para recusar ou cancelar convites de reunião.
-
Selecionar reuniões a recusar e cancelar – selecione as reuniões que pretende recusar ou cancelar ou utilize Selecionar tudo para recusar ou cancelar todas as reuniões listadas. Quando terminar, selecione Confirmar. Também pode selecionar Abrir junto a uma reunião para ver mais detalhes sobre o mesmo.
-
-
Reservar tempo para se concentrar – agende a hora para se concentrar no encapsulamento do trabalho antes de começar e, em seguida, em recuperar após regressar.
-
Expanda Rever blocos abertos.
-
Selecione o sinal de adição (+) junto aos intervalos de tempo de foco disponíveis que pretende reservar.
-
Selecione Concluído para adicioná-los ao seu calendário.
-
-
Enquanto gestor, pode utilizar as informações da sua equipa para:
-
Aja nas tarefas que prometeu realizar ou os membros da equipa pediram-lhe para concluir.
-
Reveja os e-mails e documentos importantes dos membros da equipa que ainda não leu.
Esta funcionalidade só está disponível para Viva Insights utilizadores que tenham relatórios diretos listados no Azure Active Directory. Se for um gestor, mas não vir esta funcionalidade, contacte o seu administrador do Microsoft 365.
No painel de suplementos Viva Insights, selecione Contactar a sua equipa para ver os membros da equipa de que precisa para restabelecer a ligação e as ações que pode tomar para o fazer.










