Extragerea, arhivarea sau renunțarea la modificările fișierelor dintr-o bibliotecă SharePoint
Applies To
Excel pentru Microsoft 365 Excel 2021 OneDrive pentru business Ediție de abonament SharePoint Server Excel 2019 SharePoint Server 2019 Excel 2016 SharePoint Server 2016 SharePoint în Microsoft 365 OneDrive (pentru locul de muncă sau școală)Dacă doriți să efectuați modificări la un fișier de pe un siteSharePoint și doriți să vă asigurați că nimeni altcineva nu îl poate edita, extrageți fișierul. Atunci când aveți fișierul extras, puteți să-l editați online sau offline și să-l salvați de mai multe ori, dacă este necesar.
Când terminați de editat și verificați fișierul înapoi în bibliotecă, alte persoane vă pot vedea modificările și edita fișierul, dacă au permisiune. Iar dacă decideți să nu efectuați sau să nu păstrați modificări în fișier, puteți pur și simplu să renunțați la extragere, astfel încât să nu afectați istoricul versiunilor.
: Dacă doriți să editați un documentOffice în același timp cu alte persoane (denumite și elaborare în comun), nu extrageți documentul. Deschideți-l și editați-l. Vă recomandăm să activați mai întâi controlul versiunilor pentru bibliotecă, pentru cazul în care cineva face o greșeală mai târziu și trebuie să restaurați o versiune anterioară a documentului. Pentru mai multe informații despre elaborarea în comun, consultați Colaborarea la documente și elaborarea în comun a documentelor.
Atunci când doriți să extrageți și să editați un document, indiferent dacă acesta funcționează online sau se descarcă, procedați astfel:
-
Extragerea documentului
-
Deschideți documentul într-o aplicație acceptată sau descărcați-l
-
Editarea documentului
-
Salvați documentul sau încărcați-l
-
Arhivarea documentului
Selectați un titlu de mai jos pentru a-l deschide și a vedea instrucțiunile detaliate.
Unele biblioteci sunt configurate să solicite extragerea fișierelor. Dacă este necesară extragerea, vi se va solicita să extrageți toate fișierele pe care doriți să le editați. După ce ați terminat cu fișierul, trebuie să-l arhivați din nou sau să renunțați la extragere.
Dacă extragerea nu este necesară în bibliotecă, nu trebuie să o extrageți atât timp cât nu vă deranjează să permiteți altor persoane să editeze în același timp cu dvs.
: Dacă echipa dvs. intenționează să utilizeze elaborarea în comun, vă recomandăm să activați cel puțin versiunile majore din bibliotecă, pentru cazul în care cineva face o greșeală și încarcă un document cu același nume într-o bibliotecă în care toată lumea elaborează în comun. Astfel, dacă pierdeți modificările, puteți restaura o versiune anterioară a documentului. Pentru mai multe informații, consultați Activarea și configurarea controlului versiunilor pentru o listă sau o bibliotecă.
-
Accesați biblioteca de documente unde este salvat fișierul. Dacă priviți o vizualizare a bibliotecii pe altă pagină, poate fi necesar să faceți clic mai întâi pe titlul bibliotecii. De exemplu, poate fi necesar să selectați mai întâi Documente pentru a accesa biblioteca de documente .
-
Selectați fișierul sau fișierele pe care doriți să le extrageți.
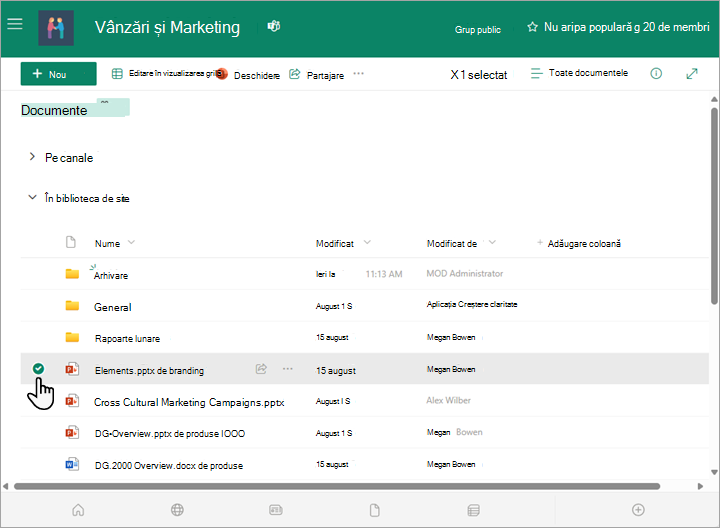
-
Deasupra listei Documente , selectați meniul Mai multe..., apoi selectați Extragere.
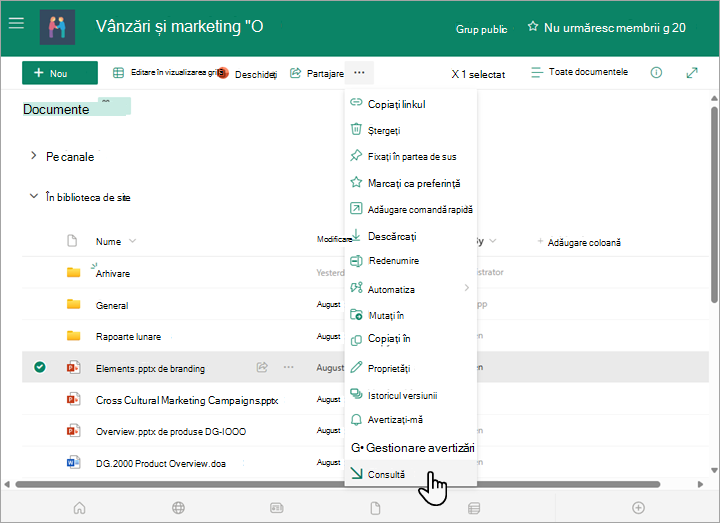

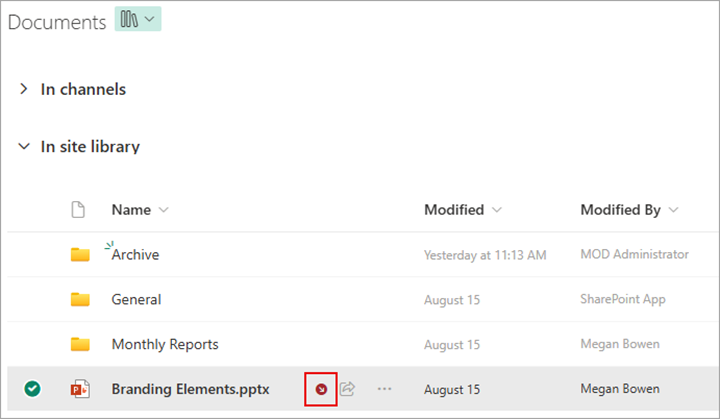
:
-
Dacă indicați cu mouse-ul spre numele fișierului, puteți vedea detalii despre fișier, inclusiv numele persoanei care l-a extras.
-
În experiența clasică, Extragere se află pe fila Fișiere din panglică.
-
Un fișier pe care îl extrageți și orice modificări efectuate la acesta nu vor fi disponibile colegilor până când nu arhivați din nou fișierul în biblioteca de documente.
Dacă ați descărcat documentul pentru a funcționa local, se recomandă să-l încărcați înainte de a-l arhiva. Pentru a afla cum să faceți acest lucru, consultați Încărcarea fișierelor și folderelor într-o bibliotecă.
Arhivarea din biblioteca de documente SharePoint
-
Accesați biblioteca de documente unde este salvat fișierul. Dacă vă uitați la o vizualizare a bibliotecii de pe altă pagină, poate fi necesar să selectați mai întâi titlul bibliotecii. De exemplu, poate fi necesar să selectați mai întâi Documente pentru a accesa biblioteca de documente .
-
Selectați fișierul sau fișierele pe care doriți să le arhivați.
-
Deasupra listei Documente , selectați meniul Mai multe..., apoi selectați Arhivați.
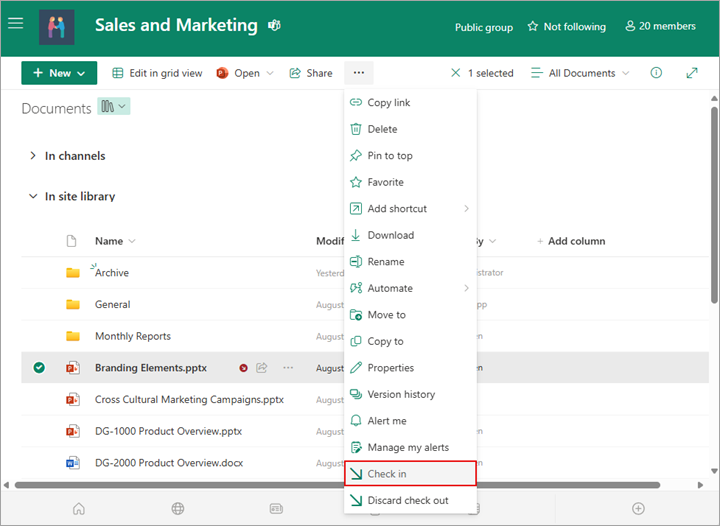
: În experiența clasică, veți găsi Arhivare pe fila Fișiere din panglică.
-
În zona Comentariu, adăugați un comentariu care descrie modificările efectuate. Acest pas este opțional, dar recomandat ca exemplu de bună practică. Arhivarea comentariilor este utilă mai ales atunci când mai multe persoane lucrează la un fișier. În plus, dacă versiunile sunt urmărite în organizația dvs., comentariul devine parte a istoricului versiunilor, care poate fi important pentru dvs. în viitor, dacă trebuie să restaurați la o versiune anterioară a fișierului.
-
Selectați OK. Pictograma mică de extragere dispare atunci când fișierul este arhivat din nou.
Arhivați din Excel
Dacă utilizațiExcel pentru web, puteți arhiva doar din biblioteca de documente SharePoint. După ce ați terminat de efectuat modificări în registrul de lucru, închideți fila browserului pentru fișier, comutați la biblioteca de documente și urmați pașii de mai sus, sub "Arhivare din biblioteca de documente SharePoint ".
Dacă utilizați o versiune desktop de Excel pentru Windows, puteți arhiva un registru de lucru din aplicație.
-
Selectați Fișier > Informații > Arhivare.
-
Adăugați o descriere a modificărilor în caseta de dialog Arhivare .
-
Selectați OK.
Dacă extrageți un fișier și nu-l modificați sau efectuați modificări pe care nu doriți să le păstrați, puteți pur și simplu să renunțați la extragere, în loc să salvați fișierul. Dacă organizația dvs. urmărește versiunile, se creează o versiune nouă de fiecare dată când verificați un fișier înapoi în bibliotecă. Dacă renunțați la extragere, puteți evita să faceți versiuni noi atunci când nu ați efectuat modificări în fișier.
-
Accesați biblioteca unde este salvat fișierul. (Dacă priviți o vizualizare a bibliotecii pe altă pagină, poate fi necesar să faceți clic mai întâi pe titlul bibliotecii. De exemplu, poate fi necesar să faceți clic mai întâi pe Documente pentru a accesa biblioteca de documente .)
-
Selectați fișierul sau fișierele pentru care doriți să renunțați.
-
Deasupra listei Documente , selectați meniul Mai multe..., apoi selectați Renunțare la extragere.
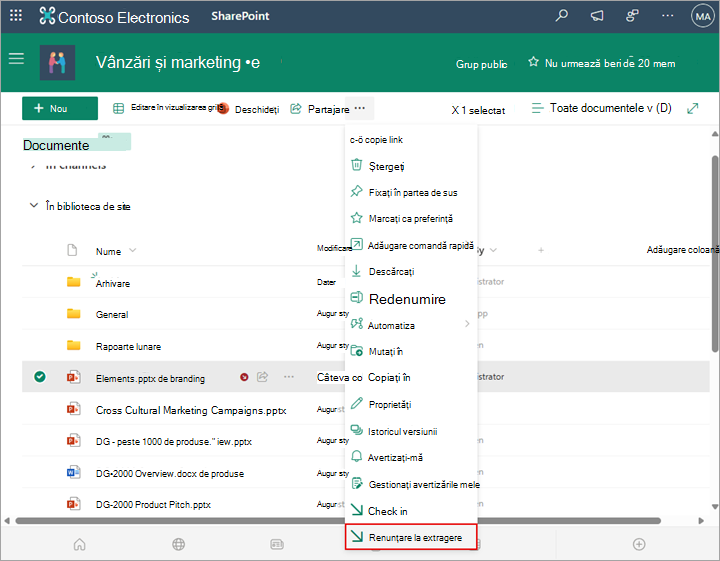
-
Selectați Da pentru a termina de renunțat la extragere. Pictograma mică de extragere dispare atunci când fișierul este arhivat din nou.
Dacă aveți permisiunea, puteți arhiva din nou un fișier care a fost extras de altcineva. Urmați procedura de mai sus de sub titlul "Arhivarea fișierelor".
Atunci când arhivați fișierul, veți primi o casetă de dialog de avertisment care vă anunță că este extras pentru altă persoană. Dacă doriți să înlocuiți extragerea celeilalte persoane, selectați OK.
Dacă trebuie să accesați un fișier, dar acesta este extras, puteți vedea ce utilizator l-a extras, astfel încât să îl puteți contacta:
-
În browserul web, navigați la biblioteca de documente SharePoint unde este stocat fișierul.
-
Găsiți fișierul în lista de fișiere.
-
Cu mouse-ul, indicați spre numele fișierului. Apare o fereastră mică care conține detalii despre fișier, inclusiv cine l-a extras.
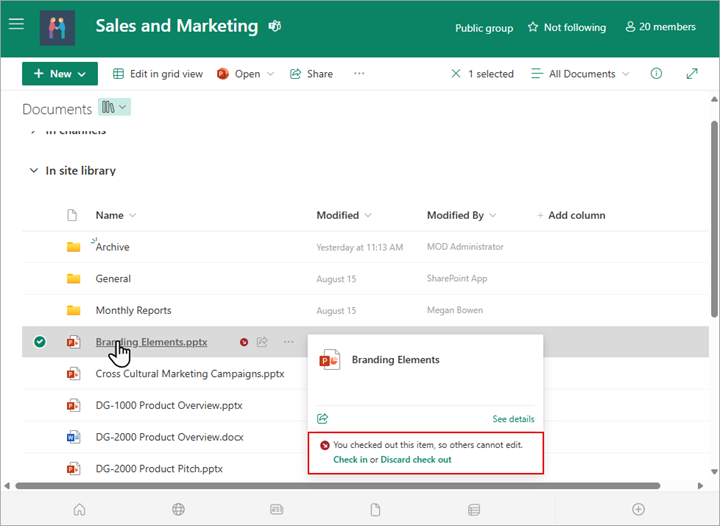
Puteți să arhivați fișierele pe rând sau într-un grup. Atunci când arhivați mai multe fișiere, toate vor avea aceeași setare pentru reținerea extragerii sau a comentariilor. Urmați acești pași.
-
În biblioteca de documente, selectați toate fișierele pe care doriți să le arhivați, făcând clic în partea stângă a fiecărei pictograme de document.
-
Deasupra listei Documente , selectați meniul Mai multe..., apoi selectați Arhivați.
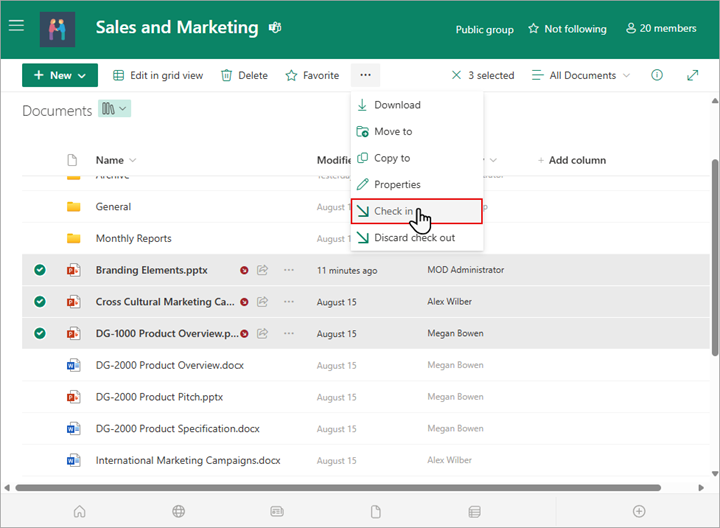
: În experiența clasică, veți găsi Arhivare pe fila Fișiere din panglică.
-
În zona Comentariu, adăugați un comentariu care descrie modificările efectuate. Acest comentariu va fi utilizat pentru toate fișierele pe care le arhivați.
-
Selectați OK. Pictograma mică de extragere dispare atunci când fișierul este arhivat din nou.










