Principalele întrebări despre extragere, arhivare și versiuni
Cum să extrageți, să arhivați sau să renunțați la modificările fișierelor dintr-o bibliotecă.
Nu, extragerea unui fișier modifică doar condiția fișierului, pentru a vă permite doar să editați fișierul.
Dacă extrageți un fișier și nu îl salvați înapoi, modificările nu se vor salva. Dacă doriți să păstrați modificările, salvați întotdeauna fișierul.
Modul în care salvați fișierul depinde de editorul sau instrumentul pe care îl utilizați. Dacă editați un fișier text online, trebuie să faceți clic în mod explicit pe Salvare. Totuși, dacă editați într-o aplicație Microsoft 365, cum ar fi în Word sau Excel, puteți închide documentul și acesta va salva automat.
Dacă extrageți un fișier, îl salvați, apoi renunțați la extragere, modificările nu vor fi salvate înapoi în bibliotecă.
În mod implicit, orice persoană cu permisiune de editare într-o bibliotecă de documente poate modifica un fișier. Cu toate acestea, puteți seta biblioteca să solicite unei persoane să extrage mai întâi fișierul înainte de a-l modifica.
Trebuie să fiți proprietarul bibliotecii de documente sau administratorul site-ului sau să aveți permisiuni comparabile pentru a face această setare.
-
Deschideți biblioteca pentru care doriți să solicitați extragerea.
-
În SharePoint, faceți clic pe Setări

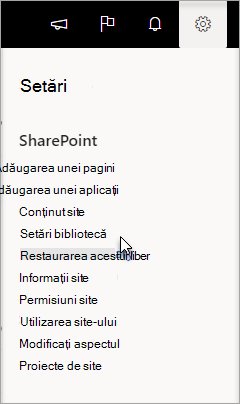
În SharePoint 2013 și SharePoint 2016, selectați Pagină, apoi Setări bibliotecă.
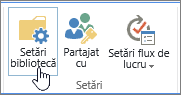
-
În pagina Setări, selectați Setări versiune.
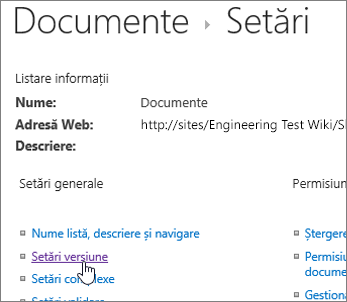
-
În pagina Setări versiune , defilați în jos și faceți clic pe Da pentru Ca documentele să fie extrase înainte de a putea fi editate.
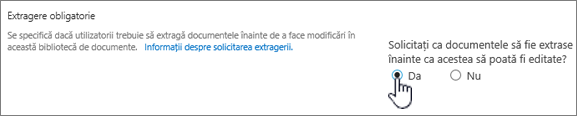
În mod implicit, o bibliotecă de documente le permite membrilor cu permisiunea de editare să modifice și să editeze fișiere fără a-i extrage. Pentru a preveni acest lucru, activați extragerea necesară în bibliotecă. Trebuie să fiți proprietarul bibliotecii de documente sau administratorul site-ului sau să aveți permisiuni comparabile pentru a face această setare.
-
Deschideți biblioteca pentru care doriți să solicitați extragerea.
-
În SharePoint, faceți clic pe Setări

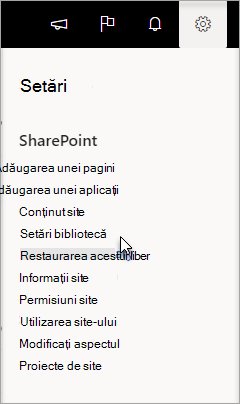
În SharePoint 2013 și SharePoint 2016, selectați Pagină, apoi Setări bibliotecă.
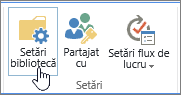
-
În pagina Setări, selectați Setări versiune.
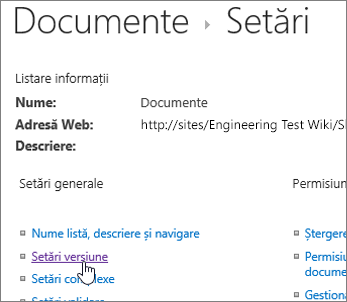
-
În pagina Setări versiune , defilați în jos și faceți clic pe Da pentru Ca documentele să fie extrase înainte de a putea fi editate.
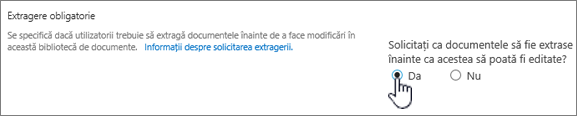
O modalitate rapidă de a vedea cine are o coloană extrasă este să treceți cu mouse-ul peste pictograma Extras 
De asemenea, puteți adăuga coloana Extras de în vizualizarea implicită a bibliotecii. Astfel, toți pot vedea cu ușurință cine are un document extras. Pentru a afla cum să adăugați o coloană Extras de într- SharePoint, consultați Crearea unei coloane într-o listă sau într-o bibliotecă.
Mai multe informații
-
Pentru SharePoint 2013 și SharePoint 2016, consultați Crearea, modificarea sau ștergerea unei vizualizări a unei liste sau biblioteci.
-
Pentru SharePoint consultați Crearea unei vizualizări particularizate a unei biblioteci de documente
Controlul versiunilor este o modalitate de a crea un istoric al modificărilor unui document ce necesită un ciclu de publicare controlat al versiunilor majore sau al versiunilor majore și minore.
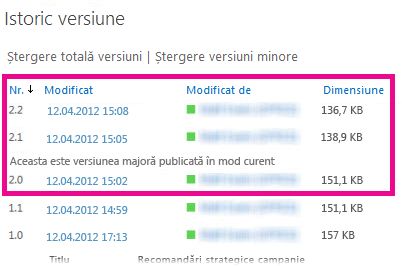
Activarea controlului versiunilor
Activarea și configurarea controlului versiunilor pentru o listă sau o bibliotecă
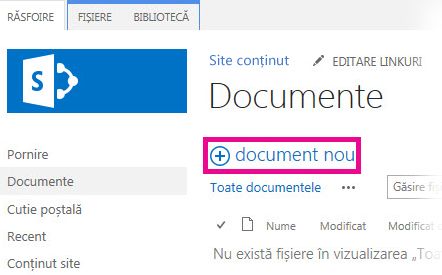
Utilizarea glisării și fixării
Metoda cea mai comună de a încărca fișiere este glisarea acestora de pe un computer sau dintr-un folder de rețea în biblioteca de documente. Întâi deschideți biblioteca pe site. Apoi găsiți documentele de pe computer pe care doriți să le încărcați, selectați-le și glisați-le în spațiul din bibliotecă unde scrie trageți fișierele aici.
Dacă nu vedeți opțiunea de a glisa și a fixa fișiere, instalați cea mai recentă versiune de software de browser sau Microsoft Office. Această caracteristică necesită minimum Office 2013 sau cea mai recentă versiune de Microsoft Edge, Internet Explorer, Firefox sau Chrome.
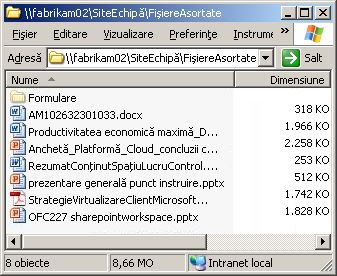
Utilizarea comenzii Deschidere cu Explorer
Această comandă deschide Windows Explorer pe computer, dar afișează structura de foldere de pe computerul server subiacent site-ului. Din când în când, poate fi necesar să copiați sau să mutați mai multe documente dintr-o bibliotecă în alta.
Notă: Deschidere cu Explorer în SharePoint 2013 și SharePoint 2016 sau Vizualizare în Explorer cu SharePoint funcționa doar în Internet Explorer 10 sau 11. Nu este acceptat de Microsoft Edge, Google Chrome sau Mozilla FireFox.
De exemplu, poate doriți să mutați toate documentele create cu mai mult de un an în urmă dintr-o bibliotecă în alta pentru a arhiva informațiile. Sau, poate doriți să copiați documente dintr-o bibliotecă care vă aparține pe un site în altă bibliotecă dintr-un subsite, atunci când schimbați grupul de lucru.
De asemenea, puteți să manipulați fișierele din folder, de exemplu să le copiați, să le redenumiți, să le ștergeți etc.
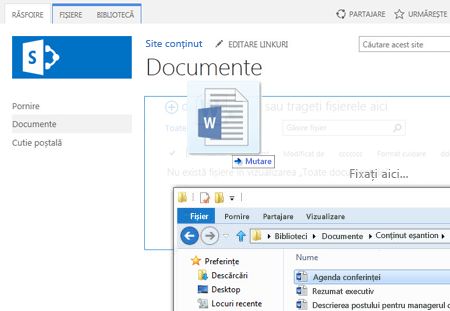
Utilizarea comenzii document nou
În bula Creare fișier, faceți clic pe ÎNCĂRCAȚI FIȘIERUL EXISTENT. În caseta de dialog care se afișează, faceți clic pe Răsfoire pentru a încărca fișiere individuale.
Avantajul acestei abordări este că funcționează indiferent ce browser sau versiune de browser aveți în prezent.
Sfaturi conexe despre extragere, arhivare și versiuni
Indiferent de modul în care încărcați, rețineți următoarele aspecte în legătură cu extragerea, arhivarea și controlul versiunilor atunci când acestea sunt activate:
-
Dacă încărcați un fișier într-o bibliotecă ce necesită extragerea fișierelor, inițial fișierul este extras. Totuși este necesar să arhivați fișierul pentru ca alte persoane să poată să îl vizualizeze și să îl editeze.
-
Dacă biblioteca este configurată pentru a urmări versiunile de fișiere, adăugați de obicei fișierul încărcat ca versiune nouă, acesta devenind parte a istoricului de versiuni al fișierului.
-
Dacă biblioteca vă solicită să adăugați valori la una sau mai multe coloane din bibliotecă, cum ar fi la un nume de departament sau la un număr de proiect, trebuie să editați în continuare valorile și să arhivați documentul înainte să se termine operațiunea de încărcare.
Mai multe informații
-
Pentru SharePoint 2013 și SharePoint 2016, consultați Încărcarea fișierelor sau crearea fișierelor într-o bibliotecă
-
Pentru SharePoint și Microsoft 365, consultați Încărcarea fișierelor și folderelor într-o bibliotecă de documente
Puteți adăuga un document nou ca versiune nouă pentru a-l extrage pe cel care iese și a înlocui tot conținutul cu versiunea nouă. După ce versiunea extrasă este modificată, arhivați-o din nou. SharePoint va face o copie nouă, păstrând versiunile anterioare (cu condiția să fie configurată pentru aceasta). Pentru mai multe informații despre controlul versiunilor, consultați Cum funcționează controlul versiunilor într-o listă sau într-o bibliotecă?.
Nu, din păcate din mediul SharePoint nu există o modalitate de a seta un memento sau de a obține data la care un document a fost extras. Există interfețe de programare a aplicațiilor (API-uri) care le vor permite, dar acestea necesită un program particularizat pentru a fi scris. Discutați cu administratorul sau proiectantul site-ului.
Ca lucru vizual, urmăriți pictograma extrasă 
Dacă ați încărcat fișiere într-o bibliotecă ce necesită extragerea fișierelor, fișierul este extras inițial. Puteți vedea fișierele, dar alte persoane nu le pot vedea și acest lucru este simplu de omis. Pentru ca alte persoane să poată vizualiza sau edita fișierele, asigurați-vă că ați completat toate proprietățile necesare, apoi arhivați fișierele.
Mai multe informații
-
Pentru mai multe detalii despre arhivarea și extragerea fișierelor în SharePoint, consultați Extragerea sau arhivarea fișierelor dintr-o bibliotecă de documente.
-
Pentru mai multe detalii despre arhivarea și extragerea fișierelor în SharePoint 2013 și SharePoint 2016, consultați Extragerea, arhivarea sau renunțarea la modificările aduse fișierelor dintr-o bibliotecă .
-
Pentru a încărca fișiere în SharePoint 2013 și SharePoint 2016, consultați Încărcarea fișierelor sau crearea fișierelor într-o bibliotecă.
-
Pentru a încărca fișiere în SharePoint, consultați Încărcarea fișierelor și folderelor într-o bibliotecă de documente.
Dacă o persoană vă trimite un link către un fișier SharePoint și faceți clic pe acesta, aveți grijă întotdeauna să citiți bara de titlu pentru a vedea dacă scrie doar în citire înainte de a începe editarea. Dacă este așa și biblioteca are extragerea activată, trebuie să extrageți fișierul. Puteți naviga oricând la bibliotecă dacă inspectați URL-ul pentru a găsi biblioteca.
Dar dacă fișierul este un document Office, cum ar fi Word, Excel sau PowerPoint, este mult mai simplu. În primul rând, puneți documentul în Modul de editare, faceți clic pe fila Fișier, apoi găsiți butonul Gestionare versiuni, pe care îl puteți utiliza pentru a extrage fișierul.
Dar rețineți că, de asemenea, este posibil ca o persoană să aibă deja fișierul extras, așadar, în acest caz, comanda Extragere nu va fi disponibilă.
Cât de des ați văzut aceasta?
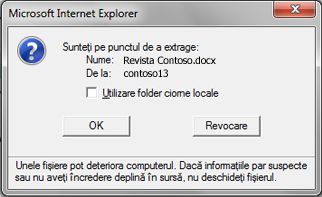
Caracteristica schițe locale există în mai multe versiuni. Selectarea Utilizare folder ciorne locale vă permite să utilizați fișierul offline și face fișierul mai ușor de găsit în computer, dacă aveți nevoie să-l deschideți ulterior, când nu sunteți conectat la o rețea. În mod implicit, folderul se numește Schițe SharePoint și este amplasat în folderul Documente sau Documentele mele. Apropo, nu vedeți această casetă de dialog dacă selectați două sau mai multe fișiere pentru extragere.
Dar vremurile s-au schimbat. Dacă doriți să lucrați cu fișierele offline, atunci cea mai bună soluție este astăzi utilizarea OneDrive pentru locul de muncă sau pentru școală, care face foarte simplă aducerea oricărei biblioteci de documente offline și sincronizarea automată a modificărilor. OneDrive pentru locul de muncă sau pentru școală este livrat cu Office 2013, dar există și o versiune independentă.
Mai multe informații
O bibliotecă organizată în foldere are de obicei o vizualizare implicită care afișează toate folderele. Dacă doriți să arhivați mai multe fișiere din mai multe foldere, creați o vizualizare nouă care „aplatizează” biblioteca astfel încât să vedeți toate fișierele într-o singură vizualizare fără foldere. Pentru a face acest lucru, selectați Afișarea tuturor elementelor fără foldere sub Foldere în pagina Vizualizare de editare. În acest timp, puteți mări limita de fișiere pentru a vedea toate fișierele în același timp, mărind, de asemenea, Numărul de elemente de afișat sub Limită elemente. Acest lucru face mult mai simplu ca într-o singură operațiune să selectați toate fișierele pe care trebuie să le arhivați.
Mai multe informații
-
Pentru SharePoint 2013 și SharePoint 2016, consultați Crearea, modificarea sau ștergerea unei vizualizări a unei liste sau biblioteci.
-
Pentru SharePoint consultați Crearea unei vizualizări particularizate a unei biblioteci de documente.
Dacă ați sincronizat o bibliotecă cu OneDrive pentru locul de muncă sau pentru școală, puteți extrage în continuare fișierele din browser. Puteți vedea pictograma Extras 
Totuși, în folderul local, puteți face următoarele:
-
Faceți clic dreapta pe numele fișierului.
-
Selectați Vizualizare online sau selectați OneDrive pentru locul de muncă sau pentru școală, apoi faceți clic pe Accesați browserul.
Acum puteți vizualiza rapid biblioteca SharePoint și starea de extragere/arhivare a oricărui fișier din bibliotecă.
Nu trebuie să așteptați ca persoana să se întoarcă.
Un administrator de site sau de bibliotecă poate utiliza permisiunea Înlocuire extragere , care permite arhivarea unui document sau renunțarea la extragerea unui document de către un alt utilizator. Dar fiți conștienți de consecințele acestui lucru. Este posibil ca colegul dvs. în vacanță să vrea să adauge copia locală a modificărilor sale înapoi la documentul din bibliotecă și cele două versiuni trebuie reconciliate, manual sau utilizând instrumente de comparație, cum ar fi cele furnizate de Word și Excel.
Mai multe informații
Pe scurt, extragerea și arhivarea fișierelor este o modalitate de a bloca un fișier pentru editare exclusivă și apoi de a elibera blocarea pentru alte persoane. Luați în considerare stilul de colaborare atunci când creați biblioteci, vă organizați fișierele și decideți cum să colaborați cel mai bine. Există mai multe modalități de a colabora cu alte persoane la documente. Următorul tabel vă poate ajuta să decideți ce vi se potrivește cel mai bine.
|
Stil de colaborare |
Utilizări tipice |
Exemplu de bună practică |
|---|---|---|
|
Familiar |
Documente de echipă zilnice, editare simplă sau rară și conflicte de editare ocazionale |
Dezactivați cerința de extragere (Aceasta este setarea implicită pentru bibliotecă), dar puteți în continuare să extrageți fișiere individuale, după cum este necesar. |
|
Elaborarea în comun |
O colaborare simplă, în timp real la documente cu produsele Office pe computerele client și utilizând Office pentru web |
Dezactivați cerința de extragere și evitați extragerea unui fișier, deoarece este incompatibilă cu crearea în colaborare |
|
Oficial |
Comentariile și recenziile secvențiale și aprobarea documentelor |
Activarea extragerii obligatorii |
Iată câteva sfaturi și trucuri suplimentare dacă activați extragerea într-o bibliotecă:
-
Evitați menținerea îndelungată a fișierelor extrase.
-
Adăugați coloana Extras de în vizualizarea implicită a bibliotecii. Astfel, alte persoane pot vedea cu ușurință cine a extras un document. Dacă această coloană nu este într-o vizualizare, puteți totuși să treceți cu indicatorul peste pictograma Extras

-
Întrebați înainte de a anula extragerea altei persoane.
-
Evitați editarea fișierelor care sunt deja extrase.
-
Rețineți că modificările nu sunt vizibile pentru alte persoane până la arhivat.
Mai multe informații
Dacă aveți în continuare probleme sau întâmpinați un comportament neașteptat, poate că este momentul să trimiteți o solicitare de asistență.
Contactați asistența pentru produse pentru firme - ajutor Admin










