Utilizarea modului de afișare partajat în sălile de întâlnire
Modul de afișare partajat vă permite să vă conectați laptopul la surse audio și video într-o sală de întâlnire bring-your-your-device (BYOD), partajând conținutul direct de pe ecran. Camerele BYOD sunt dotate adesea cu televizoare, telefoane difuzor, difuzoare inteligente sau proiectoare la care vă puteți conecta. Modul de afișare partajat simplifică partajarea conținutului și vă eliberează de grijile legate de notificările pop-up sau de alte ferestre care provoacă distragerea atenției.
Conectați-vă laptopul și asociați-vă la o întâlnire
Pentru a utiliza modul de afișare partajat, trebuie mai întâi să vă conectați laptopul la dispozitivele audio și video din sala de întâlnire BYOD și să vă asigurați că acestea sunt selectate corect în opțiunile întâlnirii.
-
Conectați laptopul la televizor și la orice dispozitive audio externe (cum ar fi un difuzor+microfon) utilizând cablurile necesare. Contactați administratorul IT dacă nu sunteți sigur ce cabluri sunt necesare.
-
Lansați Teams pe laptop și asociați-vă la o întâlnire. Pentru mai multe informații despre asocierea la întâlniri, consultați Asocierea la o întâlnire în Microsoft Teams.
-
În ecranul de pre-asociere, selectați Cameră audio > numele dispozitivului audio, sub Dispozitive săli conectate.
-
Asociați-vă la întâlnire.
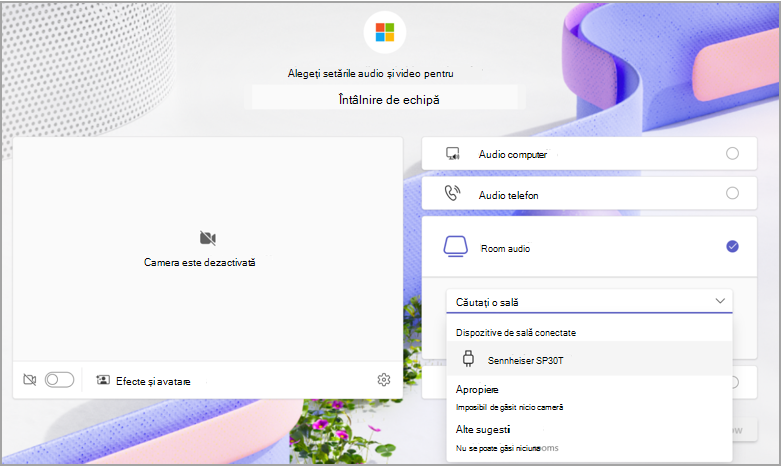
Partajarea conținutului
Modul de afișare partajat va detecta automat ecranul conectat și va difuza doar ceea ce se află în fereastra întâlnirii direct pe televizor, indiferent dacă este vizualizarea galerie a altor participanți și fluxurile lor video sau orice conținut partajat de dvs. sau de alți participanți.
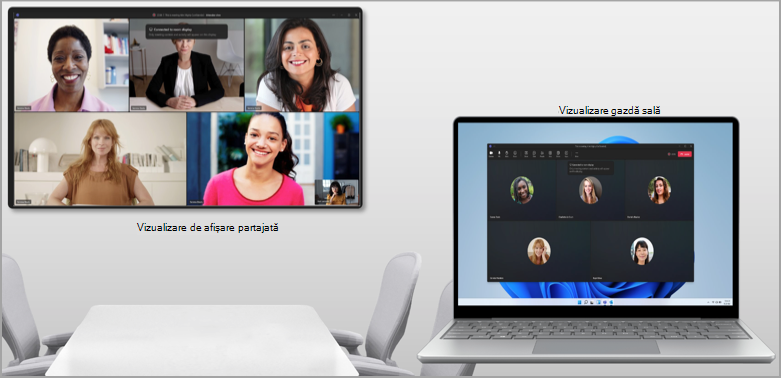
Notă: Modul de afișare partajat va funcționa la fel, indiferent dacă preferințele dvs. sunt setate să dubleze sau să extindă ecranele în setările de sistem ale laptopului.
Controalele întâlnirii vor rămâne în partea de sus a ecranului dispozitivului, la fel ca în cazul partajării normale a ecranului.
Probleme cunoscute
-
Atunci când utilizați modul Împreună, veți vedea un ecran gol în vizualizarea gazdă cameră de pe laptop.
-
Atunci când comutați între galeriile video ale participanților în vizualizarea gazdă a sălii, vizualizarea galerie din modul de afișare partajat nu se va modifica.
-
Atunci când utilizați PowerPoint Live cameo în timpul modului de afișare partajat, este posibil să întâmpinați probleme atunci când activați componenta video.
-
Fixarea componentei video a unui participant de pe desktop nu este acceptată. Pentru moment, selectați Mai multe opțiuni

-
Sălile pentru subgrupuri nu sunt acceptate atunci când se află în modul de afișare partajat.
Subiecte conexe
Prezentare de la PowerPoint Live în Microsoft Teams
Partajați diapozitive în întâlnirile Microsoft Teams cu PowerPoint Live
Exprimați-vă în întâlnirile Microsoft Teams cu reacții în direct










