Utilizarea vorbitorilor inteligenți microsoft Teams pentru a identifica participanții din sală într-o transcriere a întâlnirii
Dacă Săli Microsoft Teams organizației dvs. sunt dotate cu difuzoare inteligente, puteți organiza întâlniri în care participanții din sală pot fi identificați în transcrierea în direct. În timpul întâlnirii, toți participanții pot vedea apoi cu ușurință cine spune ce, iar transcrierea de după întâlnire identifică atât participanții la distanță, cât și participanții din sală (cu excepția celor care aleg să nu fie identificați).
În acest articol
Configurarea profilului de voce digital
Identificați "Difuzorul X" în timpul transcrierii în direct
Corectarea unei identificării în timpul transcrierii în direct
Eliminați o identificare în timpul transcrierii în direct
Editarea identificării într-o transcriere salvată
Cum funcționează

Un vorbitor inteligent în Microsoft Teams


Pașii 1-5 sunt necesari.
-
Administratorul IT configurează difuzoarele inteligente în Săli Teams. (Pentru instrucțiuni, consultați Gestionarea controalelor de tehnologie de recunoaștere a vocii pentru un difuzor inteligent.)
-
Programați o întâlnire într-o sală cu un vorbitor inteligent. Pentru instrucțiuni, consultați Programarea unei întâlniri în Teams.
Note:
-
Pentru ca vorbitorii inteligenți să furnizeze identificare vocală, ar trebui să existe maximum 20 de persoane în total (inclusiv dvs.) în invitație,
-
Pentru a optimiza identificarea vocii, nu ar trebui să existe mai mult de 10 persoane în cameră.
-
-
Fiecare persoană care va participa la sala de întâlnire (spre deosebire de la distanță) își configurează profilul de voce digitală în sistem, astfel încât să fie identificat în transcriere. Acesta este un proces unic. Consultați Configurarea profilului de voce digital, mai jos.
Notă: Persoane care nu își configurează profilul și persoanele care nu aparțin aceleiași entități găzduite (grup administrativ) ca organizatorul, vor fi identificate ca "Vorbitor 1", "Vorbitor 2", în transcriere.
-
În timpul întâlnirii, Difuzorul inteligent ar trebui să fie la cel puțin 8 inchi (20 cm) distanță de pereți și obiecte mari, inclusiv laptopuri.
-
Asociați-vă la întâlnire pe Săli Microsoft Teams.
-
În Teams pe desktop, asociați-vă la întâlnire și începeți transcrierea în direct. Pentru instrucțiuni, consultați Începeți transcrierea în direct.
Note:
-
Orice prezentator care aparține aceleiași entități găzduite ca organizatorul poate începe transcrierea. Pentru mai multe informații, consultați Rolurile într-o întâlnire Teams.
-
Puteți utiliza comenzi activate vocal pentru a efectua activități cum ar fi începerea și încheierea întâlnirii; consultați Utilizarea Cortana în Săli Microsoft Teams.
-
-
În timpul întâlnirii, participanții pot edita transcrierea pentru a corecta o identificare, a identifica participanții listați ca "Vorbitorul X" sau pentru a elimina cu totul o identificare. (Persoana identificată poate renunța la identificare.) Consultați Identificarea "difuzorului X",Corectarea unei identificări sau Eliminarea unei identificare, mai jos.
-
După întâlnire, transcrierea este disponibilă pentru descărcare. Consultați Descărcați transcrierea salvată.
-
În transcrierea salvată, participanții au o a doua ocazie de a corecta identificarea participanților din sală și de a identifica manual "Difuzorul X". Consultați Editați identificarea într-o transcriere salvată, mai jos.
Configurarea profilului de voce digital
În prezent, puteți utiliza versiunea desktop de Teams, Windows sau Mac, pentru a vă configura profilul de voce.
-
Găsiți un loc liniștit pentru a face înregistrarea. De asemenea, vă recomandăm să utilizați cel mai bun microfon disponibil.
-
Asigurați-vă că limba Teams este setată la engleză. Vă puteți înscrie profilul de voce în EN-US, EN-GB, EN-CA, EN-AU, IE (engleză indiană) sau NZE (engleză noua zeelandă).
• Lângă imaginea de profil, selectați Mai multe opțiuni
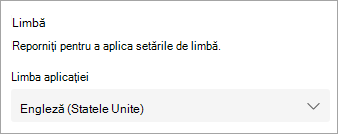
Notă: După configurarea profilului de voce, îl puteți comuta la oricare dintre cele 17 limbi acceptate.
-
Sub Setări, selectați Recunoaștere , apoi Începeți.
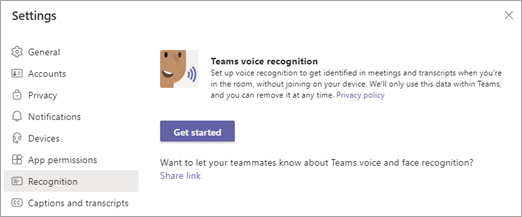
-
Pe ecranul următor, selectați Porniți captura vocală și citiți textul.
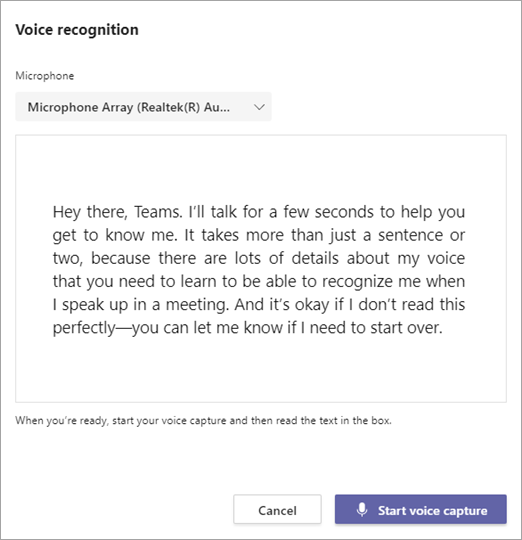
-
După ce ați terminat, selectați Oprire captură vocală.
-
Pe ecranul final, selectați Închidere.
Identificați " Difuzorul X" în timpul transcrierii în direct
Atunci când identificați vorbirea unui participant din sală, li se poate atribui restul cuvintelor rostit în timpul întâlnirii. Pentru a fi identificate în întâlnirile viitoare, acestea trebuie să-și configureze profilul de voce.
Note:
-
Persoana identificată va avea opțiunea de a refuza identificarea.
-
Persoane poate alege, de asemenea, să renunțe la identificarea în toate subtitrările și transcrierile. Pentru detalii, consultați Ascunderea identității în subtitrările și transcrierile întâlnirilor.
-
Deasupra oricărei vorbire atribuite "Difuzorului X", selectați Identificare vorbitor.
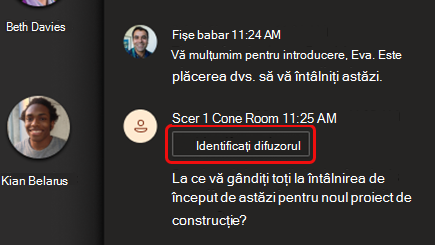
-
În caseta de căutare care apare, începeți să tastați numele persoanei, apoi selectați difuzorul. Toate persoanele care au primit invitația la întâlnire înainte de întâlnire vor apărea în listă.
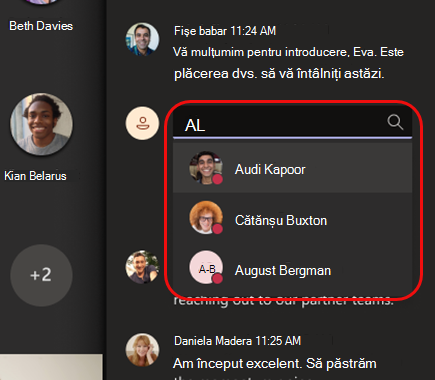
-
Indicați dacă doriți să identificați toată vorbirea atribuită "Vorbitorului X" în întâlnire sau doar acestei instanțe.
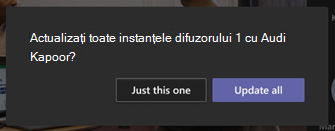
Va apărea o pictogramă creion lângă nume în transcriere, indicând faptul că persoana a fost identificată manual.
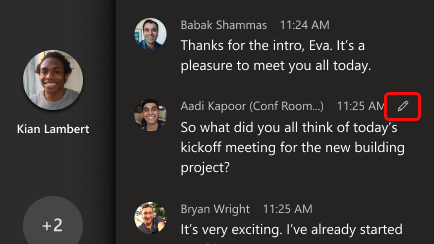
După întâlnire, persoana pe care ați identificat-o va primi o notificare în Activitatea Teams, cu opțiunea de a respinge identificarea. Notificarea va include o copie a transcrierii întâlnirii cu vorbirea în care au fost identificați (poate fi necesar să defileze pentru a o găsi).
Corectarea unei identificării în timpul transcrierii în direct
Puteți corecta un singur pic de vorbire identificată greșit sau tot vorbirea atribuită unei singure persoane.
-
Indicați spre o vorbire identificată greșit în transcriere și selectați Editare vorbitor.
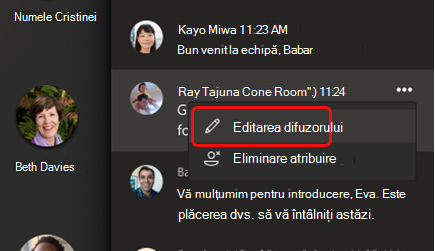
-
În caseta de căutare care apare, începeți să tastați numele persoanei, apoi selectați difuzorul. Toate persoanele care au primit invitația la întâlnire înainte de întâlnire vor apărea în listă.
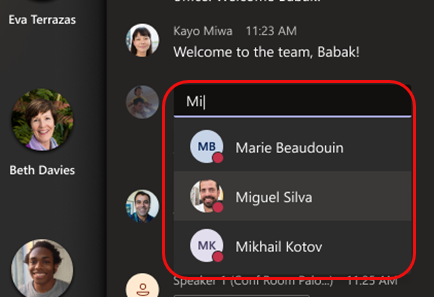
-
Selectați Doar aceasta pentru a modifica o singură identificare incorectă sau Actualizați tot pentru a modifica tot vorbirea atribuită acelei persoane.
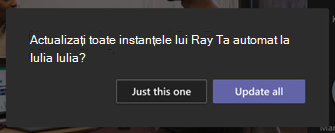
Va apărea o pictogramă creion lângă nume în transcriere, indicând faptul că persoana a fost identificată manual.
După întâlnire, persoana respectivă va primi o notificare în Activitatea Teams , cu opțiunea de a respinge identificarea. Notificarea va include o copie a transcrierii întâlnirii cu vorbirea în care au fost identificați (poate fi necesar să defileze pentru a o găsi).
Dacă identificarea editată este respinsă, vorbirea va fi atribuită "Difuzorului X".
Eliminați o identificare în timpul transcrierii în direct
Atunci când eliminați o identificare furnizată de un difuzor inteligent, identificarea devine " Difuzorul X".
-
Indicați spre vorbirea din transcriere și selectați Eliminați atribuirea.
Editarea identificării într-o transcriere salvată
Pentru a descărca transcrierea după o întâlnire, consultați Descărcați transcrierea salvată. Toate editările de identificare ale vorbitorului efectuate în timpul întâlnirii vor fi listate lângă intrarea aplicabilă din transcrierea descărcată.
Pentru a identifica un vorbitor neidentificat, a corecta o identificare greșită sau a elimina o identificare din transcriere, urmați instrucțiunile anterioare - procesul este același.
La fel ca în cazul identificării manuale în timpul întâlnirii, orice persoană pe care o identificați în transcriere va primi o notificare în activitatea teams, cu opțiunea de a respinge identificarea.
Actualizarea sau eliminarea profilului de voce
După întâlnire, vă puteți reînregistra profilul de voce dacă Difuzorul inteligent întâmpină dificultăți la recunoașterea vocii.
Dacă eliminați profilul de voce, vorbirea nu va fi identificată în întâlnirile viitoare.
-
Lângă imaginea de profil, selectați Mai multe opțiuni

-
Selectați Actualizare pentru a vă înregistra din nou vocea sau Eliminare.
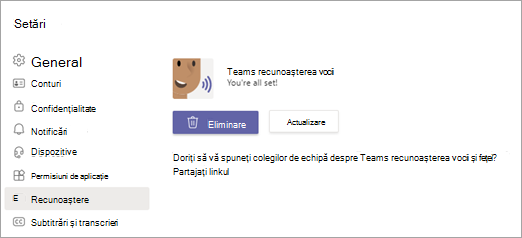
Ce limbi sunt acceptate?
Următoarele setări regionale de înscriere și transcriere în întâlnire sunt acceptate în toate țările și regiunile. În prezent sunt acceptate 17 setări regionale în întâlnire.
Setări regionale de înscriere
Vă puteți înscrie vocile pentru recunoaștere în următoarele setări regionale:
|
Limbă |
Țară/Regiune |
ID cultură |
|---|---|---|
|
Arabă |
Arabia Saudită |
ar-SA |
|
Chineză (simplificată) |
China |
zh-CN |
|
Chineză |
Taiwan |
zh-TW |
|
Daneză |
Danemarca |
da-DK |
|
Neerlandeză |
Țările de Jos |
nl-NL |
|
Engleză |
Australia |
en-AU |
|
Engleză |
Canada |
en-CA |
|
Engleză |
India |
en-IN |
|
Engleză |
Noua Zeelandă |
en-NZ |
|
Engleză |
Regatul Unit |
en-GB |
|
Engleză |
Statele Unite |
ro-RO |
|
Finlandeză |
Finlanda |
fi-FI |
|
Franceză |
Canada |
fr-CA |
|
Franceză |
Franța |
fr-FR |
|
Italiană |
Italia |
it-IT |
|
Japoneză |
Japonia |
ja-JP |
|
Norvegiană |
Norvegia |
nb-NU |
|
Poloneză |
Polonia |
pl-PL |
|
portugheză |
Brazilia |
pt-BR |
|
Rusă |
Rusia |
ru-RU |
|
Spaniolă |
Spania |
es-ES |
|
Spaniolă |
Mexic |
es-MX |
|
Suedeză |
Suedia |
sv-SE |
Setări regionale de transcriere în întâlnire
După înscriere, vocile pot fi recunoscute în timpul întâlnirilor și pot fi identificate în transcriere atunci când întâlnirea este setată la una dintre următoarele setări regionale:
|
Limbă |
Țară/Regiune |
ID cultură |
|---|---|---|
|
Chineză (simplificată) |
China |
zh-CN |
|
Engleză |
Australia |
en-AU |
|
Engleză |
Canada |
en-CA |
|
Engleză |
India |
en-IN |
|
Engleză |
Noua Zeelandă |
en-NZ |
|
Engleză |
Regatul Unit |
en-GB |
|
Engleză |
Statele Unite |
ro-RO |
|
Franceză |
Canada |
fr-CA |
|
Franceză |
Franța |
fr-FR |
|
Germană |
Germania |
de-DE |
|
Italiană |
Italia |
it-IT |
|
Japoneză |
Japonia |
ja-JP |
|
Coreeană |
Coreea |
ko-KR |
|
portugheză |
Brazilia |
pt-BR |
|
Spaniolă |
Mexic |
es-MX |
|
Spaniolă |
Spania |
es-ES |
Întrebări frecvente
Cum pot îmbunătăți calitatea transcrierii mele?
Asigurați-vă că nu există obstrucții fizice. Laptopul și orice alte obiecte și pereți ar trebui să fie la cel puțin 8 inchi (20 cm) de difuzorul inteligent.
De ce nu sunt identificat? Mi-am configurat profilul de voce și discursul meu este în mod clar transcris.
După întâlnire, încercați să vă actualizați profilul de voce.
Note
-
Difuzoarele inteligente sunt activate în prezent în toate regiunile.
-
Opțiunile lingvistice extinse sunt acceptate în prezent în toate regiunile.
-
Fiecare participant la întâlnire trebuie să fie invitat individual, în invitația inițială sau printr-o invitație redirecționată.
-
Doar persoanele care se află în entitatea găzduită a persoanei care începe transcrierea sunt identificate de vorbitorii inteligenți.
-
Difuzoarele inteligente funcționează cel mai bine în camere de dimensiuni medii, care au între 8 și 10 persoane.
-
Identificarea vocală nu este disponibilă pentru întâlniri cu mai mult de 20 de persoane în invitația prin e-mail.
-
Profilul dvs. vocal este stocat în cloud Microsoft 365 cu conținutul dvs. Dacă doriți să vă accesați datele, contactați administratorul IT.
-
Profilul dvs. vocal este utilizat doar pentru scopul pentru care v-ați exprimat consimțământul. Microsoft nu vă va utiliza profilul de voce în niciun alt scop.
-
Profilul dvs. vocal va fi șters după un an dacă nu sunteți invitat la nicio întâlnire cu un vorbitor inteligent în acea perioadă.
-
Administratorul IT vă poate exporta datele audio în orice moment.
-
Dacă nu puteți accesa anumite caracteristici, contactați administratorul IT pentru mai multe informații.
Doriți să aflați mai multe?
Sfaturi pentru administratorii IT
Gestionarea controalelor de tehnologie de recunoaștere a vocii pentru un difuzor inteligent










