Шаблон домашнего сайта организации — это информационный сайт, предназначенный для работы в качестве домашней страницы вашей организации и предоставляющий посетителям новости, беседы и обновления, связанные с вашей организацией, а также удобный доступ к популярным ссылкам и важным ресурсам.
В этой статье мы поделимся элементами, которые находятся в шаблоне сайта SharePoint для дома в организации, и обсудим, как настроить сайт, чтобы сделать его собственным.
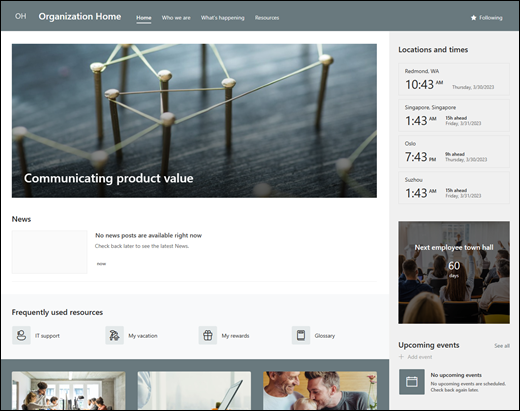
Возможности сайта
-
Настраиваемый сайт, который поставляется с предварительно заполненными изображениями, веб-частями и содержимым, который должен вдохновлять редакторов сайта при внесении настроек в соответствии с потребностями вашей организации.
-
Предварительно заполненные страницы и веб-части, демонстрирующие миссию и цели организации, ключевое руководство, предстоящие мероприятия и важные ресурсы.
Примечания:
-
Некоторые функциональные возможности постепенно внедряются в организации, которые приняли участие в программе целевого выпуска. Это означает, что вы можете еще не увидеть эту функцию или она может выглядеть иначе, чем описано в статьях справки.
-
При применении шаблона к существующему сайту содержимое не будет автоматически объединяться с новым шаблоном. Вместо этого существующее содержимое будет храниться в виде повторяющихся страниц в содержимом сайта.
Сначала следуйте инструкциям по добавлению шаблона сайта на новый или существующий сайт SharePoint.
Примечание: Чтобы добавить этот шаблон на сайт, необходимо иметь разрешения на создание сайта.
Изучите предварительно заполненное содержимое сайта, веб-части и страницы и определите, какие настройки сайта потребуются для согласования с фирменной символикой, голосом и общей бизнес-целью вашей организации.
Предварительно заполненные страницы сайта:
-
Домашняя страница . Предоставляет целевое место для посетителей, чтобы найти новости, связанные с организацией, предстоящие события, часто используемые ресурсы и последние беседы.
-
Кто мы . Содержит общие сведения о миссии, целях и приоритетах организации, а также введение в ключевые руководители.
-
Что происходит . Освещает предстоящие события, связанные с организацией, с помощью календаря событий, видео и ссылок на дополнительные сведения.
-
Ресурсы . Предоставляет доступ к важным ресурсам, таким как службы на рабочем месте, портал корпоративного обучения, информация о карьерном росте, а также специальные группы и возможности добровольцев.
После добавления шаблона сайта группы подключения сотрудников пора настроить его и сделать его собственным.
Примечание: Чтобы изменить сайт SharePoint, необходимо быть владельцем сайта или участником сайта.
|
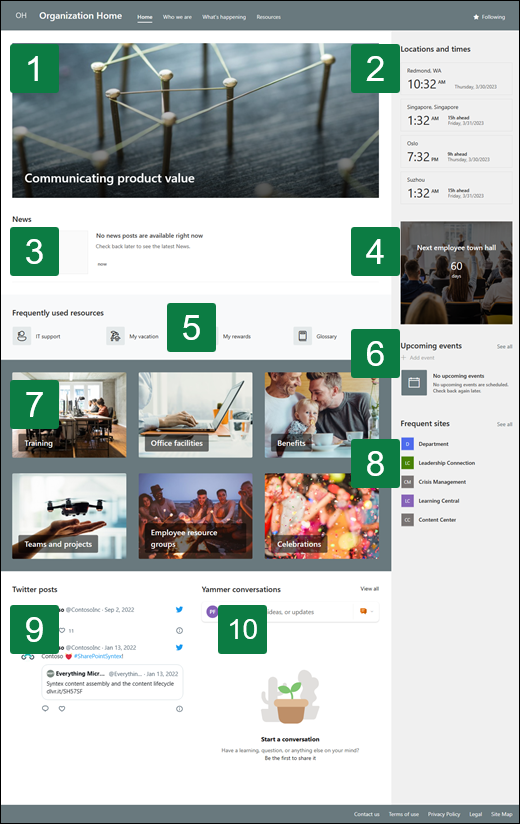 |
Настройте внешний вид сайта, его навигацию, веб-части и содержимое в соответствии с потребностями пользователей и организации. При настройке сначала убедитесь, что сайт находится в режиме редактирования, выбрав Изменить в правом верхнем углу сайта. Во время работы можно сохранить как черновик или повторно опубликовать изменения, чтобы сделать изменения видимыми для зрителей.
1. Использование веб-части "Главный герой" для демонстрации новостей и объявлений

-
Выберите веб-часть "Главный герой" и выберите Изменить веб-часть

-
Затем выберите параметры слоя и плитки, которые лучше всего соответствуют потребностям вашей организации.
Дополнительные сведения о редактировании веб-части "Главный герой".
2. Используйте веб-часть "Мировые часы" для отображения часовых поясов со всего мира.
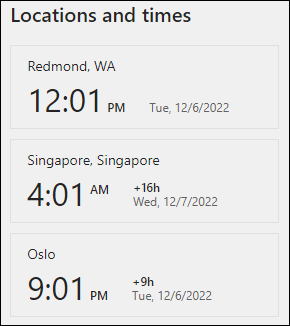
-
После входа в режим редактирования добавьте расположение.
-
Выберите веб-часть World Clock и выберите Изменить веб-часть

-
Выберите формат даты и времени и покажите день недели.
Дополнительные сведения об использовании веб-части "Мировые часы".
3. Используйте веб-часть Новости, чтобы отобразить важную информацию о событии.
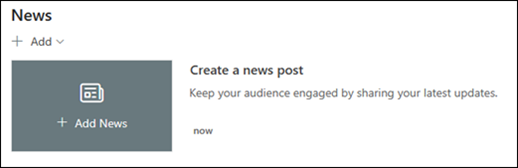
-
Выберите веб-часть Новости и выберите Изменить веб-часть

-
Выберите параметры Источник новостей, Макет и Фильтр, которые соответствуют потребностям организации.
-
В разделе Упорядочить, упорядочивайте публикации в разделе Выберите новости для организации в соответствии с потребностями вашей организации.
Дополнительные сведения о редактировании, фильтрации и таргетинге аудитории см. в веб-части "Новости".
4. Используйте веб-часть "Обратный отсчет времени", чтобы отобразить обратный отсчет до события.
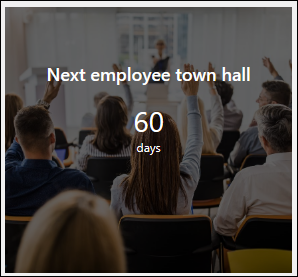
-
Выберите веб-часть Countdown и выберите Изменить веб-часть

-
Введите дату и время события и выберите нужные параметры.
-
Добавьте ссылку на призыв к действию и фоновое изображение, которое будет отображаться с помощью таймера.
Дополнительные сведения о добавлении таймера обратного отсчета см. в веб-части таймера обратного отсчета.
5. Используйте веб-часть "События" для отображения предстоящих событий.
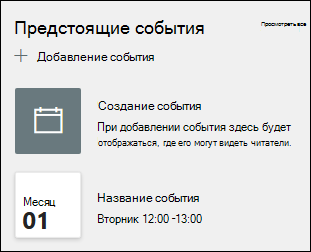
-
Выберите веб-часть События и выберите Изменить веб-часть

-
Чтобы добавить или изменить события в веб-части "Событие", перейдите к веб-части Событие и выберите + Добавить событие.
Дополнительные сведения об использовании и редактировании веб-части "События".
6. Используйте веб-часть Быстрые ссылки для быстрого доступа к ресурсам.

-
Выберите веб-часть Быстрые ссылки и выберите Изменить веб-часть

-
При необходимости измените ссылку, заголовок, значок и описание.
-
Чтобы добавить ссылку, выберите + Добавить ссылки.
Ознакомьтесь с различными типами макетов и параметрами редактирования веб-части "Быстрые ссылки".
7. Используйте веб-части изображения для предоставления привлекательных визуальных элементов.
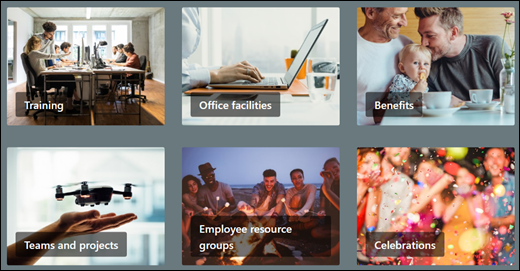
-
Выберите веб-часть Изображение и выберите Изменить веб-часть

-
Выберите Изменить и выберите источник изображения.
-
Выбрав изображение, нажмите кнопку Вставить.
Дополнительные сведения о редактировании веб-части "Изображение".
8. Используйте веб-часть "Сайты" для демонстрации связанных сайтов.
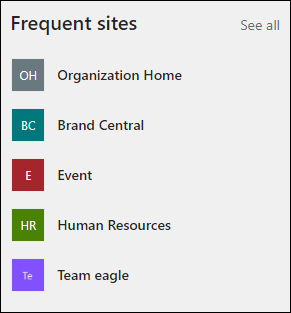
-
Выберите веб-часть Сайты и выберите Изменить веб-часть

-
Выберите отображение сайтов, которые часто посещает пользователь, или выберите определенные сайты для отображения.
-
Выберите макет и количество одновременно отображаемого сайта.
Дополнительные сведения об использовании веб-части "Сайты".
9. Используйте веб-часть Twitter для отображения динамических обновлений.
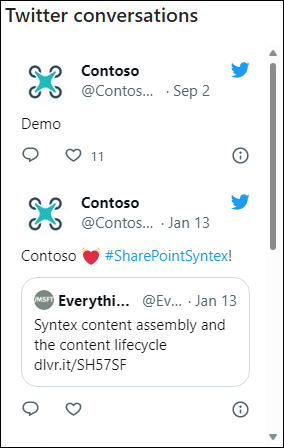
-
Выберите веб-часть Twitter и выберите Изменить веб-часть

-
Введите имя пользователя Twitter, начинающееся с @, или ссылку, начиная с https:// на учетную запись пользователя, твит или коллекцию.
-
Выберите максимальное количество твитов для отображения.
Дополнительные сведения о веб-части Twitter.
10. Используйте веб-часть "Беседы Yammer", чтобы связать людей друг с другом.
Примечания:
-
Веб-часть "Беседы Yammer" будет отображаться только в том случае, если у вашей организации есть лицензия на Yammer.
-
Веб-часть "Беседы Yammer" использует исходное доменное имя (например, contoso.onmicrosoft.com) и не может использоваться, если сайт SharePoint использует доменное имя тщеславия.
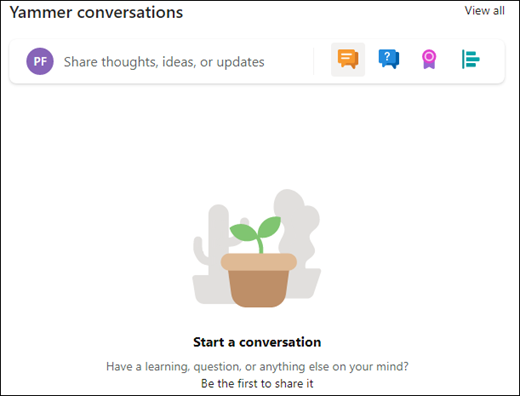
-
Выберите веб-часть Yammer и выберите Изменить веб-часть

-
Выберите источник беседы и Количество диалогов для отображения.
Дополнительные сведения о веб-части "Беседы Yammer".
Настройте следующие страницы на сайте:
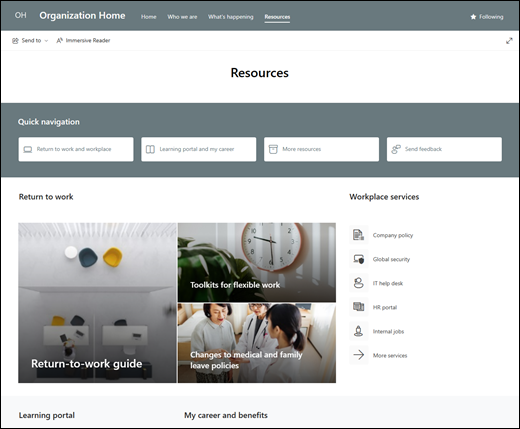
-
Домашняя страница . Предоставляет целевое место для посетителей, чтобы найти новости, связанные с организацией, предстоящие события, часто используемые ресурсы и последние беседы. Настройте эту страницу, изменив веб-части "Герой", "Обратный отсчет", "Новости", "Мировые часы", "Быстрые ссылки", "События", "Изображение", "Сайты", "Twitter" и "Yammer".
-
Кто мы . Содержит общие сведения о миссии, целях и приоритетах организации, а также введение в ключевые руководители. Настройте эту страницу, изменив веб-части "Текст", "Просмотр файлов" и "Изображение".
-
Что происходит . Освещает предстоящие события, связанные с организацией, с помощью календаря событий, видео и ссылок на дополнительные сведения. Настройте эту страницу, изменив веб-части Текст, Быстрые ссылки, События, Изображение и Призыв к действию.
-
Ресурсы . Предоставляет доступ к важным ресурсам, таким как службы на рабочем месте, портал корпоративного обучения, информация о карьерном росте, а также специальные группы и возможности добровольцев. Настройте эту страницу, изменив веб-части "Текст", "Быстрые ссылки", "Главный" и "Призыв к действию".
Настройка внешнего вида и навигации по сайту
Прежде чем поделиться сайтом с другими пользователями, поместите на сайт последние штрихи, убедившись, что пользователи могут найти сайт, легко перемещаться по ссылкам и страницам и быстро получать доступ к содержимому сайта.
-
Измените библиотеки документов, обновив имена папок и отправив ресурсы.
-
Изменение и настройка навигации по сайту.
-
Измените внешний вид сайта, настроив тему, логотип, макеты заголовков и внешний вид сайта.
-
Добавляйте или удаляйте страницы на этом сайте или в навигацию по сайту , чтобы разместить существующее содержимое.
-
Выберите связывание этого сайта с центральным сайтом в организации или при необходимости добавьте этот сайт в существующую навигацию центрального сайта .
Поделитесь своим сайтом с другими пользователями после настройки сайта, его проверки и публикации окончательного черновика.
-
Выберите Параметры, а затем — Разрешения сайта.
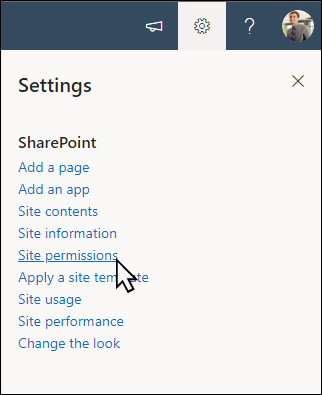
-
Выберите Поделиться сайтом.
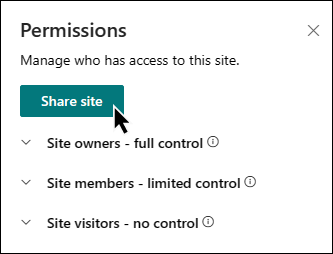
-
Введите имена всех пользователей, которым нужно предоставить доступ к содержимому сайта, и выберите их уровень управления (чтение, изменение, полный доступ).
-
Введите необязательное сообщение для отправки с уведомлением по электронной почте, которое будет отправлено при совместном использовании сайта, или снимите флажок Отправить сообщение электронной почты, если не нужно отправлять сообщение электронной почты.
-
По завершении добавления участников и настройки разрешений нажмите Добавить.
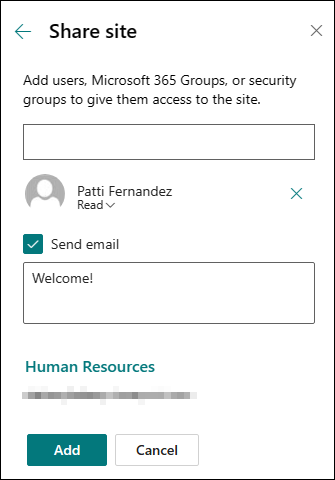
Узнайте больше об управлении параметрами сайта группы, сведениями о сайте и разрешениями.
После создания и запуска сайта следующим важным этапом является поддержка содержимого сайта. Убедитесь, что у вас есть план для обновления содержимого и веб-частей.
Рекомендации по обслуживанию сайта:
-
Планирование обслуживания сайта . Установите расписание для проверки содержимого сайта так часто, как это необходимо, чтобы убедиться, что содержимое по-прежнему является точным и актуальным.
-
Регулярно публикуйте новости . Распространяйте последние объявления, информацию и статус по всей организации. Узнайте, как добавить публикацию новостей на сайт группы или информационный сайт, а также показать другим пользователям, которые будут публиковать объявления, как использовать новости SharePoint.
-
Проверка ссылок и веб-частей . Обновляйте ссылки и веб-части, чтобы обеспечить использование полной ценности сайта.
-
Использование аналитики для повышения вовлеченности . Просмотр использования сайта с помощью встроенного отчета об использовании данныхдля получения сведений о популярном контенте, посещениях сайтов и многом другом.
-
Периодически проверяйте параметры сайта . После создания сайта в SharePoint вы можете внести изменения в параметры, сведения о сайте и разрешения для сайта.
Дополнительные ресурсы по настройке
Узнайте больше о планировании, создании и обслуживании сайтов SharePoint.
См. дополнительные шаблоны сайтов SharePoint.










