Перемещение старых сообщений электронной почты, календарей и контактов в Microsoft 365
Если у вас есть электронная почта, календарь и контакты, которые вы хотите перейти к учетной записи Microsoft 365, выполните следующие действия:
Перенос электронной почты gmail.com с помощью Outlook
Шаг 1. Добавление учетной записи Gmail в Outlook и экспорт PST-файла
Важно
Шаги могут отличаться в новом и классическом Outlook для Windows. Чтобы определить, какую версию Outlook вы используете, проверка, если в меню (над лентой) есть параметр Файл. Если параметр "Файл" отсутствует, выполните действия для классического Outlook.
Если вы используете новый Outlook:
-
На вкладке Вид выберите Просмотр параметров.
-
Выберите Учетные записи > Email учетные записи.
-
Чтобы добавить учетную запись, выберите + Добавить учетную запись, выберите предлагаемую учетную запись в раскрывающемся меню или введите другой адрес электронной почты и нажмите кнопку Продолжить.
-
При появлении запроса введите пароль для учетной записи и нажмите кнопку Готово.
Если вы используете классический Outlook:
-
Выберите Outlook > Файл > Добавить учетную запись.
-
Введите адрес электронной почты gmail.com, нажмите кнопку Подключить и нажмите кнопку Готово.
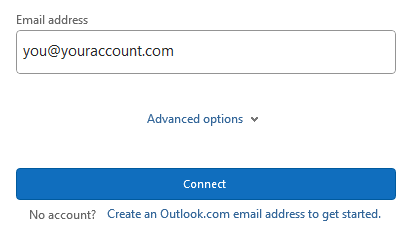
-
Выберите учетную запись gmail.com > Файл > Открыть & экспорт > импорт и экспорт.
-
Выберите Экспорт в файл > файл данных Outlook (PST) > Далее.
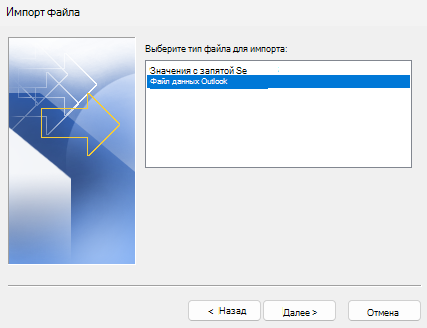
-
Выберите gmail.com электронной почты, выберите Включить вложенные папки, а затем нажмите кнопку Далее.
-
Выберите Заменить дубликаты экспортируемыми элементами, найдите и выберите расположение для сохранения папки PST, а затем нажмите кнопку ОК.
-
Нажмите кнопку Готово.
Шаг 2. Импорт PST-файла Gmail в учетную запись Microsoft 365 в Outlook
-
В Outlook перейдите в раздел Файл > Открыть & Экспорт > Импорт и экспорт > Импорт из другой программы или файла > файл данных Outlook (PST) > Далее.
-
Выберите Заменить дубликаты экспортируемыми элементами, найдите и выберите расположение для сохранения папки PST, а затем нажмите кнопку Открыть.
-
Выберите Импорт элементов в ту же папку, а затем выберите учетную запись Microsoft 365 в списке.
-
Нажмите кнопку Готово.
Перенос календаря Gmail с помощью Outlook
-
Перейдите в https://calendar.google.com и войдите в учетную запись gmail.com, которую вы хотите перенести в Microsoft 365.
-
Выберите календарь для миграции > Параметры и общий доступ > Экспорт календаря.
-
Сохраните файл .zip в нужном месте, щелкните его правой кнопкой мыши и выберите команду Извлечь.
-
Перейдите в раздел Файл outlook >> Открыть & Экспорт > Импорт и экспорт > Откройте файл iCalendar или vCalendar > Далее.
-
Перейдите в сохраненный файл, выберите файл, нажмите кнопку ОК, а затем выберите Открыть как новый или Импорт.
Важно
Параметр Открыть как новый создает отдельный календарь в Outlook, а параметр Импорт извлекает все элементы календаря gmail.com в календарь Outlook.
Перенос контактов из Google в Microsoft 365
Шаг 1. Экспорт контактов Gmail
-
В учетной записи Gmail выберите Gmail > контакты.
-
Выберите Дополнительно > Экспорт.
-
Выберите группу контактов, которую нужно экспортировать.
-
Выберите формат экспорта Outlook CSV.
-
Выберите Экспорт.
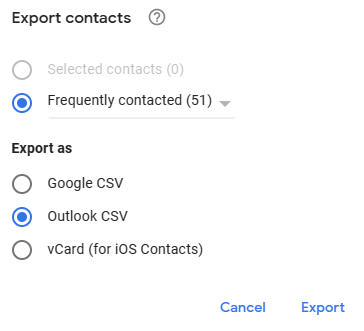
-
При появлении запроса выберите Сохранить как и перейдите в расположение, чтобы сохранить файл.
Шаг 2. Импорт контактов Gmail в Outlook
-
В Outlook перейдите в раздел Файл > Открыть & Экспорт > Импорт и экспорт > Импорт из другой программы или файла > значения, разделенные запятыми, > Далее.
-
Нажмите кнопку Обзор и выберите расположение файла контактов, сохраненного из Gmail, а затем выберите один из следующих вариантов:
-
Замените дубликаты импортированными элементами.
-
Разрешить создание дубликатов.
-
Не импортируйте повторяющиеся элементы.
-
-
Выберите Далее.
-
В поле Выберите целевую папку прокрутите страницу вверх и выберите папку Контакты > Далее.
Если у вас несколько учетных записей электронной почты, выберите папку Контакты, которая находится в учетной записи электронной почты, которую вы хотите связать с контактами.
5. Нажмите кнопку Готово.
Дальнейшие действия
Отличный инструмент для решения таких проблем, как отправка и получение электронной почты, см. в статье Проблемы с отправкой и получением электронной почты.
Статьи по теме
Справка по Microsoft 365 для малого бизнеса на YouTube
Автоматическая пересылка сообщений Gmail в другую учетную запись








