Управление сообщениями электронной почты с помощью правил в Outlook
Используйте правила для автоматического выполнения определенных действий по электронной почте, которая поступает в папку "Входящие". Например, вы можете создать правила, которые будут изменять уровень важности поступающих сообщений, автоматически перемещать их в другие папки или удалять на основе определенных критериев.
Выберите вариант вкладки ниже для используемой вами версии Outlook. Какая у меня версия Outlook?
Примечание: Если действия на этой вкладкеНовый Outlook не работают, возможно, вы еще не используете новый Outlook для Windows. Перейдите на вкладку Классический Outlook и выполните эти действия.
В новом Outlook вы можете:
Создание правила | Изменение правила | Удаление правила | Установка порядка правил | Правила выполнения | Отключение правил
Создание правила папки "Входящие" для нового Outlook для Windows
Правила применяются к входящим сообщениям и могут создаваться в любой папке.
-
Чтобы быстро создать правило, которое перемещает все сообщения электронной почты от определенного отправителя или набора отправителей в папку, щелкните правой кнопкой мыши сообщение в списке сообщений, для которого нужно создать правило, наведите указатель мыши на пункт Правила и выберите Создать правило.
-
Выберите папку, в которую должны перемещаться все сообщения от этого отправителя или набора отправителей, и нажмите кнопку ОК.
-
После нажатия кнопки ОК правило будет применено ко всем входящим сообщениям.
Если вы хотите, чтобы помимо перемещения сообщения от определенного отправителя или набора отправителей в папку выполнялись какие-либо другие действия, выберите Дополнительные параметры. Откроется меню настройки правил.
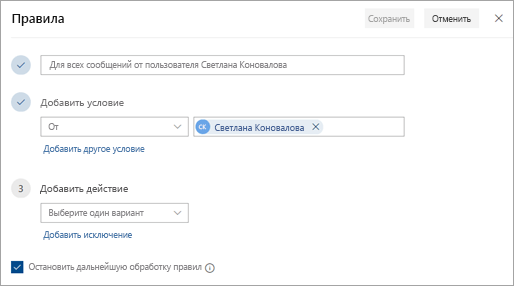
-
У каждого правила должно быть как минимум три элемента: имя, условие и действие. Правила также могут содержать исключения из условий. На каждом этапе можно добавить несколько условий, действий или исключений с помощью кнопок Добавить условие, Добавить действие и Добавить исключение.
-
Если вы не хотите, чтобы после этого правила обрабатывались другие, установите флажок Остановить дальнейшую обработку правил. Дополнительные сведения см. в статье Прекращение обработки дополнительных правил в Outlook.
-
Нажмите кнопку Сохранить, чтобы создать правило, или кнопку Отклонить, чтобы отменить создание правила.
Изменение правила папки "Входящие" в новом Outlook для Windows
-
В верхней части страницы выберите Параметры .
-
Выберите Почта > Правила.
-
В правиле, которое вы хотите изменить, щелкните значок

-
Чтобы сохранить изменения, нажмите кнопку Сохранить.
Примечание: Некоторые правила, созданные в классическом Outlook, не могут обрабатываться новыми outlook, так как они являются правилами на стороне клиента. Чтобы исправить правило, перенесенное из классического Outlook, создайте новое правило для его замены.
Удаление правила папки "Входящие" в новом Outlook для Windows
-
В верхней части страницы выберите Параметры .
-
Выберите Почта > Правила.
-
В правиле, которое вы хотите удалить, щелкните значок

Совет: Если вы просто хотите временно отключить правило, щелкните переключатель рядом с ним.
Настройка порядка применения правил папки "Входящие" к входящим сообщениям в новом Outlook для Windows
Правила применяются к входящим сообщениям в порядке их расположения в списке "Правила для папки «Входящие»". Вы можете настроить порядок применения созданных правил к сообщениям, поступающим в папку "Входящие".
-
В верхней части страницы выберите Параметры .
-
Выберите Почта > Правила.
-
Выберите правило и щелкните значок со стрелкой вверх или стрелкой вниз, чтобы изменить порядок, в котором оно будет применяться к входящим сообщениям.
Выполнение правил папки "Входящие" для существующих сообщений в новом Outlook для Windows
По умолчанию в папке "Входящие" применяется правило на входящие сообщения после того, как вы создали правило. Чтобы применить правило к существующим сообщениям:
-
В верхней части страницы выберите Параметры .
-
Выберите Почта > Правила.
-
Выберите

Отключение и включение правил в новом Outlook для Windows
Если вы хотите временно приостановить или приостановить работу правила, а вы не хотите удалять его, попробуйте отключить это правило. Чтобы отключить или включить правило, выполните приведенные далее действия.
-
В верхней части страницы выберите Параметры .
-
Выберите Почта > Правила.
-
Используйте переключатель рядом с именем правила, чтобы отключить или включить правило.
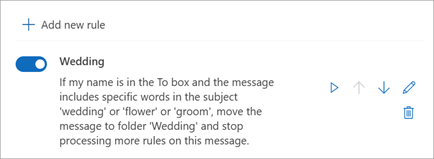
В классической версии Outlook вы можете:
Создание правила | Создание правила на основе шаблона | Изменение правила | Удаление правила | Правила выполнения | Пользовательские правила

Создание правила для сообщения в классическом Outlook для Windows
-
Щелкните существующее сообщение правой кнопкой мыши и выберите пункты Правила > Создать правило.
-
Выберите условия и действия с сообщением.
Например, чтобы перемещать сообщения с указанной темой в определенную папку, выберите условие Тема содержит, установите флажок Переместить элемент в папку, выберите существующую папку или нажмите кнопку Создать для создания новой, а затем нажмите кнопку ОК.
-
Когда вы закончите настраивать правило, нажмите кнопку ОК.
-
Чтобы правило можно было использовать сразу, установите флажок Выполнить это правило для всех сообщений текущей папки и нажмите кнопку ОК.
В этой папке появится сообщение.
Создание правила на основе шаблона в классическом Outlook для Windows
-
На вкладке Файл нажмите кнопку Управление правилами и оповещениями и выберите команду Новое.
-
Выберите шаблон.
Например, для пометки сообщений выполните указанные ниже действия.
-
Выберите шаблон Пометка сообщений от определенного пользователя к исполнению.
-
-
Измените описание правила.
-
Нажмите на подчеркнутое значение, выберите нужные параметры и нажмите кнопку OK.
-
-
Нажмите кнопку Далее.
-
Выберите условия, добавьте необходимые сведения и нажмите кнопку ОК.
-
Нажмите кнопку Далее.
-
Завершите настройку правила.
-
Присвойте правилу имя, настройте параметры и проверьте описание. Щелкните подчеркнутое значение для редактирования.
-
-
Нажмите кнопку Готово.
Некоторые правила работают только при запущенном приложении Outlook. Если появится это предупреждение, нажмите кнопку ОК.
-
Нажмите кнопку ОК.
Изменение правила в классическом Outlook для Windows
Если вы настроили правила для упорядочения входящей почты , но они не работают должным образом, эти действия могут помочь вам найти и устранить проблему.
Чтобы исправить нарушенное правило, выполните следующие действия:
-
Щелкните Файл > Управление правилами & оповещениями.
-
Если появится сообщение о том, что у вас есть нарушенное правило, которое необходимо изменить, нажмите кнопку ОК.
-
Установите флажок рядом с правилом красным цветом.
-
Щелкните ссылки в разделе Описание правила и измените правило при необходимости, а затем нажмите кнопку ОК.
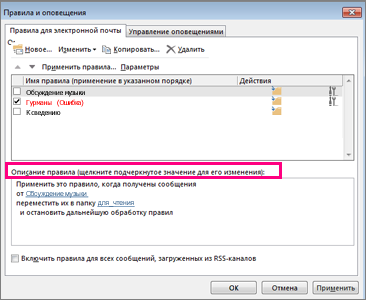
Чтобы изменить параметры, имя, расположение или поведение правила, выполните следующие действия:
-
Щелкните Файл > Управление правилами & оповещениями.
-
Установите флажок рядом с правилом, которое требуется изменить.
-
Щелкните Изменить правило, выберите тип изменения, которое вы хотите внести, а затем выполните действия.
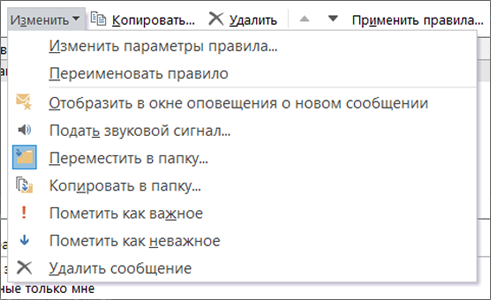
Примечание: Чтобы удалить правило, в диалоговом окне Правила и оповещения проверка поле рядом с правилом и нажмите кнопку Удалить.
Удаление правила в классическом Outlook для Windows
Если правило больше не нужно, его можно удалить.
-
На вкладке Файл выберите Управление правилами и оповещениями.
-
В диалоговом окне Правила и оповещения на вкладке Правила для электронной почты выберите правило.
-
Нажмите кнопку Удалить

Совет: Чтобы временно приостановить правило, очистите поле проверка рядом с правилом. Это позволит сохранить правило и включить его позже.
Выполнение правил вручную в классическом Outlook для Windows
Вы можете вручную выполнить одно или несколько правил.
-
На вкладке Файл выберите Управление правилами и оповещениями, а затем на вкладке Правила для электронной почты нажмите кнопку Применить правила.
-
В диалоговом окне Применить правила в списке Выберите правила для выполнения установите флажок рядом с каждым правилом, которое вы хотите выполнить.
-
Если нужно использовать другую папку, в разделе Выполнить в папке нажмите кнопку Обзор, выберите папку и нажмите кнопку ОК.
Установите флажок Включить вложенные папки проверка, чтобы включить все папки в папку, выбранную на шаге 3.
-
В списке Применить к по умолчанию выбраны все сообщения. Можно изменить это значение на прочтенные или непрочтенные сообщения.
-
Нажмите Выполнить.
Создание правил пользовательских действий в классической версии Outlook
Существуют сторонние разработчики, которые пишут надстройки настраиваемых правил действий в виде библиотеки динамической компоновки (.dll файлов), которые необходимо установить на компьютере с классическим Outlook, прежде чем вы сможете их использовать. Корпорация Майкрософт не предоставляет пользовательские надстройки действий.
Узнайте, как использовать надстройки в Outlook.
Примечание: Правило с дополнительным действием выполняется только на том компьютере, где оно установлено, и только при запущенном приложении Outlook.
В Outlook в Интернете вы можете:
Создание правила | Изменение правила | Удаление правила | Порядок изменения правил | Отключение правил
Создание правила папки "Входящие" в Outlook в Интернете
-
Выберите Параметры

-
Выберите Почта. Затем в разделе Почта выберите Правила.
-
Выберите Добавить новое правило

-
Введите имя правила папки "Входящие" в поле Имя правила , а затем выберите условие и действие из соответствующих раскрывающихся списков. Вы можете добавить дополнительные условия или действия, выбрав Добавить условие или Добавить действие.
-
Добавьте исключения в правило, щелкнув Добавить исключение и выбрав одно из значений в меню Добавить исключение.
-
По умолчанию установлен флажок Остановить дальнейшую обработку правил. Если поступает сообщение, соответствующее условиям нескольких правил, применяется только первое правило. Если этот флажок не установлен, применяются все правила, условиям которых удовлетворяет сообщение.

Изменение правила папки "Входящие" в Outlook в Интернете
Вы можете изменить любое правило папки "Входящие", выбрав его и выбрав Изменить правило 
Удаление правила папки "Входящие" в Outlook в Интернете
Если у вас есть правило папки "Входящие", которое больше не требуется, его можно выбрать, а затем выбрать Удалить 
Задайте порядок применения правил папки "Входящие" к входящим сообщениям в Outlook в Интернете
Правила применяются к входящим сообщениям в порядке их расположения в списке Правила для папки "Входящие". Вы можете настроить порядок применения созданных правил к сообщениям, поступающим в папку "Входящие":
-
Выберите Параметры

-
Выберите Почта. Затем в разделе Почта выберите Правила.
-
Выберите правило, которое нужно переместить, а затем щелкните стрелку вверх или стрелку вниз

Примечание: Если вы используете рабочую или учебную учетную запись для входа в Microsoft 365, вы используете Outlook в Интернете. Если вы используете учетную запись Outlook.com, Hotmail, Live или MSN, перейдите на вкладку Outlook.com.
Отключение и включение правил в Outlook в Интернете
Если вы хотите временно приостановить или приостановить работу правила, а вы не хотите удалять его, попробуйте отключить это правило. Чтобы отключить или включить правило, выполните приведенные далее действия.
-
В верхней части страницы выберите Параметры .
-
Выберите Почта > Правила.
-
Используйте переключатель рядом с именем правила, чтобы отключить или включить правило.
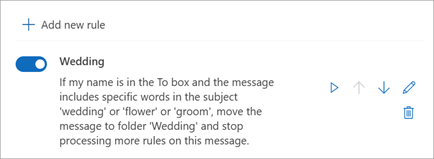
В Outlook.com вы можете:
Создание правила | Изменение правила | Удаление правила | Порядок изменения правил | Правила выполнения | Отключение правил
Создание правила папки "Входящие" в Outlook.com
Правила применяются к входящим сообщениям и могут создаваться в любой папке.
-
Чтобы быстро создать правило, которое перемещает все сообщения электронной почты от определенного отправителя или набора отправителей в папку, щелкните правой кнопкой мыши сообщение в списке сообщений, для которого нужно создать правило, выберите Правило, а затем — Создать правило.
-
Выберите папку, в которую должны перемещаться все сообщения от этого отправителя или набора отправителей, и нажмите кнопку ОК.
Если вы хотите, чтобы помимо перемещения сообщения от определенного отправителя или набора отправителей в папку выполнялись какие-либо другие действия, выберите Дополнительные параметры.
-
Чтобы создать совершенно новое правило, в верхней части страницы выберите Параметры > Правила > почты.
-
Выберите Добавить новое правило.
Совет: У каждого правила должно быть как минимум три элемента: имя, условие и действие. Правила также могут содержать исключения для условий. На каждом шаге можно добавить несколько условий, действий и исключений, выбрав Добавить условие, Добавить действие и Добавить исключение.
-
Нажмите кнопку Сохранить, чтобы создать правило, или кнопку Отклонить, чтобы отменить создание правила.
Если вы не хотите, чтобы после этого правила обрабатывались другие, установите флажок Остановить дальнейшую обработку правил. Дополнительные сведения см. в разделе Прекращение обработки дополнительных правил в Outlook.com.
Изменение правила папки "Входящие" в Outlook.com
-
В верхней части страницы выберите Параметры .
-
Выберите Правила > почты.
-
В правиле, которое вы хотите изменить, выберите Изменить

-
Нажмите кнопку Сохранить , чтобы сохранить измененное правило.
Примечание: Некоторые правила, созданные в других версиях Outlook, не обрабатываются в Outlook.com. Такое правило невозможно выполнить или изменить в Outlook.com.
Удаление правила папки "Входящие" в Outlook.com
-
В верхней части страницы выберите Параметры .
-
Выберите Правила > почты.
-
В правиле, которое нужно удалить, выберите Удалить

Совет: Если вы просто хотите временно отключить правило, щелкните переключатель рядом с ним.
Задайте порядок применения правил папки "Входящие" к входящим сообщениям в Outlook.com
Правила применяются к входящим сообщениям в порядке их расположения в списке "Правила для папки «Входящие»". Вы можете настроить порядок применения созданных правил к сообщениям, поступающим в папку "Входящие".
-
В верхней части страницы выберите Параметры .
-
Выберите Правила > почты.
-
Выберите правило и щелкните значок со стрелкой вверх или стрелкой вниз, чтобы изменить порядок, в котором оно будет применяться к входящим сообщениям.
Выполнение правил папки "Входящие" для существующих сообщений в Outlook.com
В бета-версии Outlook.com правила для папки "Входящие" невозможно применить к существующим сообщениям. Новое правило применяется только к сообщениям, полученным после его создания.
Однако вы можете использовать команды "Архивировать", "Переместить в" и "Очистить" для автоматического перемещения или удаления сообщений в папке "Входящие". Дополнительные сведения см. в статье Упорядочение папки "Входящие" с помощью архивации, очистки и других инструментов в Outlook.com.
Отключение и включение правил в Outlook.com
Если вы хотите временно приостановить или приостановить работу правила, а вы не хотите удалять его, попробуйте отключить это правило. Чтобы отключить или включить правило, выполните приведенные далее действия.
-
В верхней части страницы выберите Параметры .
-
Выберите Почта > Правила.
-
Используйте переключатель рядом с именем правила, чтобы отключить или включить правило.
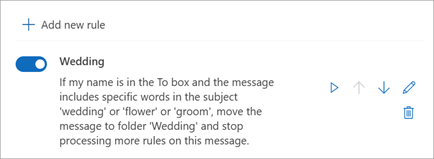
Что еще нужно знать о Outlook.com
Возможно вы создали правило для переадресации или перенаправления сообщений, которые вы получаете на другой адрес электронной почты. В таком случае важно знать, чем отличаются переадресация и перенаправление.
-
Переадресация заключается в отправлении письма, полученного вами, другому получателю. Если получатель ответит, его ответ придет на адрес, с которого было переслано вышеупомянутое сообщение.
-
Перенаправленное сообщение сохраняет исходного отправителя в строке "От". Когда получатель, которому было перенаправлено сообщение, отвечает, его ответ придет изначальному отправителю.
См. также
Использование правил для автоматической пересылки сообщений в Outlook
Изменение или исправление нарушенного правила в Outlook
Остановка обработки дополнительных правил в Outlook
Импорт или экспорт набора правил в классической версии Outlook










