Create a pridanie podpisu e-mailu v Outlooku
VOutlook môžete vytvoriť jeden alebo viac prispôsobených podpisov pre e-mailové správy. Podpis môže obsahovať text, prepojenia, obrázky a obrázky (napríklad rukou písaný podpis alebo logo).
|
Alebo vyberte nižšie uvedenú možnosť karty pre verziu Outlooku, ktorú používate. |
Poznámka: Ak kroky na tejto karte Nový Outlook nefungujú, pravdepodobne ešte nepoužívate nový Outlook pre Windows. Vyberte klasický Outlook a namiesto toho postupujte podľa týchto krokov.
Vytvorenie a pridanie podpisu e-mailu
-
Na karte Zobraziť vyberte položku Nastavenie zobrazenia.
-
Vyberte položku Kontá > podpisy.
-
Vyberte položku Nový podpis a zadajte mu jedinečný názov.
-
Do poľa úprav pod novým názvom zadajte svoj podpis a potom ho naformátujte pomocou písma, farby a štýlov, aby ste získali požadovaný vzhľad.
-
Po dokončení kliknite na tlačidlo Uložiť.
-
Vyberte nový podpis zo zoznamu nad poľom na úpravy, prejdite na položku Vybrať predvolené podpisy a vyberte, či sa má podpis použiť v nových správach a odpovediach a preposlaných správach.
-
Znova vyberte položku Uložiť .
Poznámka: Ak máte konto Microsoft a používate Outlook a Outlook na webe alebo Outlook na webe pre podniky, musíte vytvoriť podpis v oboch produktoch.
Vytvorenie podpisu a nastavenie, kedy ho má Outlook pridávať do správ
Ak si chcete pozrieť, ako sa to robí, môžete prejsť priamona video nižšie.
-
Otvorte novú e-mailovú správu.
-
V ponuke Správa vyberte položku Podpis > Podpisy.
V závislosti od veľkosti okna Outlooku a od toho, či vytvárate novú e-mailovú správu, odpoveď alebo preposielanie, sa ponuka Správa a tlačidlo Podpis môžu nachádzať na dvoch rôznych miestach.

-
V časti Výber podpisu na úpravu vyberte položku Nový a v dialógovom okne Nový podpis zadajte názov podpisu.
-
V časti Upraviť podpis vytvorte podpis. Môžete zmeniť písma, farby písma a veľkosti, ako aj zarovnanie textu. Ak chcete vytvoriť robustnejší podpis s odrážkami, tabuľkami alebo orámovaním, vytvorte a naformátujte text podpisu pomocou Word a potom ho skopírujte a prilepte do poľa Upraviť podpis. Na vytvorenie podpisu môžete použiť aj vopred navrhnutú šablónu. Stiahnite si šablóny v Word, prispôsobte si ich s osobnými informáciami a potom ich skopírujte a prilepte do poľa Upraviť podpis.
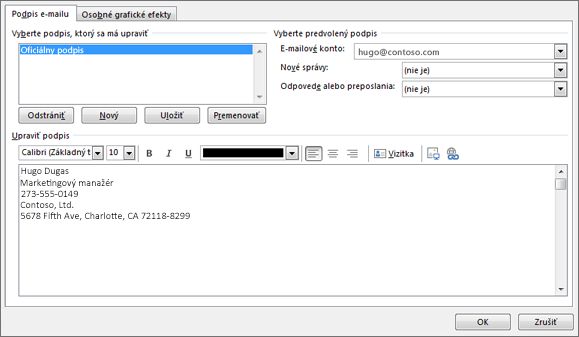
Poznámky:
-
Do podpisu e-mailu môžete pridať prepojenia a obrázky, zmeniť písma a farby a zarovnať text podľa okrajov pomocou miniatúrneho formátovacieho panela v časti Upraviť podpis.
-
Do podpisu môžete tiež pridať ikony sociálnych médií a prepojenia alebo prispôsobiť niektorý z našich vopred navrhnutých temlates. Ďalšie informácie nájdete v téme Create podpisu zo šablóny.
-
Ak chcete do podpisu pridať obrázky, pozrite si tému Pridanie loga alebo obrázka do podpisu.
-
-
V časti Výber predvoleného podpisu nastavte nasledujúce možnosti.
V rozbaľovacom poli E-mailové konto vyberte e-mailové konto, ktoré chcete priradiť k podpisu. Pre každé e-mailové konto môžete mať odlišný podpis.
Podpis môžete automaticky pridať do všetkých nových správ. Prejdite do rozbaľovacieho poľa Nové správy a vyberte jeden z podpisov. Ak nechcete automaticky pridávať podpis do nových správ, vyberte možnosť (žiadne). Táto možnosť nepridá podpis do správ, na ktoré odpovedáte alebo ktoré preposielate.
-
Môžete vybrať, aby sa podpis automaticky zobrazoval v odpovediach a preposielaných správach. V rozbaľovacom zozname Odpovede alebo preposlané správy vyberte jeden z podpisov. V opačnom prípade si ponechajte predvolenú možnosť (nie je).
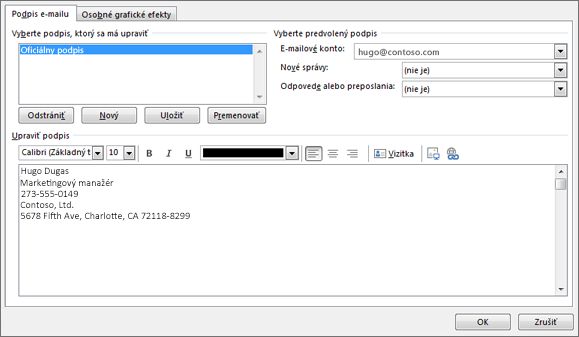
-
Ak chcete uložiť nový podpis a vrátiť sa do správy, kliknite na tlačidlo OK . Outlook nepridá nový podpis do správy, ktorú ste otvorili v kroku 1, a to ani v prípade, že ste sa rozhodli použiť podpis vo všetkých nových správach. Do tejto jednej správy ho musíte pridať manuálne. Všetky budúce správy budú mať podpis pridaný automaticky. Ak chcete pridať podpis manuálne, vyberte v ponuke Správa položku Podpis a potom vyberte podpis, ktorý ste práve vytvorili.
Pridanie loga alebo obrázka do podpisu
Ak máte logo spoločnosti alebo obrázok, ktorý chcete pridať do podpisu, postupujte podľa nasledujúcich krokov.
-
Otvorte novú správu a potom vyberte položku Podpis > podpisy.
-
V poli Vyberte podpis na úpravu vyberte podpis, ku ktorému chcete pridať logo alebo obrázok.
-
Vyberte ikonu Obrázok

-
Ak chcete zmeniť veľkosť obrázka, kliknite pravým tlačidlom myši na obrázok a potom vyberte položku Obrázok. Vyberte kartu Veľkosť a pomocou možností zmeňte veľkosť obrázka. Ak chcete zachovať pomer strán obrázka, nezabudnite začiarknuť políčko Zamknúť pomer strán .
-
Po dokončení vyberte tlačidlo OK a potom znova kliknite na tlačidlo OK a uložte zmeny podpisu.
Manuálne vkladanie podpisu
Ak nenastavíte, že sa má podpis automaticky pridávať do všetkých nových správ alebo preposlaných správ a odpovedí, stále ho môžete vložiť manuálne.
-
V e-mailovej správe vyberte na karte Správa položku Podpis.
-
Vyberte podpis z rozbaľovacej ponuky. Ak máte viac podpisov, môžete vybrať ktorýkoľvek z podpisov, ktoré ste vytvorili.
Pozrite si postup

Poznámka: Outlook na webe je webová verzia Outlooku pre podnikových používateľov s pracovným alebo školským kontom.
Automatické pridanie podpisu do správy
Môžete vytvoriť podpis e-mailu, ktorý môžete automaticky pridať do všetkých odchádzajúcich správ alebo manuálne pridať ku konkrétnym správam.
-
Vyberte Nastavenia v hornej časti stránky.
-
Vyberte položku Pošta > Vytvoriť a odpovedať.
-
V časti Podpis e-mailu zadajte svoj podpis a použite dostupné možnosti formátovania na zmenu jeho vzhľadu.
-
Vyberte predvolený podpis pre nové správy a odpovede.
-
Po dokončení kliknite na tlačidlo Uložiť.
Manuálne pridanie podpisu do novej správy
Ak ste vytvorili podpis, ale nevybrali ste automatické pridanie do všetkých odchádzajúcich správ, môžete ho pridať neskôr, keď napíšete e-mailovú správu.
-
Do novej správy alebo odpovede napíšte svoju správu.
-
Na karte Vložiť vyberte položku

-
Ak ste vytvorili viacero podpisov, vyberte podpis, ktorý chcete použiť pre novú správu alebo odpovedať.
-
Keď je e-mailová správa pripravená na odoslanie, vyberte položku Odoslať.
Poznámka: Outlook.com je webová verzia Outlooku pre používateľov, ktorí sa prihlasuje pomocou osobného konta Microsoft, ako je napríklad Outlook.com alebo Hotmail.com konto.
Automatické pridanie podpisu do správy
Môžete vytvoriť podpis e-mailu, ktorý môžete automaticky pridať do všetkých odchádzajúcich správ alebo manuálne pridať ku konkrétnym správam.
-
Vyberte Nastavenia v hornej časti stránky.
-
Vyberte položku Pošta > Vytvoriť a odpovedať.
-
V časti Podpis e-mailu zadajte svoj podpis a použite dostupné možnosti formátovania na zmenu jeho vzhľadu.
-
Vyberte predvolený podpis pre nové správy a odpovede.
-
Po dokončení kliknite na tlačidlo Uložiť.
Manuálne pridanie podpisu do novej správy
Ak ste vytvorili podpis, ale nevybrali ste automatické pridanie do všetkých odchádzajúcich správ, môžete ho pridať neskôr, keď napíšete e-mailovú správu.
-
Do novej správy alebo odpovede napíšte svoju správu.
-
Na karte Vložiť vyberte položku

-
Ak ste vytvorili viacero podpisov, vyberte podpis, ktorý chcete použiť pre novú správu alebo odpovedať.
-
Keď je e-mailová správa pripravená na odoslanie, vyberte položku Odoslať.











