Pochvala vo Viva Insights
Pomocou pochvaly v aplikácii Microsoft Viva Insights môžete rozpoznať príspevky zamestnancov a spolupracovníkov. Správy s pochvalou sa zobrazujú ako oznámenia v aplikácii Teams. V konverzácii v kanáli teams môžete mať pochvalnú správu doručenú v súkromnom chate alebo na širšie uznanie.
Poznámky:
-
Aplikácia pochvaly je rozšírenie aplikácie Microsoft Teams na odosielanie správ, ku ktorému máte prístup v aplikácii Viva Insights. Ďalšie informácie nájdete v časti Rozšírenia pre odosielanie správ.
-
Pochvala nie je k dispozícii v prostredí Microsoft 365 Department of Defense (DoD).
Odoslať pochvalu
Ak chcete odoslať pochvalu, otvorte funkciu pochvaly jedným z nasledujúcich spôsobov:
-
Karta Viva Insights Domov
-
Tabla obsahu aplikácie Teams
Môžete tiež nastaviť pripomenutia na pravidelné odosielanie pripomienok spolupracovníkom a zobrazenie histórie pochvaly. Podrobnosti nájdete v téme Nastavenie pripomenutia pochvaly a história umocneníP.
Odoslanie pochvaly z karty Viva Insights Domov
-
V časti Odporúčané pre vás vyhľadajte kartu Odoslať pochvalu kolegom a vyberte tlačidlo Odoslať pochvalu .
-
Po otvorení skladateľa pochvaly pridajte do poľa Komu meno osoby, ktorú chcete pochváliť.
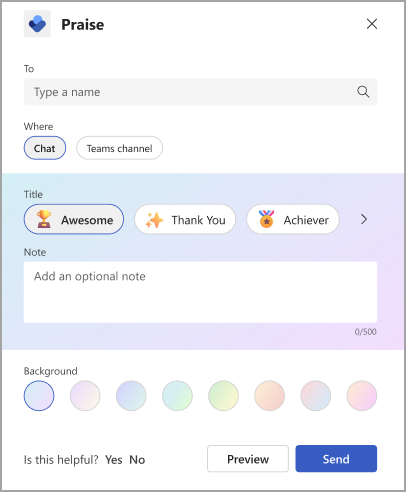
-
(Voliteľné) Ak chcete zdieľať kópiu tejto pochvaly s niekým iným vo vašej organizácii, rozbaľte šípku napravo od pochvaly v poli Komu. Začnite písať a vyberte príjemcu.
Tip: Rovnaká osoba sa nemôže nachádzať v poli Komu ani v jej mene v poli Zdieľať kópiu s. Ak nemôžete niekoho nájsť zadaním jeho mena do poľa Zdieľať kópiu s , skontrolujte, či ešte nie je priamym príjemcom.
-
V poli Kde vyberte, ako sa má vaša pochvala zobrazovať – buď medzi vami a príjemcom, alebo všetkým v kanáli aplikácie Teams:
-
Ak chcete, aby sa správa s pochvalou zobrazovala súkromne v chate vo formáte 1:1 medzi vami a príjemcom, vyberte chat vo formáte 1:1. Táto možnosť je k dispozícii iba v prípade, že ste sa spolu s príjemcom už zúčastnili chatu cez Teams.
-
Ak chcete všetkým členom kanála alebo podkanálu aplikácie Teams zobraziť pochvalu, vyberte kanál Teams. Táto možnosť je k dispozícii iba v prípade, že všetci príjemcovia pochvaly sú účastníkmi v kanáli aplikácie Teams alebo v podkanále, ktorý vyberiete.
-
-
Vyberte názov alebo ho ponechajte v predvolenom nastavení: Úžasné.
-
(Voliteľné) Do poľa Poznámka pridajte prispôsobenú správu s maximálne 500 znakmi.
-
(Voliteľné) Vyberte novú farbu pozadia pre správu s pochvalou.
-
(Voliteľné) Výberom položky Ukážka zobrazíte, ako bude správa vyzerať po jej odoslaní.
-
Ak potrebujete vykonať nejaké úpravy, vyberte položku Upraviť.
-
Keď je všetko pripravené, vyberte tlačidlo Odoslať .
Odoslanie pochvaly z tably obsahu aplikácie Teams pomocou rozšírenia na odosielanie pochvalných správ
V Viva Insights môžete vždy odoslať pochvalu priamo z karty Domov, ktorá nevyžaduje inštaláciu rozšírenia pochvalných správ.
Ak chcete použiť rozšírenie služby Teams na odosielanie správ:
-
Pod poľom Zadajte novú správu vyberte ikonu Pochvala .
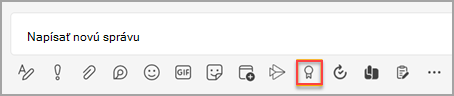
-
Ak sa nachádzate v skupinovom chate alebo kanáli, pridajte meno osoby, ktorú chcete pochváliť, do poľa Komu. V chate vo formáte 1:1 sa meno predvolene nastaví na meno inej osoby v chate.
Tip: Rovnaká osoba nemôže byť v poli Komu ani v poli Zdieľať kópiu s. Ak nemôžete niekoho nájsť zadaním jeho mena do poľa Zdieľať kópiu s, skontrolujte, či ešte nie je priamym príjemcom.
-
Vyberte názov alebo ho ponechajte v predvolenom nastavení: Úžasné.
-
(Voliteľné) Ak chcete zdieľať kópiu tejto pochvaly s niekým iným vo vašej organizácii, rozbaľte šípku napravo od poľa Komu. Začnite písať a vyberte príjemcu.
-
(Voliteľné) Do poľa Poznámka pridajte prispôsobenú správu s maximálne 500 znakmi.
-
(Voliteľné) Vyberte farbu pozadia správy s pochvalou.
-
(Voliteľné) Výberom položky Ukážka zobrazíte, ako bude správa vyzerať po jej odoslaní.
-
Vyberte položku Odoslať.
Pochvala informačný kanál
V informačnom kanáli pochvaly sa zobrazuje šesť najnovších pochvalných správ. Ak chcete zobraziť len pochvalu, ktorú ste dostali, pochvalu, ktorú ste odoslali, alebo pochvalu správ, ktoré s vami zdieľali iní ľudia, použite rozbaľovaciu ponuku.
Vyhľadanie funkcie pochvaly
-
Pod poľom Zadajte novú správu vyberte ďalšie možnosti (tri bodky).
-
V poli Hľadať aplikáciu začnite písať pochvalu a potom výberom položky Pochvala otvorte funkciu.
-
Pokračujte krokmi v časti Odoslanie pochvaly z tably obsahu aplikácie Teams pomocou rozšírenia na odosielanie pochvaly.
Nastavenie pripomenutí pochvaly
Pripomeňte si, aby ste kolegom posielali pochvalu. Pripomenutia pochvaly sa vždy opakujú. Pomôže vám to vybudovať si zvyk na to, aby ste spolupracovníkom dali vedieť, že si vážite ich prínos.
Poznámky:
-
Môžete naplánovať pripomenutia pochvaly pre ľubovoľný deň v týždni vrátane dní, ktoré nie sú v nastaveniach Outlooku nakonfigurované ako pracovné dni.
-
Čas, ktorý vyberiete, sa použije na každý deň, v ktorom sa zobrazia pripomenutia. Nemôžete nastaviť rôzne časy pre rôzne dni v týždni.
-
Pripomenutie nemusí prísť presne v naplánovanom čase, ale väčšina pripomenutí sa zobrazí do piatich minút pred plánovaným časom.
Pripomenutia pochvaly môžete nastaviť na karte Viva Insights Domov alebo na stránke Nastavenia:
Na karte Domov:
-
Na karte vyberte prepojenie Všetky pochvaly, ktoré sa nachádza napravo od tlačidla Odoslať pochvalu.
-
Na stránke Pochvala nakonfigurujte pripomenutie prostredníctvom karty na pravej strane pod časťou Odporúčania a trendy.
Na stránke Nastavenia:
Poznámka: Prístup k stránke nastavení získate výberom troch bodiek (...) v hornej časti ľubovoľnej obrazovky v aplikácii Viva Insights a následným výberom položky Pochváliť.
-
Na ľavej table vyberte položku Pochvala .
-
V nastaveniach pripomenutia pochvaly presuňte prepínač Pripomenutie do polohy Zapnuté.
-
Vyberte čas dňa a dňa v týždni, ktorý má byť pripomenutý.
V deň týždňa a času, ktorý ste nakonfigurovali, vám aplikácia Viva Insights pripomenie, aby ste odoslali pochvalu. Výberom oznámenia pripomenutia sa otvorí funkcia Pochvala, po ktorej môžete pokračovať krokmi v časti Odoslať pochvalu z karty Viva Insights Domov.
História pochvaly
Poznámka: História pochvaly je k dispozícii len pre používateľov s poštovými schránkami Exchange Online. Lokálne hosťované poštové schránky nie sú podporované. Ďalšie podrobnosti o plánoch nájdete v našich najčastejších otázkach.
Ak chcete nájsť históriu všetkých pochvalných správ, ktoré ste odoslali a prijali za posledných šesť mesiacov, vyberte položku Zobraziť históriu v dolnej časti informačného kanála s pochvalami. Táto história obsahuje názov a text správy, odosielateľa a príjemcu a dátum odoslania. Výberom položky Prejsť na správu môžete zobraziť pôvodnú pochvalu v chate v Teams.
Prístup k svojej osobnej histórii pochvaly získate aj výberom položky Skontrolovať históriu pochvaly v časti Pochvala, ktorá sa zobrazuje v rámci príspevkov kanála Teams. Toto prepojenie zobrazuje len vašu osobnú históriu, ktorú nikto iný nemôže vidieť.
Odporúčania týkajúce sa pochvaly
V pravej časti stránky pochvaly sa zobrazia odporúčania na pochvalu pre vašich najlepších spolupracovníkov. Odporúčania poskytujú vopred vyplnené návrhy na odoslanie pochvaly na základe signálov, ako je napríklad aktivita spolupráce. Ak ste manažér, aplikácia odporúča členom tímu, s kým ste sa dlho nepochválili. Ak chcete spustiť správu, vyberte tlačidlo Spustiť pochvalu .
Trendy pochvaly
Ak máte predplatné na Viva Insights, máte k dispozícii trendy pochvaly. Vyberte kartu Trendy a zobrazte analýzu vašich pochvalných správ, ako sú napríklad počet odoslaných a prijatých pochvaly, najväčších fanúšikov a najvyššie pochvaly, ktoré ste dostali. Tieto informácie vidíte len vy.










