Používanie Microsoft Viva Insights v Outlooku
Prehľady v doplnku Viva Insights Outlooku vám pomôžu pracovať efektívnejšie. V tomto článku sa dozviete, ako môžete jednotlivé prehľady používať.
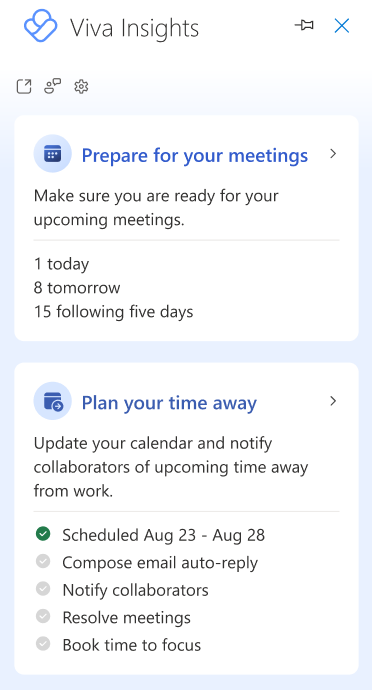
Schôdze sú nevyhnutné na zdravú spoluprácu. Lepšie postupy schôdzí môžu zlepšiť produktivitu, zdieľanie informácií, inovácie, rozhodovanie a prepojenia medzi členmi tímu.
V prehľade Príprava na schôdze sa zobrazuje zoznam nadchádzajúcich schôdzí, ktoré organizujete alebo na ktoré ste boli pozvaní na nasledujúcich sedem kalendárnych dní (vrátane aktuálneho dňa). Tento prehľad vám pomôže rozhodnúť sa, či je každá schôdza pripravená na schôdzu. Výberom položky Pripraviť na schôdze zobrazíte prehľad každej z nadchádzajúcich schôdzí. Túto možnosť vyberte, ak chcete filtrovať podľa všetkých schôdzí, usporiadaných schôdzí alebo pozvaných schôdzí.
S týmto prehľadom môžete pracovať takto:
-
Zobraziť účastníkov: Zistite percento pozvaných osôb, ktoré schôdzu prijali, a počet pozvaných. Ak chcete zobraziť ďalšie informácie o týchto účastníkoch, vyberte šípku nadol.
-
Zobraziť konflikty: Získajte zoznam všetkých ostatných schôdzí, ktoré sú v konflikte s touto schôdzou.
-
Odpovedať (ak ste pozvaná): Odpovedzte na pozvánku áno alebo nie. Ak ste už odpovedali, vaša odpoveď sa zobrazí tu. Ak je schôdza naplánovaná mimo typických hodín schôdze (ak zvyčajne organizujete schôdze a zúčastňujete sa na nich počas pracovného dňa a mimo neho), zvýrazní sa možnosť zodpovedajúcim odpovedať.
-
Zobraziť prílohy: Zobrazte počet príloh súvisiacich s touto schôdzou spolu s ich názvami a umiestnením ukladacieho priestoru (online alebo lokálne). Ak je príloha uložená online, zobrazte o nej ďalšie podrobnosti alebo ju otvorte.
-
Zobraziť súvisiace dokumenty: Zobrazte dokumenty, ktoré vám môžu pomôcť pripraviť sa na schôdzu.
-
Zistite, či má schôdza online prepojenie (ak ste organizátor): Ak má schôdza online prepojenie, tu si všimnete áno. Ak sa tak nestane, všimnete si číslo.
-
Čas prípravy knihy: Rezervujte si 15 minút alebo 30 minút času prípravy pred schôdzou. V kalendári sa zobrazí rezervovaný čas a odkazuje na schôdzu ako čas prípravy na [názov schôdze]." Môžete tiež zrušiť čas prípravy schôdze alebo ho odstrániť priamo z kalendára.
Tipy: Efektívnejšia príprava na schôdze:
-
Uistite sa, že ste pred schôdzou uznášaniaschopní. Ak ste sa od účastníkov ešte neozveli, zvážte odoslanie pripomenutia.
-
Odosielajte odpovede, keď ste pozvaní na schôdzu. Odpovede pomáhajú organizátorovi určiť, či sa požadovaní účastníci môžu zúčastniť alebo nie, a potom vykonať potrebné kroky, ako je napríklad preplánovanie alebo zaznamenanie schôdze.
-
Buďte inkluzívnym organizátorom schôdze. Ak máte účastníkov, ktorí pracujú na diaľku, zvážte pridanie online prepojenia na schôdzu.
-
Buďte pripravení. Ak potrebujete čas cestovania alebo máte iné úlohy, ktoré je potrebné vykonať priamo pred schôdzou, aby ste sa na ňu pripravili, zvážte čas prípravy rezervácie.
Vzťahuje sa na: osoby zaregistrované v príslušnom pláne služieb
So sledovaním rýchlosti otváraní e-mailov a dokumentov vám Viva Insights oznámi:
-
Koľko ľudí otvorilo váš e-mail.
-
Priemerný čas, ktorý ľudia strávili čítaním vašich e-mailov.
-
Počet príjemcov e-mailu otvoril dokument, ktorý ste zdieľali v e-maile ako prepojenie alebo ako prílohu.
Poznámky:
-
Vo všeobecnosti vás Viva Insights informovať o e-maile, ktorý ste odoslali piatim alebo viacerým používateľom služby Microsoft 365, ktorí sú interní pre vašu organizáciu. Ďalšie informácie o tom, o ktorých e-mailových správach sa nahlasujú, nájdete v podrobnostiach vykazovania.
-
Po odoslaní e-mailovej správy môže trvať až 30 minút, kým Viva Insights vás o tom informuje. Ak sa e-mail odošle z delegovanej poštovej schránky s povolením Odoslať v mene, delegátovi sa zobrazia štatistiky čítania.
Získajte informácie o odoslaných e-mailoch:
-
Ak Viva Insights tabla ešte nie je otvorená, otvorte ju výberom ikony Viva Insights na páse s nástrojmi Domovská stránka Outlooku. Ak sa zobrazí uvítacia správa, vyberte položku Začíname.
-
Vyberte jednu z týchto možností:
-
Miera otvorenia e-mailu v kontexte – zobrazuje štatistiky čítania odoslaných e-mailov, ktoré máte momentálne otvorené v Outlooku. Poskytuje tiež otvorené sadzby pre prepojené alebo priložené dokumenty uložené v OneDrive for Business alebo v SharePointe.
Poznámka: V zriedkavých prípadoch môže byť miera otvorenia dokumentu vyššia ako miera otvorenia e-mailu. Môže sa to stať, keď príjemcovia otvoria dokument prostredníctvom iných zdrojov, než je e-mail, v ktorom bol zdieľaný.
-
Sledovanie rýchlosti otváraní e-mailov – zobrazuje štatistiku čítania všetkých odoslaných e-mailov.
-
V oboch týchto možnostiach sa zobrazuje riadok predmetu e-mailu a súhrn miery otvorenia, miera otvorenia (niekedy vyjadrená ako percento) a počet preposlaných položiek.
Môžete ľahko stratiť prehľad o žiadostiach, ktoré ste vykonali o svojich kolegoch. Automatickým extrahovaním nevybavených následných krokov z posledných 14 dní e-mailovej komunikácie vám prehľad s sledovaním vašich žiadostí pomôže s vrátenie žiadostí, ktoré ste odoslali svojim kolegom, napríklad:
-
"Môžete mi poslať najnovšiu správu za tento rok?"
-
"Všetci, prosím, dokončite hodnotenia výkonnosti do konca týždňa."
-
"Zrušiť môj RSVP na obed Carrin Patman je naplánované na začiatku budúceho týždňa."
-
Na table Viva Insights doplnku vyberte položku Spracovať požiadavky.
-
Vyberte jednu z týchto možností:
-
Spracovať, čím sa otvorí nová správa v rámci existujúceho e-mailového vlákna.
-
Označiť ako dokončené, čo v prípade, že úloha je už dokončená.
-
Tri bodky (...) > Toto nie je spracovanie na odstránenie tejto položky zo zoznamu následných krokov. Označenie, že nejde o spracovanie, pomáha Viva Insights určiť, čo bude v budúcnosti nasledovať.
Poznámka: Tento prehľad je k dispozícii len v angličtine.
Rezervovať čas na sústredenie vám môže pomôcť ochrániť čas na sústredenú prácu a tiež minimalizovať oznámenia (a tým rozptyľovať) konverzáciami a hovormi cez Teams počas času sústredenia.
-
Na table doplnku Viva Insights vyberte položku Rezervovať čas, na ktorý sa chcete zamerať. Tento prehľad sa zobrazí, ak má váš kalendár k dispozícii čas počas pracovnej doby, ktorý nie je blokovaný schôdzami alebo plánovanými činnosťami.
-
Vyberte tieto položky:
-
Ikona plus (+) vedľa bloku zamerania, ktorý chcete pridať do kalendára.
-
Ikona ceruzky na zmenu zobrazenia bloku zamerania v kalendári. Povedzme, že sa chcete dva hodiny sústrediť na "Predajný rozstup". Označenie Čas sústredenia by ste zmenili na "Sales pitch" (Rozstup predaja) a potom vyberte ikonu plus (+). Táto akcia si v kalendári zapisuje dvojhodinovú plánovanú činnosť s názvom Rozstup predaja.
-
Zarezervujte si všetko a naplánujte všetok dostupný čas sústredenia naraz a nastavte si chránený čas počas celého týždňa. Pomocou prehľadu Nastaviť obedové hodiny môžete nastaviť predvoľby obedovej hodiny. Viva Insights bude rešpektovať vaše preferencie, keď plánuje čas sústredenia.
-
Tip: Ak chcete mať istotu, že počas sústredenia nezmeškáte dôležité správy, nastavte prioritné kontakty v aplikácii Teams. Prejdite do časti Nastavenia aplikácie Teams > ochrana osobných údajov > Nerušiť > Spravovať prístup k priorite.
Sledovanie dokumentov vám ukáže zoznam zdieľaných dokumentov vo OneDrive a SharePointe v e-maile, ktoré ste ešte neotvorili. Tento zoznam obsahuje dokumenty za posledných 14 dní.
-
Na table doplnku Viva Insights vyberte položku Dohnať dokumenty.
-
Vyberte tieto položky:
-
Otvorte e-mail alebo otvorte schôdzu a otvorte e-mail alebo schôdzu, kde sa zdieľali neprečítané dokumenty.
-
Rezervujte si čas na naplánovanie času v kalendári na kontrolu neprečítaných dokumentov.
-
Na základe vzorov spolupráce môže pridanie dôležitých ľudí navrhnúť, aby ste niektoré kontakty označili za dôležité. Keď označíte tieto kontakty ako dôležité, Viva Insights vám pripomenie, aby ste pre ne dokončili úlohy a otvorili od nich neprečítané e-maily.
-
Na table Viva Insights doplnku vyberte položku Pridať dôležitých ľudí.
-
Vyberte položku Označiť ako dôležité pre každý kontakt, ktorému chcete stanoviť prioritu.
Nastavte si obedové hodiny na ochranu času obeda a prispôsobte si Viva Insights, aby ste zohľadnili preferované hodiny obeda.
Obedové hodiny môžete nastaviť dvoma spôsobmi – v nastaveniach alebo pomocou karty Nastaviť obedové hodiny:
Nastavenie obedov v nastaveniach
-
Na table doplnku Viva Insights Nastavenia (ikona ozubeného kolieska).
-
V časti Nastavenie obedových hodín vyberte možnosť upraviť (ceruzku).
-
Zmeňte hodnoty v poliach Začiatok obeda a Koniec obeda.
-
Vyberte položku Aktualizovať.
Nastavenie obedových hodín prostredníctvom karty Nastaviť obedové hodiny
Poznámka: Karta Nastaviť obedové hodiny sa novým používateľom Viva Insights zobrazuje len na krátky čas. Nie je k dispozícii natrvalo, ale obedné hodiny môžete kedykoľvek aktualizovať v nastaveniach.
-
Na table doplnku Viva Insights vyberte položku Nastaviť obedné hodiny.
-
Všimnete si predvolené obedové hodiny. Ak chcete zachovať obsah, vyberte položku Potvrdiť . Ak ich chcete upraviť, kliknite na tlačidlo Zmeniť .
-
Ak chcete blokovať obedy v kalendári každý deň, vyberte položku Pridať opakovanú udalosť kalendára, aby ste tentoraz ochránili.
-
Ak ste vykonali zmeny, vyberte položku Aktualizovať.
Pomocou prehľadu Plánovanie času preč môžete znížiť stres z plánovania nadchádzajúceho času mimo práce. Tento nástroj kontrolného zoznamu vám pomôže:
-
Vyriešte všetky svoje schôdze na jednom mieste vlastnou správou o plánovanom čase voľna.
-
Vytvorte automatické odpovede a informujte svoj tím o plánovanom čase voľna.
-
Naplánujte čas sústredenia tak, aby sa úlohy pred návratom zabalili a aby ste sa po návrate dostali do práce.
Plán si naplánujte pomocou týchto možností naraz alebo jednotlivo, keď sa priblížite k dátumu. Môžete sa tiež kedykoľvek vrátiť a pred prechodom zmeniť podrobnosti. Viva Insights bude sledovať váš priebeh a aktualizovať, ktoré akcie sa vykonávajú.
-
Na table doplnku Viva Insights prejdite na kartu Plánovanie časového voľna.
-
Ak chcete získať kontrolný zoznam s nasledujúcimi možnosťami plánovania, vyberte položku Pomocník :
-
Výber dátumov – nastavenie plánovanej činnosti Mimo pracoviska v kalendári pre vybraté dátumy:
-
Vyberte počiatočné a koncové dátumy, kedy budete mimo pracoviska.
-
Vyberte položku Plán.
-
-
Nastavenie automatických odpovedí – vytvorenie a uloženie správy s odpoveďami mimo pracoviska pre vybraté dátumy:
-
V časti Vytvorenie alebo úprava správy ponechajte predvolenú alebo upravte svoju odpoveď mimo pracoviska.
Poznámka: Ak ste zostavili správu pre predchádzajúce obdobie mimo pracoviska, všimnete si najnovšiu správu, ktorú ste použili ako predvolenú v poli Napísať alebo upraviť správu.
-
Ak chcete odoslať rovnakú správu ľuďom v rámci organizácie aj mimo nej, vyberte položku Odoslať mimo organizácie .
Tip: Ak chcete ľuďom mimo vašej organizácie odoslať inú správu s automatickou odpoveďou, môžete to urobiť prostredníctvom Outlooku: Nastavenia> pošta> automatické odpovede.
-
Kliknite na tlačidlo Uložiť.
-
-
Informovanie spolupracovníkov – upozornite ľudí, s ktorými ste pracovali za posledné štyri týždne, o nadchádzajúcom čase.
-
Ak chcete e-mailom informovať spolupracovníkov, vyberte položku Otvoriť nový koncept e-mailu, vykonať zmeny a odoslať.
-
Ak chcete informovať spolupracovníkov prostredníctvom pozvánky na schôdzu, vyberte položku Otvoriť novú pozvánku na schôdzu, vykonať zmeny a odoslať.
-
-
Riešenie schôdzí – odmietnite alebo zrušte schôdze, ktoré ste organizovali alebo prijali počas obdobia, keď ste preč.
-
Odmietnutie a zrušenie schôdzí pomocou tejto správy – upravte správu, ktorú Viva Insights odošle na odmietnutie alebo zrušenie pozvánok na schôdzu.
-
Vyberte schôdze, ktoré chcete odmietnuť a zrušiť – vyberte schôdze, ktoré chcete odmietnuť alebo zrušiť, alebo použite možnosť Vybrať všetko na odmietnutie alebo zrušenie všetkých uvedených schôdzí. Po dokončení vyberte položku Potvrdiť. Môžete tiež vybrať položku Otvoriť vedľa schôdze a zobraziť o nej ďalšie podrobnosti.
-
-
Rezervujte si čas na sústredenie – naplánujte si čas a zamerajte sa na zabalenie práce skôr, než začnete, a potom na dobiehanie po návrate.
-
Rozbaľte položku Revízia otvorených slotov.
-
Vyberte znamienko plus (+) vedľa dostupných časových úsekov na sústredenie, ktoré chcete rezervovať.
-
Výberom položky Hotovo ich pridáte do kalendára.
-
-
Ako manažér môžete využiť prehľad funkcie Dobiehať váš tím na:
-
Plnte úlohy, ktoré ste sľúbili, že dokončíte, alebo vás členovia tímu požiadali o dokončenie.
-
Skontrolujte dôležité e-maily a dokumenty od členov tímu, ktoré ste si ešte neprečítali.
Táto funkcia je k dispozícii len pre Viva Insights používateľov, ktorí majú priame zostavy uvedené v službe Azure Active Directory. Ak ste manažér, ale táto funkcia sa nezobrazuje, obráťte sa na správcu služby Microsoft 365.
Na table doplnku Viva Insights vyberte položku Dobiehať tím a zobrazte členov tímu, ktorých potrebujete znova pripojiť, a akcie, ktoré na to môžete vykonať.










