Uporaba pametnih zvočnikov v aplikaciji Microsoft Teams za prepoznavanje udeležencev v sobi v prepisu srečanja
Če so v organizaciji konferenčna soba Microsoft Teams s pametnimi zvočniki, lahko vodite srečanja, kjer je mogoče prepoznati udeležence v sobi s prepisom v živo. Med srečanjem si lahko vsi udeleženci preprosto ogledajo, kdo kaj govori, prepis po srečanju pa prepozna tako oddaljene udeležence kot udeležence v sobi (razen tistih, ki se ne identificirajo).
V tem članku
Nastavitev digitalnega glasovnega profila
Prepoznavanje »Speaker X« med prepisom v živo
Popravljanje identifikacije med prepisom v živo
Odstranjevanje identifikacije med prepisom v živo
Urejanje identifikacij v shranjenem prepisu
Kako deluje

Pametni zvočnik za Microsoft Teams


Potrebni so koraki od 1 do 5.
-
Vaš skrbnik za IT nastavi pametne zvočnike v Teams Rooms. (Navodila najdete v članku Upravljanje kontrolnikov tehnologije za prepoznavanje govora za pametnega zvočnika.)
-
Načrtujte srečanje v sobi s pametnim zvočnikom. Če želite navodila, glejte Načrtovanje srečanja v aplikaciji Teams.
Opombe:
-
Da bi inteligentni govorci zagotovili glasovno identifikacijo, na povabilu ne sme biti več kot 20 oseb (vključno z vami),
-
Za optimizacijo prepoznavanja glasu v sobi ne sme biti več kot 10 oseb.
-
-
Vsaka oseba, ki se bo udeležila sobe za srečanje (v nasprotju z oddaljeno), nastavi svoj digitalni glasovni profil v sistemu tako, da bo prepoznana v transkripciji. To je enkratni postopek. Glejte Nastavitev digitalnega glasovnega profila spodaj.
Opomba: Ljudje, ki ne nastavljajo svojega profila, in osebe, ki ne pripadajo istemu najemniku (skrbniški skupini) kot organizator, bodo v prepisu označene kot »Govornik 1«, »Govornik 2«.
-
V času srečanja mora biti pametni zvočnik oddaljen vsaj 8 palcev (20 cm) od zidov in velikih predmetov, vključno s prenosniki.
-
Pridružite se srečanju v konferenčna soba Microsoft Teams.
-
V aplikaciji Teams na namizju se pridružite srečanju in začnite prepis v živo. Navodila najdete v članku Začetek prepisa v živo.
Opombe:
-
Transkripcija lahko začne vsak predstavitelj, ki pripada istemu najemniku kot organizator. Če želite več informacij, glejte Vloge v srečanju v aplikaciji Teams.
-
Z ukazi, ki jih aktivira glas, lahko izvajate opravila, kot sta začetek in konec srečanja; glejte Uporaba Cortane v konferenčna soba Microsoft Teams.
-
-
Med srečanjem lahko udeleženci uredijo prepis, da popravijo identifikacijo, prepoznajo vse udeležence, ki so navedeni kot »Govornik X«, ali v celoti odstranijo identifikacijo. (Identificirana oseba lahko zavrne identifikacijo.) Glejte Prepoznavanje »Govornik X«, Popravljanjeidentifikacijeali Odstranjevanje identifikacije spodaj.
-
Po srečanju je prepis na voljo za prenos. Glejte Prenos shranjenega prepisa.
-
V shranjenem prepisu imajo udeleženci drugo priložnost, da popravijo identifikacijo udeležencev v sobi in ročno prepoznajo »Zvočnik X«. Spodaj si oglejte Urejanje identifikacij v shranjenem prepisu.
Nastavitev digitalnega glasovnega profila
Trenutno lahko za nastavitev glasovnega profila uporabite namizno različico aplikacije Teams, tako za Windows kot tudi za Mac.
-
Poiščite tiho mesto za snemanje. Priporočamo tudi uporabo najboljšega mikrofona, ki je na voljo.
-
Prepričajte se, da je jezik v aplikaciji Teams nastavljen na angleščino. Glasovni profil lahko včlanite v en-US, EN-GB, EN-CA, EN-AU, IE (indijska angleščina) ali NZE (angleščina Nove Zelandije).
• Zraven slike profila izberite Več možnosti
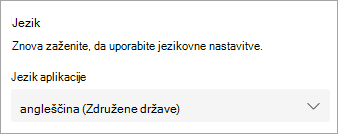
Opomba: Ko nastavite glasovni profil, ga lahko preklopite v katerega koli od 17 podprtih jezikov.
-
Pod možnostjo Nastavitve izberite Prepoznavanje in nato Uvod.
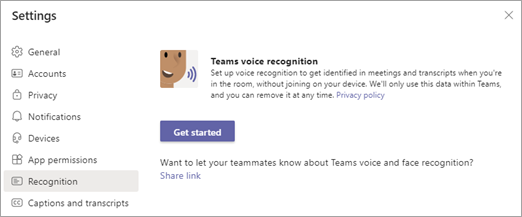
-
Na naslednjem zaslonu izberite Začni glasovni zajem in preberite besedilo.
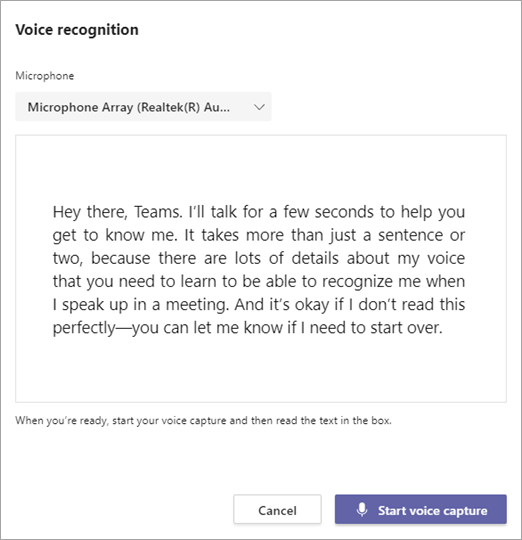
-
Ko končate, izberite Ustavi glasovni zajem.
-
Na zadnjem zaslonu izberite Zapri.
Prepoznavanje »Speaker X« med prepisom v živo
Ko prepoznate govor udeleženca v sobi, mu lahko pripišemo preostanek govora udeleženca med srečanjem. Če želijo biti identificirani na prihodnjih srečanjih, morajo nastaviti svoj glasovni profil.
Opombe:
-
Identificirana oseba bo lahko zavrnila identifikacijo.
-
Ljudje se lahko tudi odločite, da ne boste več identificirani v vseh napisih in prepisih. Če želite več informacij, glejte Skrivanje identitete v napisih in prepisih srečanja.
-
Nad govorom, ki je pripisana besedi » Zvočnik X«, izberite Prepoznaj govornika.
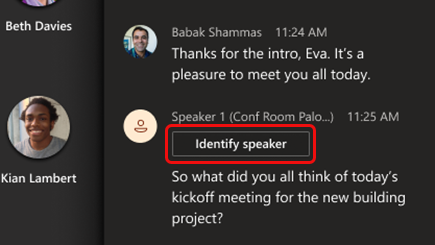
-
V iskalno polje, ki se prikaže, začnite vnašati ime osebe in nato izberite zvočnik. Vsi, ki so prejeli povabilo na srečanje pred srečanjem, bodo prikazani na seznamu.
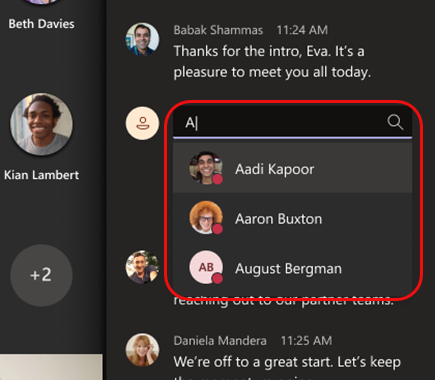
-
Navedite, ali želite v srečanju prepoznati vse govore, ki so pripisane besedi »Govornik X« ali le ta primerek.
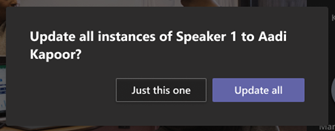
Ob imenu v prepisu bo prikazana ikona svinčnika, ki označuje, da je bila oseba ročno prepoznana.
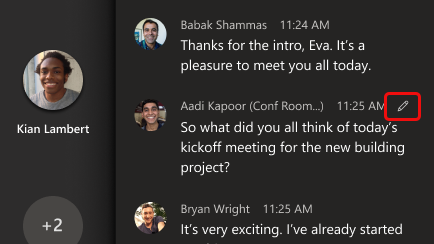
Po srečanju bo oseba, ki ste jo identificirali, v dejavnosti skupine prejela obvestilo z možnostjo zavrnitve identifikacije. Obvestilo bo vključevalo kopijo prepisa srečanja z govorom, v katerem so bili označeni (morda se bodo morali premakniti, da ga najdejo).
Popravljanje identifikacije med prepisom v živo
Popravite lahko eno samo napačno pisano govor ali celotno govor, ki ga pripišete eni osebi.
-
Pokažite na napačno obrnjen govor v prepisu in izberite Uredi govornika.
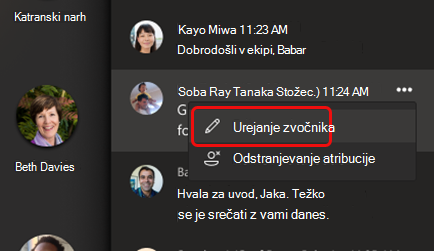
-
V iskalno polje, ki se prikaže, začnite vnašati ime osebe in nato izberite zvočnik. Vsi, ki so prejeli povabilo na srečanje pred srečanjem, bodo prikazani na seznamu.
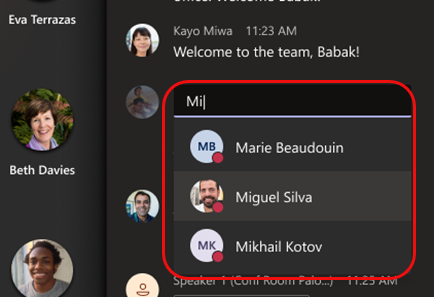
-
Izberite Samo ta, če želite spremeniti eno nepravilno identifikacijo, ali Posodobi vse , če želite spremeniti ves govor, ki ga ta oseba pripiše tej osebi.
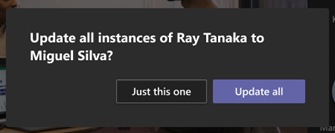
Ob imenu v prepisu bo prikazana ikona svinčnika, ki označuje, da je bila oseba ročno prepoznana.
Po srečanju bo oseba prejela obvestilo v dejavnosti skupine z možnostjo zavrnitve identifikacije. Obvestilo bo vključevalo kopijo prepisa srečanja z govorom, v katerem so bili označeni (morda se bodo morali premakniti, da ga najdejo).
Če je urejena identifikacija zavrnjena, bo govor pripisana besedi »Govornik X«.
Odstranjevanje identifikacije med prepisom v živo
Ko odstranite identifikacijo pametnega zvočnika, se identifikacija spremeni v »Zvočnik X«.
-
Pokažite na govor v prepisu in izberite Odstrani pripis.
Urejanje identifikacij v shranjenem prepisu
Če želite prenesti prepis po srečanju, glejte Prenos shranjenega prepisa. Vse spremembe identifikacije govornika, ki so bile narejene med srečanjem, bodo navedene ob veljavnem vnosu v prenesenem prepisu.
Če želite prepoznati neznanega govornika, popraviti napačno oznako ali odstraniti identifikacijo v prepisu, sledite prejšnjim navodilom – postopek je enak.
Tako kot pri ročnem identifikacijah med srečanjem bo vsaka oseba, ki jo identificirate v prepisu, prejela obvestilo v dejavnosti v aplikaciji Teams z možnostjo zavrnitve identifikacije.
Posodobitev ali odstranitev glasovnega profila
Po srečanju lahko znova posnamete svoj glasovni profil, če ima pametni zvočnik težave pri prepoznavanju vašega glasu.
Če odstranite glasovni profil, vaš govor ne bo prepoznan na prihodnjih srečanjih.
-
Zraven slike profila izberite Več možnosti

-
Izberite Posodobi, da znova posnamete svoj glas, ali Odstrani.
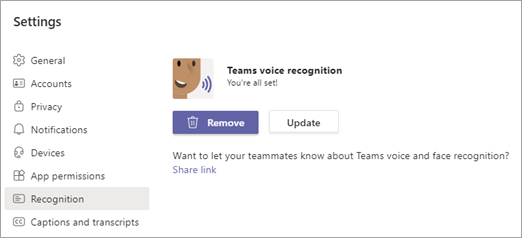
Kateri jeziki so podprti?
Ta območja včlanitve in prepisa med srečanjem so podprta v vseh državah in regijah. Trenutno je podprtih 17 območnih možnosti srečanja.
Območne nastavitve včlanitve
Glasove za prepoznavanje lahko včlanite v te območne nastavitve:
|
Jezik |
Država/regija |
ID kulture |
|---|---|---|
|
arabščina |
Saudova Arabija |
ar-SA |
|
kitajščina (poenostavljena) |
Kitajska |
zh-CN |
|
kitajščina |
Tajvan |
zh-TW |
|
danščina |
Danska |
da-DK |
|
nizozemščina |
Nizozemska |
nl-NL |
|
Angleščina |
Avstralija |
en-AU |
|
Angleščina |
Kanada |
en-CA |
|
Angleščina |
Indija |
en-IN |
|
Angleščina |
Nova Zelandija |
en-NZ |
|
Angleščina |
Združeno kraljestvo |
en-GB |
|
Angleščina |
Združene države Amerike |
sl-SI |
|
finščina |
Finska |
fi-FI |
|
Francoščina |
Kanada |
fr-CA |
|
Francoščina |
Francija |
fr-FR |
|
italijanščina |
Italija |
it-IT |
|
japonščina |
Japonski |
ja-JP |
|
norveščina |
Norveška |
nb-NO |
|
poljščina |
Poljska |
pl-PL |
|
portugalščina |
Brazilija |
pt-BR |
|
ruščina |
Rusija |
ru -RU |
|
španščina |
Španija |
es-ES |
|
španščina |
Mehika |
es-MX |
|
švedščina |
Švedska |
sv-SE |
Območne nastavitve prepisa med srečanjem
Ko so glasovi včlanjeni, jih je mogoče prepoznati med srečanji in jih prepoznati v transkripciji, ko je srečanje nastavljeno na eno od teh območnih nastavitev:
|
Jezik |
Država/regija |
ID kulture |
|---|---|---|
|
kitajščina (poenostavljena) |
Kitajska |
zh-CN |
|
Angleščina |
Avstralija |
en-AU |
|
Angleščina |
Kanada |
en-CA |
|
Angleščina |
Indija |
en-IN |
|
Angleščina |
Nova Zelandija |
en-NZ |
|
Angleščina |
Združeno kraljestvo |
en-GB |
|
Angleščina |
Združene države Amerike |
sl-SI |
|
Francoščina |
Kanada |
fr-CA |
|
Francoščina |
Francija |
fr-FR |
|
nemščina |
Nemčija |
de-DE |
|
italijanščina |
Italija |
it-IT |
|
japonščina |
Japonski |
ja-JP |
|
korejščina |
Južna Koreja |
ko-KR |
|
portugalščina |
Brazilija |
pt-BR |
|
španščina |
Mehika |
es-MX |
|
španščina |
Španija |
es-ES |
Pogosta vprašanja
Kako lahko izboljšam kakovost prepisa?
Prepričajte se, da ni fizičnih ovir. Prenosni računalnik ter vsi drugi predmeti in zidovi morajo biti od pametnega zvočnika široki vsaj 8 palcev (20 cm).
Zakaj me niso identificirali? Nastavil sem svoj glasovni profil in moj govor je jasno prepisan.
Po srečanju poskusite posodobiti glasovni profil.
Opombe
-
Pametni zvočniki so trenutno omogočeni v vseh regijah.
-
Razširjene jezikovne možnosti so trenutno podprte v vseh regijah.
-
Vsak udeleženec srečanja mora biti povabljen posamično, v izvirnem povabilu ali prek posredovanega povabila.
-
Samo osebe, ki so v najemniku osebe, ki začne transkripcijo, so identificirane s pametnimi zvočniki.
-
Pametni zvočniki delujejo najbolje v srednje velikih sobah z 8–10 osebami.
-
Glasovna identifikacija ni na voljo za srečanja z več kot 20 osebami v e-poštnem povabilu.
-
Vaš glasovni profil je shranjen v oblaku Microsoft 365 z vašo vsebino. Če želite dostopati do svojih podatkov, se obrnite na skrbnika za IT.
-
Vaš glasovni profil se uporablja le za namen, za katerega ste predložili soglasje. Microsoft vašega glasovnega profila ne bo uporabil za noben drug namen.
-
Vaš glasovni profil bo po enem letu izbrisan, če v tem obdobju ne boste povabljeni na nobeno srečanje s pametnim zvočnikom.
-
Vaš skrbnik za IT lahko kadar koli izvozi vaše zvočne podatke.
-
Če ne morete dostopati do določenih funkcij, se za več informacij obrnite na skrbnika za IT.
Želite izvedeti več?
Za skrbnike za IT
Upravljanje kontrolnikov tehnologije prepoznavanja govora za pametnega zvočnika










