Konfigurera onlinemöten med Teams
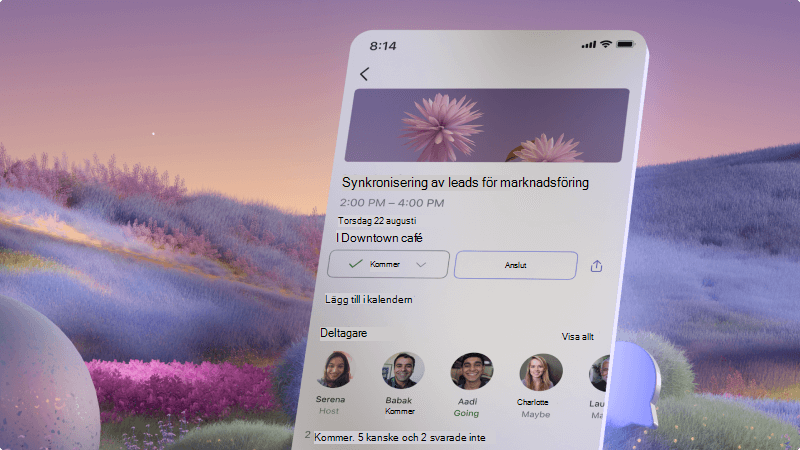
Du måste ha kontakt med partner, klienter, kunder eller kollegor, oavsett om det är personligen eller online. Med Microsoft Teams är det enkelt att skapa ett onlinemöte som du kan skicka, oavsett om du skapar en mötesbjudan i Outlook eller Teams. Din klient kan ansluta till mötet från sin dator eller en mobil enhet.
Vad ska jag lära mig?
-
Schemalägga ett möte med klienter med Microsoft Teams eller Outlook
-
Så här hjälper du en klient att ansluta till ett möte
Vad behöver jag?
-
Microsoft Teams
-
Microsoft Outlook
-
3 minuter

-
Öppna Teams och gå till kalendern.
-
Välj Nytt möte.
-
Fyll i information om mötet, bland annat:
-
Titel
-
Lägga till deltagare, inklusive dina externa klienter
-
Ange tid och datum
-
Lägg till plats om det behövs
-
Lägg till information om mötet, till exempel vad det gäller
-
När du är klar väljer du Skicka. Din klient får en inbjudan som de kommer att använda för att ansluta till mötet. När de ansluter får du ett meddelande så att du eller någon annan som redan deltar i mötet kan släppa in dem.
-
Öppna Outlook och gå till kalendern.
-
Välj Ny händelse.
-
Fyll i information om mötet, bland annat:
-
Titel
-
Lägga till deltagare, inklusive dina externa klienter
-
Ange tid och datum
-
Lägg till plats om det behövs
-
Lägg till information om mötet, till exempel vad det gäller
-
-
Välj växlingsknappen för Teams-mötet för att kontrollera att det är ett onlinemöte.
-
När du är klar väljer du Skicka.
Din klient får en inbjudan som de kommer att använda för att ansluta till mötet. När de ansluter får du ett meddelande så att du eller någon annan som redan deltar i mötet kan släppa in dem.
Personer kan ansluta till ett Teams-möte från en dator eller deras mobila enhet utan att ha ett Microsoft 365-konto. Välj alternativet för hur du ansluter till samtalet:
-
Gå till mötesinbjudan och välj Anslut till möte.
-
En webbsida öppnas där du ser två alternativ: Ladda ned Windows-appen eller Anslut på webben i stället. Om du ansluter på webben kan du använda antingen Microsoft Edge eller Google Chrome. Din webbläsare kan fråga om det är okej för Teams att använda din mikrofon och kamera. Se till att tillåta det så att du kan se och höras i mötet.
-
Ange ditt namn och välj ljud- och videoinställningar.
-
När du är klar trycker du på Anslut nu.
-
Då kommer du till möteslobbyn. Vi meddelar mötesorganisatören att du är där och att någon i mötet sedan kan släppa in dig.
-
Välj Anslut till möte i mötesbjudan.
-
Om du inte redan har Teams-mobilappen tas du till appbutiken för att ladda ned den.
-
Ladda ned och öppna appen.
Om du har en Android-enhet öppnar du appen direkt från appbutikssidan.
Om du har en iOS-enhet trycker du på möteslänken igen för att öppna appen.
Teams frågar om det går bra att använda din mikrofon. Se till att tillåta det så att andra i mötet kan höra dig. -
Därefter får du två alternativ för att ansluta till mötet: Anslut som gäst eller Logga in och anslut. Välj Anslut som gäst.
-
Skriv ditt namn och tryck på Anslut till möte.
-
Då kommer du till möteslobbyn. Vi meddelar mötesorganisatören att du är där och att någon i mötet sedan kan släppa in dig.








