Använda Microsoft Viva Insights i Outlook
Applies To
Outlook för Microsoft 365 Nya Outlook för WindowsInsikter i Viva Insights Outlook-tillägget hjälper dig att arbeta effektivare. I den här artikeln får du lära dig hur du kan använda varje insikt.
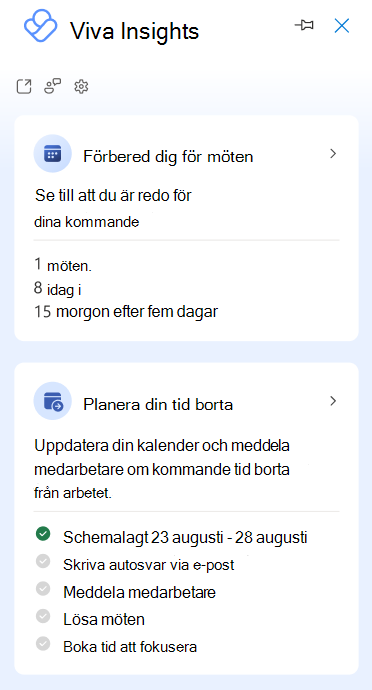
Möten är avgörande för ett sunt samarbete. Bättre mötesmetoder kan förbättra produktiviteten, informationsdelning, innovation, beslutsfattande och kontakter mellan gruppmedlemmarna.
I Förbered dig för mötesinformationen visas en lista över kommande möten som du har organiserat eller som du har bjudits in till under de kommande sju kalenderdagarna (inklusive den aktuella dagen). Den här insikten hjälper dig att avgöra om varje möte är klart. Välj Förbered för dina möten för att se en inblick för vart och ett av dina kommande möten. Välj för att filtrera efter alla, organiserade eller inbjudna möten.
Det här kan du göra med den här insikten:
-
Visa deltagare: Ta reda på procentandelen inbjudna som har accepterat mötet och antalet inbjudna. Välj nedåtpilen om du vill se mer information om de här deltagarna.
-
Visa konflikter: Visa en lista över alla andra möten som är i konflikt med det här mötet.
-
Svara (om du är inbjuden): Svara Ja eller Nej på inbjudan. Om du redan har svarat visas ditt svar här. Om ett möte schemaläggs utanför dina vanliga mötestider (när du vanligtvis organiserar och deltar i möten under och utanför arbetsdagen) markeras det med ett alternativ för att svara därefter.
-
Visa bifogade filer: Visa antalet bifogade filer som är relaterade till mötet, tillsammans med deras titlar och lagringsplats (online eller lokalt). Om en bifogad fil lagras online kan du visa mer information om den eller öppna den.
-
Visa relaterade dokument: Visa dokument som kan hjälpa dig att förbereda dig inför mötet.
-
Avgöra om mötet har en onlinelänk (om du är organisatör): Om mötet har en onlinelänk ser du ett Ja här. Om det inte gör det kommer du att märka ett nej.
-
Boka förberedelsetid: Boka 15 minuter eller 30 minuters förberedelsetid före mötet. Bokad tid visas i kalendern och refererar till mötet som "Förberedelsetid för [mötesrubrik]." Du kan också ställa in mötesförberedelsetiden eller ta bort den direkt från kalendern.
Tips: Så här förbereder du dig mer effektivt för möten:
-
Se till att du har kvorum före mötet. Du kan skicka en påminnelse om du inte har hört något från deltagarna.
-
Skicka svar när du är inbjuden till ett möte. Svar hjälper organisatören att avgöra om nödvändiga deltagare kan delta eller inte och sedan vidta nödvändiga åtgärder, till exempel schemalägga om eller spela in mötet.
-
Var en inkluderande mötesorganisatör. Om du har deltagare som arbetar på distans kan du lägga till en onlinelänk till mötet.
-
Var beredd. Om du behöver restid eller har andra uppgifter som måste utföras precis före mötet för att förbereda dig för det, bör du överväga att boka förberedelsetid.
Gäller för: personer som är registrerade i ett tillämpligt serviceavtal
Med Spåra priser för e-post och dokument får du Viva Insights följande meddelande:
-
Hur många personer som har öppnat din e-post.
-
Den genomsnittliga tiden som personer har läst din e-post.
-
Hur många e-postmottagare som har öppnat ett dokument som du har delat i e-postmeddelandet som en länk eller som en bifogad fil.
Meddelanden:
-
I allmänhet informerar Viva Insights dig om e-post som du har skickat till fem eller fler Microsoft 365-användare som är interna i organisationen. Mer information om vilka e-postmeddelanden som rapporteras om finns i Rapporteringsinformation.
-
När du har skickat ett e-postmeddelande kan det ta upp till 30 minuter innan Viva Insights informerar dig om det. Om e-postmeddelandet skickas från en delegerad postlåda med behörigheten "skicka för" kan ombudet se lässtatistiken.
Få information om dina skickade e-postmeddelanden:
-
Om fönstret Viva Insights inte redan är öppet väljer du ikonen Viva Insights i menyfliksområdet i Outlook Start för att öppna det. Om du får meddelandet "Välkommen!" väljer du Kom igång.
-
Välj något av följande:
-
In-context email open rate – Visar lässtatistik för det skickade e-postmeddelandet som du har öppet i Outlook. Det ger också öppna kostnader för länkade eller bifogade dokument som lagras i OneDrive för företag eller i SharePoint.
Obs!: I sällsynta fall kan dokumentets open rate vara högre än den öppna hastigheten för e-post. Detta kan inträffa när mottagare öppnar dokumentet via andra källor än e-postmeddelandet där det delades.
-
Spåra priser för e-post – Visar lässtatistik för alla skickade e-postmeddelanden.
-
Båda dessa alternativ visar ämnesraden för e-post och en sammanfattning av det öppna priset, den öppna hastigheten (ibland uttryckt som procent) och antalet vidarebefordrade värden.
Boka tid att fokusera kan hjälpa dig att skydda tiden för fokuserat arbete och även minimera aviseringar (och därmed distraktion) av Teams chattar och samtal under fokustiden.
-
I Viva Insights tilläggsfönstret väljer du Boka tid att fokusera. Den här informationen visas om din kalender har tillgänglig tid under dina arbetstider som inte blockeras av möten eller avtalade tider.
-
Välj:
-
Plusikonen (+) bredvid ett fokusblock som du vill lägga till i kalendern.
-
Pennikonen för att ändra hur fokusblocket visas i kalendern. Säg att du vill fokusera på "Säljargument" i två timmar. Du ändrar etiketten "Fokustid" till "Säljargument" och väljer sedan plusikonen (+). Den här instruktionen bokar en tvåtimmars avtalad tid i kalendern med namnet "Försäljningsplats".
-
Boka allt för att schemalägga all tillgänglig fokustid på en gång och konfigurera dig med skyddad tid under hela veckan. Använd inställningen Ange lunchtimmar för att ange dina inställningar för lunchtid. Viva Insights respekterar dina inställningar när fokustiden schemaläggs.
-
Tips: Om du vill vara säker på att du inte missar viktiga meddelanden under fokustiden anger du prioriterade kontakter i Teams. Gå till Teams-inställningar > Sekretess > Stör inte > Hantera prioritetsåtkomst.
Kom ifatt dokument visar en lista över delade OneDrive- och SharePoint-dokument i e-postmeddelanden som du inte har öppnat ännu. Den här listan innehåller dokument från de senaste 14 dagarna.
-
I Viva Insights tilläggsfönstret väljer du Kom ikapp dokument.
-
Välj:
-
Öppna e-post eller Öppna möte för att öppna e-postmeddelandet eller mötet där olästa dokument delades.
-
Boka tid att schemalägga tid i kalendern för att granska olästa dokument.
-
Baserat på dina samarbetsmönster kan Lägg till viktiga personer föreslå att du markerar några av dina kontakter som viktiga. När du har markerat kontakterna som viktiga påminner Viva Insights dig om att slutföra uppgifter för dem och öppna olästa e-postmeddelanden från dem.
-
I fönstret Viva Insights tillägg väljer du Lägg till viktiga personer.
-
Välj Markera som viktigt för varje kontakt som du vill prioritera.
Använd Ange lunchtid för att skydda din lunchtid och anpassa din Viva Insights för att ta hänsyn till dina önskade lunchtimmar.
Du kan ange lunchtid på något av två sätt – i Inställningar eller med hjälp av kortet Ange lunchtid:
Ange lunchtid i Inställningar
-
I fönstret Viva Insights tillägg väljer du Inställningar (kugghjulsikonen).
-
Under Ange lunchtid väljer du alternativet Redigera (penna).
-
Ändra värdena i fälten Start lunch timme och Avsluta lunchtid.
-
Välj Uppdatera.
Ställa in lunchtid via kortet Ange lunchtimmar
Obs!: Kortet Ange lunchtid visas bara en kort stund för nya användare av Viva Insights. Den är inte tillgänglig permanent, men du kan alltid uppdatera dina lunchtimmar i Inställningar.
-
I fönstret Viva Insights tillägg väljer du Ange lunchtid.
-
Du kommer att märka standard lunchtid. Välj Bekräfta om du vill behålla det som finns här eller Ändra för att redigera dem.
-
Om du vill blockera lunch i kalendern varje dag väljer du Lägg till en återkommandekalenderhändelse för att skydda den här gången.
-
Om du har gjort ändringar väljer du Uppdatera.
Använd planera din tid borta-insikt för att minska stressen med att planera för kommande tid borta från arbetet. Det här checklisteverktyget hjälper dig:
-
Lös alla möten på ett ställe med ett anpassat meddelande om din schemalagda ledighet.
-
Compose dina autoreplies och meddela ditt team om din planerade ledighet.
-
Schemalägg fokustid för att avsluta aktiviteter innan du går och för att komma ikapp med arbetet när du kommer tillbaka.
Planera ditt schema med de här alternativen samtidigt eller individuellt när du närmar dig datumet. Du kan också komma tillbaka när som helst och ändra information innan du går. Viva Insights följer upp förloppet och uppdaterar vilka åtgärder som utförs.
-
I fönstret Viva Insights tillägg går du till Planera ditt tidsfördråtgångskort.
-
Välj Hjälp mig att planera för att få en checklista som innehåller följande planeringsalternativ:
-
Välj datum – konfigurera en avtalad tid som inte är på kontoret i kalendern för de valda datumen:
-
Välj Start- och slutdatum för när du inte är på kontoret.
-
Välj Schemalägg.
-
-
Ställ in autosvar – Compose och spara ett frånvarosvarsmeddelande för de datum du valde:
-
Under Compose eller redigera meddelande behåller du standardinställningen eller redigerar ditt frånvarosvar.
Obs!: Om du har skrivit ett meddelande under en tidigare frånvaroperiod kommer du att märka det senaste meddelandet som du använde som standard i fältet Compose eller redigera meddelande.
-
Välj Skicka utanför organisationen om du vill skicka samma meddelande till personer inom och utanför organisationen.
Tips: Om du vill skicka ett annat autosvarsmeddelande till personer utanför organisationen kan du göra det via Outlook: Inställningar> E-post> Autosvar.
-
Välj Spara.
-
-
Meddela medarbetare – Meddela personer som du har arbetat med de senaste fyra veckorna om din kommande tid borta.
-
Om du vill meddela medarbetare via ett e-postmeddelande väljer du Öppna nytt e-postutkast, gör ändringar och Skicka.
-
Om du vill meddela medarbetare via en mötesinbjudan väljer du Öppna ny mötesinbjudan, gör ändringar och Skicka.
-
-
Lös möten – Avböj eller avboka möten som du har organiserat eller accepterat när du är borta.
-
Avböj och avboka möten med det här meddelandet – Redigera meddelandet som Viva Insights skickar för att avböja eller ställa in mötesinbjudningar.
-
Välj möten att avböja och avbryta – Välj vilka möten du vill avböja eller avboka, eller använd Markera alla om du vill avböja eller avboka alla möten som visas. Välj Bekräftanär du är klar. Du kan också välja Öppna bredvid ett möte om du vill se mer information om det.
-
-
Boka tid att fokusera – Schemalägg tid för att fokusera på att avsluta arbetet innan du går, och sedan på att komma ikapp när du kommer tillbaka.
-
Expandera Granska öppna platser.
-
Välj plustecknet (+) bredvid de tillgängliga plats för fokustid som du vill boka.
-
Välj Klar för att lägga till dem i kalendern.
-
-
Som chef kan du använda kom ikapp med dina teaminsikter för att:
-
Agera på uppgifter som du lovade att få gjort eller att gruppmedlemmarna bad dig att slutföra.
-
Granska viktiga e-postmeddelanden och dokument från gruppmedlemmar som du inte har läst än.
Den här funktionen är endast tillgänglig för Viva Insights användare som har direktrapporter listade i Azure Active Directory. Om du är chef men inte ser den här funktionen kontaktar du din Microsoft 365-administratör.
I Viva Insights tilläggsfönster väljer du Kom ifatt ditt team för att se vilka teammedlemmar du behöver återansluta och åtgärder du kan vidta för att göra det.










