การสร้างกฎของตัวจัดระเบียบเนื้อหาเพื่อกำหนดเส้นทางเอกสาร
เมื่อต้องการกำหนดวิธีกำหนดเส้นทางเอกสารตัวจัดระเบียบเนื้อหาจะใช้กฎที่คุณสร้างขึ้น กฎจะยึดตามการรวมกันของชนิดเนื้อหาและ metadata
บทความนี้จะอธิบายวิธีการสร้างกฎสำหรับการจัดระเบียบและกำหนดเส้นทางเอกสารหรือระเบียน ไซต์องค์กร SharePoint ใดก็ตามสามารถเปิดใช้งานสำหรับการกำหนดเส้นทางเอกสารได้
สิ่งสำคัญ: ก่อนอื่นคุณต้องเปิดใช้งานฟีเจอร์ตัวจัดระเบียบเนื้อหาและกำหนดค่าตัวจัดระเบียบให้กับระเบียนเส้นทาง สำหรับข้อมูลเพิ่มเติมเกี่ยวกับวิธีการกำหนดค่าตัวจัดระเบียบเนื้อหาให้ดูที่กำหนดค่าตัวจัดระเบียบเนื้อหาเพื่อกำหนดเส้นทางเอกสาร
ในบทความนี้
ก่อนที่คุณจะสร้างกฎ: ขั้นตอนแรก
ก่อนที่คุณจะสร้างกฎสำหรับการกำหนดเส้นทางเอกสารคุณจะต้องทำตามขั้นตอนที่สำคัญหลายขั้นตอน
-
เปิดใช้งานฟีเจอร์ตัวจัดระเบียบเนื้อหา
-
สร้างไลบรารีและโฟลเดอร์ที่คุณต้องการให้เอกสารถูกกำหนดเส้นทางไปยัง คุณอาจต้องการสร้างโฟลเดอร์สำหรับแต่ละชนิดของเอกสารที่คุณกำลังกำหนดเส้นทาง ตัวอย่างเช่นการสร้างไลบรารีเพียงสำหรับระเบียนอีเมลหรือสเปรดชีต Excel เมื่อต้องการเรียนรู้เกี่ยวกับวิธีการสร้างไลบรารีให้ดูที่สร้างไลบรารีเอกสารใน SharePoint
-
ชนิดเนื้อหาต้องเชื่อมโยงกับเอกสารที่จะถูกกำหนดเส้นทาง ในพวกเขาชนิดเนื้อหาอาจเป็นส่วนหนึ่งของเกณฑ์ที่กำหนดตำแหน่งที่ตั้งสุดท้ายที่จัดเก็บเอกสาร
ทำความเข้าใจเกี่ยวกับวิธีการกำหนดเส้นทางเอกสาร
คุณสามารถกำหนดเส้นทางเอกสารไปยังไลบรารีหรือโฟลเดอร์ในไซต์ศูนย์ระเบียนหรือไซต์ SharePoint ชนิดอื่นได้ ไลบรารีดรอปดาวน์ซึ่งจะถูกสร้างขึ้นโดยอัตโนมัติเมื่อคุณเปิดใช้งานฟีเจอร์ตัวจัดระเบียบเนื้อหาให้ทำหน้าที่เป็นตำแหน่งที่ตั้งเริ่มต้น กระบวนการเส้นทางเอกสารประกอบด้วยองค์ประกอบต่างๆดังนี้
-
ไลบรารีและโฟลเดอร์เป้าหมาย พิทักษ์เนื้อหาหรือผู้จัดการระเบียนสร้างไลบรารีและโฟลเดอร์ด้วยตนเองโดยที่เอกสารควรถูกกำหนดเส้นทางและกำหนดไลบรารีเหล่านี้เป็นไลบรารีเป้าหมาย
-
ชนิดเนื้อหาของไซต์ เอกสารทุกฉบับต้องมีชนิดเนื้อหาและผู้ใช้สามารถเพิ่มชนิดเนื้อหาของไซต์ที่เหมาะสมด้วยตนเองในไลบรารีเป้าหมายได้
-
รายการดรอปดาวน์ไลบรารี เอกสารที่ไม่ตรงกับกฎหรือที่ไม่มี metadata ที่จำเป็นต้องถูกส่งไปยังไลบรารีดรอปดาวน์เพื่อให้ผู้ใช้สามารถใส่ metadata ที่จำเป็นได้ หรือคุณสามารถกำหนดค่าตัวจัดระเบียบเนื้อหาเพื่อให้เอกสารที่อัปโหลดทั้งหมดถูกกำหนดเส้นทางไปยังไลบรารีแบบหล่นลงชั่วคราว
หมายเหตุ: ไลบรารีแบบหล่นลงจะมีไว้เป็น "จับทั้งหมด" สำหรับรายการเหล่านั้นที่ไม่ตรงกับกฎใดๆ ได้รับการออกแบบมาเป็นตำแหน่งที่ตั้งชั่วคราวและไม่ใช่ไซต์การทำงานร่วมกันแบบถาวร
-
รายการกฎของเอกสาร นี่คือคอลเลกชันของกฎการกำหนดเส้นทางทั้งหมด เนื้อหาพิทักษ์หรือผู้จัดการระเบียนจะเข้าชมรายการนี้เพื่อสร้างจัดการและดูกฎการกำหนดเส้นทาง
ไดอะแกรมต่อไปนี้แสดงวิธีการกำหนดเส้นทางเอกสารและข้อความอีเมลโดยยึดตามเกณฑ์ที่เฉพาะเจาะจงและวิธีที่เอกสารที่ข้อมูลหายไปจะถูกส่งกลับไปยังไลบรารีดรอปดาวน์
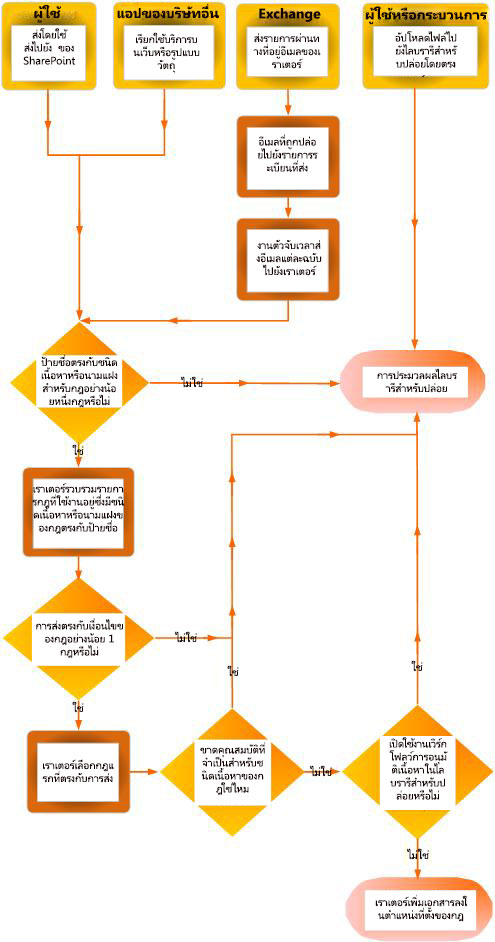
สร้างกฎเพื่อกำหนดเส้นทางเอกสาร
สำหรับระเบียนแต่ละชนิดที่คุณเพิ่มลงในรายการการกำหนดเส้นทางระเบียนให้คุณระบุชื่อและคำอธิบายของระเบียน นอกจากนี้คุณยังระบุตำแหน่งที่ตั้งในไซต์ที่จัดเก็บระเบียนไว้ด้วย เมื่อต้องการตรวจสอบให้แน่ใจว่าระเบียนที่เกี่ยวข้องทั้งหมดจะถูกกำหนดเส้นทางไปยังตำแหน่งที่ตั้งที่เหมาะสมคุณสามารถระบุชื่อสำรองสำหรับชนิดระเบียนได้
หมายเหตุ: คุณต้องมีสิทธิ์ของเจ้าของไซต์อย่างน้อยเพื่อสร้างกฎในการกำหนดเส้นทางเอกสาร
-
นำทางไปยังไซต์ที่คุณต้องการสร้างกฎของตัวจัดระเบียบเนื้อหา
-
บนแผงเปิดใช้ด่วนเมื่อต้องการดูตัวเลือกเนื้อหาของไซต์ให้เลือกเพิ่มเติม
-
จากบรรทัดเมนูแอปให้เลือกการตั้งค่า
-
บนหน้าการตั้งค่าไซต์ภายใต้ส่วนการดูแลไซต์ให้เลือกกฎของตัวจัดระเบียบเนื้อหา
-
บนหน้ากฎของตัวจัดระเบียบเนื้อหาในคลิกเพื่อเพิ่มรายการใหม่ให้เลือกเพิ่ม
-
ในส่วนชื่อกฎให้ใส่ชื่อที่อธิบายถึงเงื่อนไขและการกระทำของกฎ
-
ในส่วนสถานะกฎและลำดับความสำคัญเมื่อต้องการนำกฎไปใช้กับเนื้อหาขาเข้าให้เลือกใช้งานอยู่ จากนั้นเลือกลำดับความสำคัญเพื่อกำหนดวิธีการกำหนดเส้นทางเนื้อหาให้ตรงกับกฎของตัวจัดระเบียบเนื้อหามากกว่าหนึ่งกฎ
ถ้าคุณไม่ต้องการให้กฎนี้นำไปใช้กับเนื้อหาขาเข้าให้เลือกไม่ได้ใช้งาน -
ในส่วนชนิดเนื้อหาของการส่งให้เชื่อมโยงกฎกับชนิดเนื้อหา ด้วยการทำสิ่งนี้การส่งไปยังตัวจัดระเบียบเนื้อหาจะมีป้ายชื่อที่มีชนิดเนื้อหาที่เลือกและคุณสมบัติที่ใช้ในเงื่อนไขของกฎจะถูกระบุ
-
เลือกกลุ่มเนื้อหาที่เหมาะสม กลุ่มที่คุณเลือกจะกำหนดชนิดเนื้อหาที่คุณสามารถเลือกได้จากขั้นตอนถัดไป
-
เลือกชนิดเนื้อหาที่เหมาะสม
-
ถ้าชนิดเนื้อหาที่คุณเลือกมีชื่อที่แตกต่างกันบนไซต์ SharePoint อื่นภายใต้ชื่อสำรองให้เลือกกล่องกาเครื่องหมาย จากนั้นในเขตข้อมูลที่มีให้ใส่ชื่อที่ใช้บนไซต์อื่นแล้วเลือกเพิ่ม ชื่อสำหรับชนิดเนื้อหาอื่นจะปรากฏในรายการภายใต้
-
-
ในส่วนเงื่อนไขให้เลือกเงื่อนไขที่คุณสมบัติของการส่งต้องตรงตามกฎ ตัวอย่างเช่นคุณอาจต้องการนำกฎไปใช้กับเอกสารทั้งหมดที่มีคำว่า "งบประมาณ" ในชื่อเรื่อง เมื่อต้องการเพิ่มเงื่อนไขเพิ่มเติมให้เลือกลิงก์เพิ่มเงื่อนไขอื่น
หมายเหตุ: คุณสมบัติที่พร้อมใช้งานจากดรอปดาวน์คุณสมบัติจะแตกต่างกันไปตามชนิดเนื้อหาที่คุณเลือกไว้ในขั้นตอนที่6
-
ในส่วนตำแหน่งที่ตั้งเป้าหมายให้ใส่หรือเรียกดูตำแหน่งที่ตั้งเพื่อวางเนื้อหาที่ตรงกับกฎ เมื่อต้องการจัดกลุ่มเอกสารที่คล้ายกันในโฟลเดอร์ให้เลือกกล่องกาเครื่องหมายสร้างโฟลเดอร์โดยอัตโนมัติ ตัวอย่างเช่นถ้าคุณมีคุณสมบัติที่แสดงรายการเอกสารทั้งหมดสำหรับโครงการในองค์กรของคุณคุณสามารถบังคับให้ตัวจัดระเบียบเนื้อหาสร้างโฟลเดอร์ที่แยกต่างหากสำหรับแต่ละโครงการได้
หมายเหตุ: กฎของตัวจัดระเบียบเนื้อหาจะหมายถึงการกำหนดเส้นทางเอกสารไปยังตำแหน่งที่ตั้งอื่น เราไม่สนับสนุนการใช้กฎเพื่อโพสต์ไฟล์ใหม่ไปยังตำแหน่งที่ตั้งเดียวกันระหว่างการทำงานร่วมกัน










