คำถามยอดนิยมเกี่ยวกับการเช็คเอาท์ การเช็คอิน และการกำหนดเวอร์ชัน
วิธีการเช็คเอาท์ เช็คอิน หรือละทิ้งการเปลี่ยนแปลงไฟล์ในไลบรารี
ไม่ได้ การเช็คเอาท์ไฟล์จะเปลี่ยนแปลงเฉพาะเงื่อนไขของไฟล์เพื่อให้คุณสามารถแก้ไขไฟล์ได้เท่านั้น
ถ้าคุณเช็คเอาท์ไฟล์และไม่บันทึกกลับ การเปลี่ยนแปลงของคุณจะไม่ถูกบันทึก ถ้าคุณต้องการเก็บการเปลี่ยนแปลงให้บันทึกไฟล์เสมอ
วิธีที่คุณบันทึกไฟล์จะขึ้นอยู่กับตัวแก้ไขหรือเครื่องมือที่คุณใช้ ถ้าคุณแก้ไขไฟล์ข้อความออนไลน์ คุณจําเป็นต้องคลิก บันทึก อย่างชัดเจน อย่างไรก็ตาม ถ้าคุณแก้ไขในแอป Microsoft 365 เช่น ใน Word หรือ Excel คุณสามารถปิดเอกสารและเอกสารนั้นจะบันทึกโดยอัตโนมัติ
ถ้าคุณเช็คเอาท์ไฟล์ ให้บันทึกไฟล์ แล้วละทิ้งการเช็คเอาท์ การเปลี่ยนแปลงของคุณจะไม่ถูกบันทึกกลับไปยังไลบรารี
ตามค่าเริ่มต้น ทุกคนที่มีสิทธิ์แก้ไขในไลบรารีเอกสารสามารถเปลี่ยนแปลงไฟล์ได้ อย่างไรก็ตาม คุณสามารถตั้งค่าไลบรารีให้ต้องการให้ผู้อื่นเช็คเอาท์ไฟล์ก่อนทําการเปลี่ยนแปลงได้
คุณต้องเป็นเจ้าของไลบรารีเอกสารหรือผู้ดูแลไซต์ หรือมีสิทธิ์ที่เปรียบเทียบกันในการทําการตั้งค่านี้
-
เปิดไลบรารีที่คุณต้องการเช็คเอาท์
-
ใน SharePoint ให้คลิก

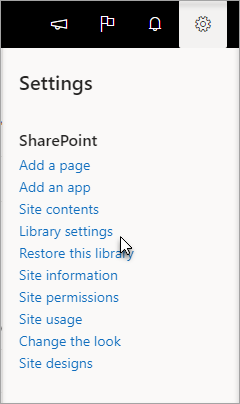
ใน SharePoint 2013 และ SharePoint 2016 ให้เลือก หน้า แล้วเลือก การตั้งค่าไลบรารี

-
ในหน้า การตั้งค่า ให้เลือก การตั้งค่าการกําหนดเวอร์ชัน
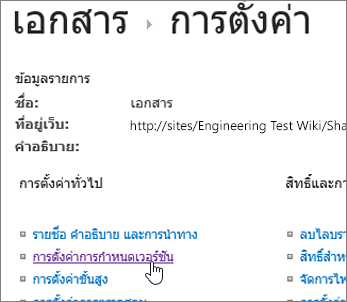
-
ในหน้า การตั้งค่าการกําหนดเวอร์ชัน ให้เลื่อนลงแล้วคลิก ใช่ สําหรับ จําเป็นต้องเช็คเอาท์เอกสารก่อนที่จะสามารถแก้ไขได้

ตามค่าเริ่มต้น ไลบรารีเอกสารจะช่วยให้สมาชิกที่มีสิทธิ์แก้ไขสามารถปรับเปลี่ยนและแก้ไขไฟล์ได้โดยไม่ต้องเช็คเอาท์ไฟล์เหล่านั้น เพื่อป้องกันปัญหานี้ ให้เปิดใช้งานจําเป็นต้องมีการเช็คเอาท์ในไลบรารี คุณต้องเป็นเจ้าของไลบรารีเอกสารหรือผู้ดูแลไซต์ หรือมีสิทธิ์ที่เปรียบเทียบกันในการทําการตั้งค่านี้
-
เปิดไลบรารีที่คุณต้องการเช็คเอาท์
-
ใน SharePoint ให้คลิก

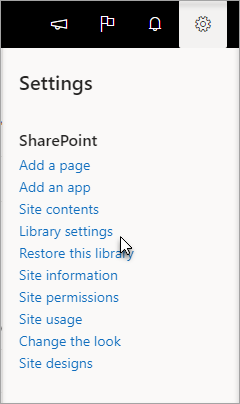
ใน SharePoint 2013 และ SharePoint 2016 ให้เลือก หน้า แล้วเลือก การตั้งค่าไลบรารี

-
ในหน้า การตั้งค่า ให้เลือก การตั้งค่าการกําหนดเวอร์ชัน
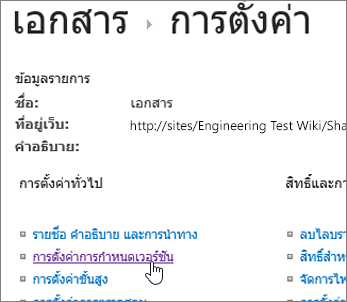
-
ในหน้า การตั้งค่าการกําหนดเวอร์ชัน ให้เลื่อนลงแล้วคลิก ใช่ สําหรับ จําเป็นต้องเช็คเอาท์เอกสารก่อนที่จะสามารถแก้ไขได้

วิธีที่รวดเร็วในการดูว่าใครบ้างที่มีการเช็คเอาท์คอลัมน์คือการโฮเวอร์เหนือไอคอน เช็คเอาท์ 
คุณยังสามารถเพิ่มคอลัมน์ เช็คเอาท์โดย ลงในมุมมองเริ่มต้นของไลบรารีได้ด้วย ด้วยวิธีนี้ ทุกคนสามารถดูได้อย่างง่ายดายว่าใครมีการเช็คเอาท์เอกสาร เมื่อต้องการเรียนรู้วิธีการเพิ่มคอลัมน์ เช็คเอาท์โดย ใน SharePoint ให้ดูที่ สร้างคอลัมน์ในรายการหรือไลบรารี
ข้อมูลเพิ่มเติม
-
สําหรับ SharePoint 2013 และ SharePoint 2016 ให้ดูที่ สร้าง เปลี่ยนแปลง หรือลบมุมมองของรายการหรือไลบรารี
-
สําหรับ SharePoint ให้ดูที่ สร้างมุมมองแบบกําหนดเองของไลบรารีเอกสาร
การกำหนดเวอร์ชัน คือวิธีการสร้างประวัติการเปลี่ยนแปลงไปยังเอกสารที่จำเป็นต้องมีวงจรการเผยแพร่ที่ถูกควบคุมของเวอร์ชันหลัก หรือเวอร์ชันหลักและเวอร์ชันรอง
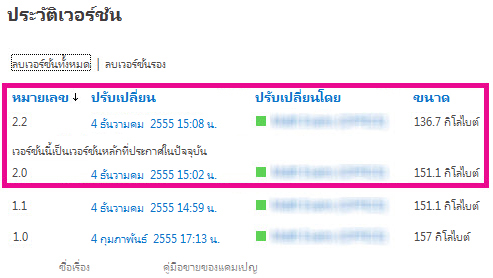
เปิดการกําหนดเวอร์ชัน
เปิดใช้งานและกำหนดค่าการกำหนดเวอร์ชันสำหรับรายการหรือไลบรารี
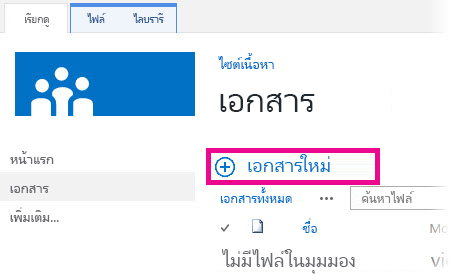
การใช้การลากแล้ววาง
วิธีทั่วไปในการอัปโหลดไฟล์คือการลากไฟล์เหล่านั้นจากคอมพิวเตอร์หรือโฟลเดอร์เครือข่ายไปยังไลบรารีเอกสาร ก่อนอื่น ให้เปิดไลบรารีบนไซต์ของคุณ จากนั้นค้นหาเอกสารบนคอมพิวเตอร์ของคุณที่คุณต้องการอัปโหลด เลือกเอกสารเหล่านั้น แล้วลากไปยังพื้นที่ในไลบรารีของคุณในตําแหน่งที่มีข้อความ ลากไฟล์มาที่นี่
ถ้าคุณไม่เห็นตัวเลือกในการลากและวางไฟล์ ให้ติดตั้งซอฟต์แวร์เบราว์เซอร์หรือ Microsoft Office เวอร์ชันล่าสุดของคุณ ฟีเจอร์นี้ต้องใช้ Office 2013 เป็นอย่างต่ํา หรือ Microsoft Edge, Internet Explorer, Firefox หรือ Chrome เวอร์ชันล่าสุด
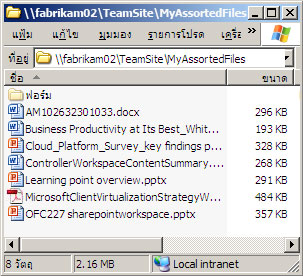
การใช้คำสั่ง เปิดด้วย Explorer
คําสั่งนี้จะเปิด Windows Explorer บนคอมพิวเตอร์ของคุณ แต่จะแสดงโครงสร้างโฟลเดอร์บนคอมพิวเตอร์เซิร์ฟเวอร์ที่อยู่ภายใต้ไซต์นั้น คุณอาจต้องคัดลอกหรือย้ายเอกสารจํานวนมากในไลบรารีไปยังไลบรารีอื่นเป็นครั้งคราว
หมายเหตุ: เปิดด้วย Explorer ใน SharePoint 2013 และ SharePoint 2016 หรือ ดูใน File Explorer ด้วย SharePoint ทํางานใน Internet Explorer 10 หรือ 11 เท่านั้น ไม่รองรับโดย Microsoft Edge, Google Chrome หรือ Mozilla FireFox
ตัวอย่างเช่น คุณอาจต้องการย้ายเอกสารทั้งหมดที่สร้างในช่วงหนึ่งปีที่แล้วในไลบรารีหนึ่งไปยังไลบรารีอื่นเพื่อเก็บถาวรข้อมูล หรือคุณอาจต้องการคัดลอกเอกสารจากไลบรารีที่คุณเป็นเจ้าของจากไซต์หนึ่งไปยังไลบรารีอื่นในไซต์ย่อยเมื่อคุณเปลี่ยนเวิร์กกรุ๊ป
คุณสามารถจัดการไฟล์ในโฟลเดอร์ เช่น การคัดลอก การเปลี่ยนชื่อ การลบ และอื่นๆ ได้
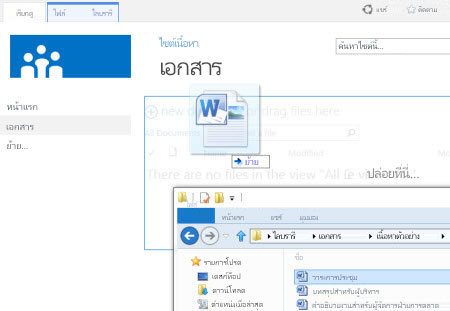
การใช้คำสั่ง เอกสารใหม่
ในคําบรรยายภาพ สร้างไฟล์ใหม่ ให้คลิก อัปโหลดไฟล์ที่มีอยู่ ในกล่องโต้ตอบที่ปรากฏขึ้น ให้คลิก เรียกดู เพื่ออัปโหลดไฟล์แต่ละไฟล์
ข้อดีของการใช้วิธีนี้ คือสามารถทำงานได้ไม่ว่าคุณจะใช้เบราว์เซอร์ใดหรือเบราว์เซอร์เวอร์ชันใดในปัจจุบัน
เคล็ดลับที่เกี่ยวข้องกับการเช็คเอาท์ การเช็คอิน และการกำหนดเวอร์ชัน
ไม่ว่าคุณจะอัปโหลดด้วยวิธีใดก็ตาม ให้ระลึกถึงสิ่งต่อไปนี้ที่เกี่ยวกับการเช็คเอาท์ การเช็คอิน และการกำหนดเวอร์ชันเมื่อสามสิ่งนี้ถูกเปิดใช้งาน
-
ถ้าคุณกําลังอัปโหลดไฟล์ไปยังไลบรารีที่จําเป็นต้องเช็คเอาท์ไฟล์ ไฟล์จะถูกเช็คเอาท์ตั้งแต่แรกให้คุณ คุณยังคงต้องเช็คอินไฟล์ก่อนที่บุคคลอื่นจะสามารถดูและแก้ไขได้
-
ถ้าไลบรารีได้รับการกำหนดค่าให้ติดตามเวอร์ชันของไฟล์ คุณจะสามารถเพิ่มไฟล์ที่อัปโหลดเป็นเวอร์ชันใหม่ได้ ซึ่งจะกลายเป็นส่วนหนึ่งของประวัติเวอร์ชันของไฟล์นี้
-
ถ้าไลบรารีต้องการให้คุณเพิ่มค่าลงในหนึ่งหรือหลายคอลัมน์ของไลบรารี เช่น ชื่อแผนก หรือหมายเลขโครงการ คุณยังคงต้องแก้ไขค่านั้นและเช็คอินเอกสารก่อนที่การอัปโหลดจะเสร็จสมบูรณ์
ข้อมูลเพิ่มเติม
-
สําหรับ SharePoint 2013 และ SharePoint 2016 ให้ดูที่ อัปโหลดไฟล์หรือสร้างไฟล์ในไลบรารี
-
สําหรับ SharePoint และ Microsoft 365 ให้ดูที่ อัปโหลดไฟล์และโฟลเดอร์ไปยังไลบรารีเอกสาร
คุณสามารถเพิ่มเอกสารใหม่เป็นเวอร์ชันใหม่ได้คือการเช็คเอาท์เอกสารที่ออกจากเอกสาร และแทนที่เนื้อหาทั้งหมดด้วยเวอร์ชันใหม่ เมื่อเวอร์ชันที่เช็คเอาท์ได้รับการปรับเปลี่ยน แล้ว ให้กลับมาตรวจสอบอีกครั้ง SharePoint จะสร้างสําเนาใหม่ โดยเก็บเวอร์ชันก่อนหน้าไว้ (ทําให้คุณกําหนดค่าสําเนานั้นไว้) สําหรับข้อมูลเพิ่มเติมเกี่ยวกับการกําหนดเวอร์ชัน ให้ดู การกําหนดเวอร์ชันทํางานอย่างไรในรายการหรือไลบรารี
ไม่ได้ น่าเสียดายจากสภาพแวดล้อม SharePoint ไม่มีวิธีในการตั้งค่าตัวเตือนหรือรับวันที่ที่เอกสารถูกเช็คเอาท์ มี Application Programming Interfaces (API) ที่จะอนุญาตให้มีแต่ต้องใช้โปรแกรมแบบกําหนดเองที่จะเขียน พูดคุยกับผู้ดูแลระบบหรือผู้ออกแบบไซต์ของคุณ
สําหรับการทํางานเป็นภาพ ให้ดูไอคอน เช็คเอาท์ 
ถ้าคุณอัปโหลดไฟล์ไปยังไลบรารีที่กําหนดให้ต้องเช็คเอาท์ไฟล์ ไฟล์นั้นจะถูกเช็คเอาท์ให้คุณตั้งแต่แรก คุณสามารถดูไฟล์ได้ แต่ไฟล์อื่นๆ ไม่สามารถมองข้ามได้ง่าย ก่อนที่ผู้อื่นจะสามารถดูหรือแก้ไขไฟล์ได้ ตรวจสอบให้แน่ใจว่าคุณได้กรอกคุณสมบัติที่จําเป็นแล้วจึงเช็คอินไฟล์
ข้อมูลเพิ่มเติม
-
สําหรับรายละเอียดเพิ่มเติมเกี่ยวกับการเช็คอินและเช็คเอาท์ไฟล์ใน SharePoint ให้ดูที่ เช็คเอาท์หรือเช็คอินไฟล์ในไลบรารีเอกสาร
-
สําหรับรายละเอียดเพิ่มเติมเกี่ยวกับการเช็คอินและเช็คเอาท์ไฟล์ใน SharePoint 2013 และ SharePoint 2016 ให้ดูที่ เช็คเอาท์ เช็คอิน หรือละทิ้งการเปลี่ยนแปลงไฟล์ในไลบรารี
-
สําหรับการอัปโหลดไฟล์ไปยัง SharePoint 2013 และ SharePoint 2016 ให้ดูที่ อัปโหลดไฟล์หรือสร้างไฟล์ในไลบรารี
-
สําหรับการอัปโหลดไฟล์ไปยัง SharePoint ให้ดูที่ อัปโหลดไฟล์และโฟลเดอร์ไปยังไลบรารีเอกสาร
ถ้ามีคนส่งลิงก์ไปยังไฟล์ SharePoint ให้กับคุณและคุณคลิกลิงก์นั้น ให้ตรวจสอบให้แน่ใจว่าได้อ่านแถบชื่อเรื่องเพื่อดูว่ามีข้อความเป็นแบบ อ่านอย่างเดียว ก่อนที่คุณจะเริ่มแก้ไขหรือไม่ ถ้ามีและไลบรารีเปิดใช้งานการเช็คเอาท์ คุณจําเป็นต้องเช็คเอาท์ไฟล์ คุณสามารถนําทางไปยังไลบรารีได้เสมอโดยการตรวจสอบ URL เพื่อค้นหาไลบรารี
แต่ถ้าไฟล์เป็นเอกสาร Office เช่น Word, Excel หรือ PowerPoint จะง่ายกว่ามาก ก่อนอื่น ให้วางเอกสาร ในโหมดแก้ไข คลิกแท็บ ไฟล์ แล้วค้นหาปุ่ม จัดการเวอร์ชัน ซึ่งคุณสามารถใช้เพื่อเช็คเอาท์ไฟล์ได้
แต่โปรดสังเกตว่า อาจเป็นไปได้ที่ใครบางคนได้เช็คเอาท์ไฟล์แล้ว ดังนั้นในกรณีนี้คำสั่ง เช็คเอาท์ จะไม่สามารถใช้งานได้
คุณเคยเห็นสิ่งนี้บ่อยแค่ไหน

ฟีเจอร์แบบร่างบนเครื่องมีไว้สําหรับหลายเวอร์ชัน การเลือก ใช้โฟลเดอร์แบบร่างภายในเครื่องของฉัน ช่วยให้คุณทําให้ไฟล์เป็นแบบออฟไลน์และทําให้ค้นหาไฟล์บนคอมพิวเตอร์ของคุณได้ง่ายขึ้น ถ้าคุณต้องการเปิดไฟล์ในภายหลังในขณะที่คุณไม่ได้เชื่อมต่อกับเครือข่าย ตามค่าเริ่มต้น โฟลเดอร์จะเรียกว่า แบบร่าง SharePoint และอยู่ในโฟลเดอร์ เอกสาร หรือ เอกสารของฉัน ของคุณ อย่างไรก็ตาม คุณจะไม่เห็นกล่องโต้ตอบนี้ถ้าคุณเลือกไฟล์อย่างน้อยสองไฟล์สําหรับเช็คเอาท์
แต่เวลามันเปลี่ยนไปแล้ว ถ้าคุณต้องการทํางานกับไฟล์แบบออฟไลน์ สิ่งที่ใกล้เคียงที่สุดในวันนี้คือการใช้ OneDrive สำหรับที่ทำงานหรือโรงเรียน ซึ่งทําให้ไลบรารีเอกสารใดๆ เป็นแบบออฟไลน์และซิงโครไนซ์การเปลี่ยนแปลงโดยอัตโนมัติ OneDrive สำหรับที่ทำงานหรือโรงเรียน มาพร้อมกับ Office 2013 และยังมีเวอร์ชันสแตนด์อโลน
ข้อมูลเพิ่มเติม
ไลบรารีที่จัดระเบียบลงในโฟลเดอร์มักจะมีมุมมองเริ่มต้นที่แสดงโฟลเดอร์ทั้งหมด ถ้าคุณต้องการเช็คอินไฟล์จํานวนมากในโฟลเดอร์จํานวนมาก ให้สร้างมุมมองใหม่ที่ "แฉก" ไลบรารีเพื่อให้คุณสามารถดูไฟล์ทั้งหมดในมุมมองเดียวได้โดยไม่มีโฟลเดอร์ เมื่อต้องการทําเช่นนี้ ให้เลือก แสดงรายการทั้งหมดโดยไม่มีโฟลเดอร์ ภายใต้ โฟลเดอร์ บนหน้า แก้ไขมุมมอง ขณะที่คุณใช้งาน คุณอาจเพิ่มขีดจํากัดของไฟล์เพื่อให้คุณสามารถดูไฟล์ทั้งหมดในครั้งเดียวโดยการเพิ่มจํานวนรายการที่จะแสดงภายใต้ ขีดจํากัดรายการ ซึ่งทําให้การดําเนินการนี้ง่ายขึ้นมากในการดําเนินการเลือกไฟล์ทั้งหมดที่คุณต้องการเช็คอิน
ข้อมูลเพิ่มเติม
-
สําหรับ SharePoint 2013 และ SharePoint 2016 ให้ดูที่ สร้าง เปลี่ยนแปลง หรือลบมุมมองของรายการหรือไลบรารี
-
สําหรับ SharePoint ให้ดูที่ สร้างมุมมองแบบกําหนดเองของไลบรารีเอกสาร
ถ้าคุณได้ซิงค์ไลบรารีกับ OneDrive สำหรับที่ทำงานหรือโรงเรียน แล้ว คุณยังคงสามารถเช็คเอาท์ไฟล์ในเบราว์เซอร์ได้ คุณสามารถดูไอคอน เช็คเอาท์ 
อย่างไรก็ตาม คุณสามารถทำสิ่งต่อไปนี้ได้ในโฟลเดอร์ภายในเครื่องของคุณ
-
คลิกขวาที่ชื่อไฟล์
-
เลือก ดูออนไลน์ หรือเลือก OneDrive สำหรับที่ทำงานหรือโรงเรียนแล้วคลิก ไปที่เบราว์เซอร์
ขณะนี้ คุณสามารถดูไลบรารี SharePoint และการเช็คเอาท์/เช็คอินในสถานะของไฟล์ใดๆ ในไลบรารีได้อย่างรวดเร็วแล้ว
คุณไม่จำเป็นต้องรอจนกว่าพวกเขาจะกลับมา
ผู้ดูแลไซต์หรือไลบรารีสามารถใช้สิทธิ์ แทนที่การเช็คเอาท์ ซึ่งจะเปิดใช้งานการเช็คอินเอกสารหรือละทิ้งการเช็คเอาท์เอกสารโดยผู้ใช้อื่น แต่ระวังผลที่ตามมาของการทําเช่นนี้ ผู้ร่วมงานของคุณในวันหยุดพักผ่อนอาจต้องการเพิ่มสําเนาภายในเครื่องของการเปลี่ยนแปลงของเขากลับไปยังเอกสารในไลบรารี และต้องทําให้สองเวอร์ชันสอดคล้องกัน ไม่ว่าจะด้วยตนเองหรือโดยใช้เครื่องมือเปรียบเทียบ เช่น เครื่องมือการเปรียบเทียบที่มีให้โดย Word และ Excel
ข้อมูลเพิ่มเติม
การเช็คเอาท์และการเช็คอินไฟล์เป็นวิธีหนึ่งในการล็อกไฟล์สําหรับการแก้ไขเฉพาะ แล้วปล่อยการล็อกสําหรับผู้อื่น พิจารณาสไตล์การทํางานร่วมกันของคุณเมื่อสร้างไลบรารี จัดระเบียบไฟล์ของคุณ และตัดสินใจเลือกวิธีที่ดีที่สุดในการทํางานร่วมกัน มีหลายวิธีในการทํางานร่วมกับผู้อื่นบนเอกสาร ตารางต่อไปนี้สามารถช่วยให้คุณตัดสินใจเลือกสิ่งที่ดีที่สุดสําหรับคุณ
|
สไตล์การทำงานร่วมกัน |
การใช้งานทั่วไป |
แนวทางปฏิบัติที่ดีที่สุด |
|---|---|---|
|
แบบไม่เป็นทางการ |
เอกสารประจำวันของทีมงาน การแก้ไขเล็กๆ น้อยๆ หรือนานๆ ครั้ง และข้อขัดแย้งในการแก้ไขบางครั้ง |
ปิดใช้งานการกำหนดให้จำเป็นต้องมีการเช็คเอาท์ (ซึ่งเป็นการตั้งค่าเริ่มต้นของไลบรารี) แต่คุณยังสามารถเช็คเอาท์แต่ละไฟล์ได้ตามที่ต้องการ |
|
การเขียนร่วม |
การทำงานร่วมกันบนเอกสารได้ทันทีและง่ายดายด้วยผลิตภัณฑ์ Office บนคอมพิวเตอร์ของไคลเอ็นต์และโดยการใช้ Office สำหรับเว็บ |
ปิดใช้งานการกำหนดให้จำเป็นต้องมีการเช็คเอาท์และหลีกเลี่ยงการเช็คเอาท์ไฟล์ เนื่องจากจะไม่เข้ากันกับการเขียนร่วม |
|
แบบเป็นทางการ |
ข้อคิดเห็นและการรีวิว และการอนุมัติเอกสารตามลำดับ |
เปิดใช้งานการกำหนดให้จำเป็นต้องมีการเช็คเอาท์ |
ต่อไปนี้เป็นเคล็ดลับและลูกเล่นบางอย่างเพิ่มเติมถ้าคุณเปิดใช้งานการเช็คเอาท์ในไลบรารี ได้แก่
-
หลีกเลี่ยงการเช็คเอาท์ไฟล์เป็นระยะเวลานานเกินไป
-
เพิ่มคอลัมน์ เช็คเอาท์โดย ลงในมุมมองเริ่มต้นของไลบรารี ด้วยวิธีนี้ ผู้อื่นจะสามารถดูได้อย่างง่ายดายว่าใครได้เช็คเอาท์เอกสารไว้บ้าง ถ้าคอลัมน์นี้ไม่ได้อยู่ในมุมมอง คุณยังคงสามารถโฮเวอร์เหนือไอคอน เช็คเอาท์

-
สอบถามก่อนที่จะแทนที่การเช็คเอาท์ของบุคคลอื่น
-
หลีกเลี่ยงการแก้ไขไฟล์ที่เช็คเอาท์แล้ว
-
โปรดจําไว้ว่าผู้อื่นจะไม่สามารถมองเห็นการเปลี่ยนแปลงได้จนกว่าจะเช็คอิน
ข้อมูลเพิ่มเติม
ถ้าคุณยังคงมีปัญหาหรือพบลักษณะการทำงานที่ไม่คาดคิด อาจถึงเวลาที่คุณจะต้องส่งไฟล์คำขอบริการ










