การสร้างโปรแกรมประยุกต์ทางธุรกิจจากแม่แบบรายการ
เมื่อคุณ สร้างรายการจากเทมเพลตใน Microsoft Lists หรือ SharePoint คุณสามารถแปลงรายการของคุณเป็นแอปพลิเคชันทางธุรกิจที่ทําให้งานเป็นอัตโนมัติสําหรับคุณได้อย่างรวดเร็ว ตัวอย่างเช่น เทมเพลตรายการหลายรายการมีโฟลว์ Power Automate ที่จะส่งตัวเตือนให้คุณเมื่อถึงวันครบกําหนด หลังจากที่คุณสร้างรายการของคุณจากเทมเพลตที่มีฟีเจอร์แอปพลิเคชันทางธุรกิจ คุณจะต้องเสร็จสิ้นการตั้งค่าโฟลว์ที่มาพร้อมกับเทมเพลต
สร้างรายการของคุณจากเทมเพลต
-
จากแอปMicrosoft Lists ให้เลือก + รายการใหม่ เพื่อเปิดตัวเลือกสร้างรายการ
บนโฮมเพจของไซต์ SharePoint ให้เลือก +รายการ>ใหม่ -
เลือกเทมเพลตที่มีฟีเจอร์แอปพลิเคชันธุรกิจเพิ่มเติม แล้วเลือก ใช้เทมเพลต (ตัวอย่างนี้แสดงเทมเพลตตัวติดตามความคืบหน้าของงาน เทมเพลตอื่นๆ ที่มีฟีเจอร์ของแอปพลิเคชันทางธุรกิจได้แก่ ตัวจัดกําหนดการเนื้อหา และตัวติดตามการสรรหาบุคลากร)
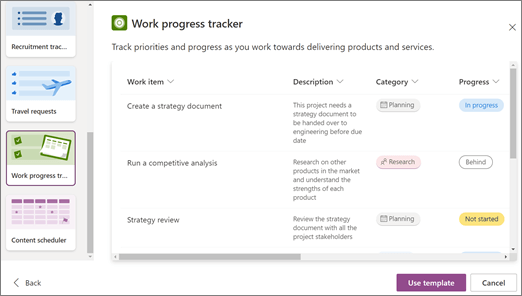
-
ใส่ชื่อสําหรับรายการของคุณ คําอธิบาย (ไม่บังคับ) และเลือกสีและไอคอน
-
ในกล่อง บันทึกไปยัง (พร้อมใช้งานเฉพาะเมื่อคุณเริ่มต้นจากMicrosoft Lists) ให้ตรวจสอบให้แน่ใจว่าคุณเลือกไซต์ SharePoint เนื่องจากฟีเจอร์แอปพลิเคชันทางธุรกิจที่มีอยู่แล้วภายในไม่ได้รวมอยู่ในเทมเพลตที่คุณบันทึกลงในรายการของฉัน
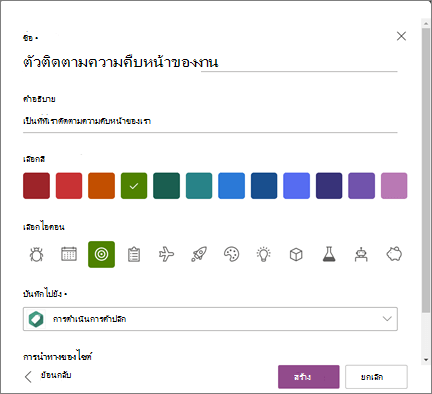
-
เลือก สร้าง
หมายเหตุ: ครั้งแรกที่คุณใช้เทมเพลต คุณสามารถใช้ชื่อของเทมเพลตเป็นชื่อรายการของคุณ หลังจากนั้นคุณจะต้องอัปเดตชื่อเป็นชื่อที่ไม่ซ้ํา
เสร็จสิ้นการตั้งค่าเทมเพลต
เมื่อคุณสร้างรายการใหม่ของคุณจากเทมเพลตที่มีฟีเจอร์แอปพลิเคชันธุรกิจเสร็จแล้ว คุณจะได้รับตัวเตือนเพื่อตั้งค่ารายการให้เสร็จสิ้น
-
ในกล่องโต้ตอบ คุณเกือบจะเสร็จแล้ว ให้เลือก ถัดไป
เคล็ดลับ: ถ้าคุณเลือก ทําสิ่งนี้ในภายหลัง คุณสามารถเลือก เสร็จสิ้นการตั้งค่า ในแถบคําสั่งที่ด้านบนของรายการของคุณได้
-
บนหน้าจอ การตั้งค่าการเชื่อมต่อสําหรับโฟลว์ Power Automate ให้ตรวจสอบว่าได้ตั้งค่าการเชื่อมต่อกับแอปอื่นๆ ที่โฟลว์นี้ใช้ทั้งหมดแล้ว จากนั้นเลือก ถัดไป (มองหาเครื่องหมายถูกสีเขียวถัดจากแต่ละแอป)
หมายเหตุ: หน้าจอนี้อาจไม่ปรากฏขึ้นในกรณีที่มีการตั้งค่าการเชื่อมต่อทั้งหมดแล้ว
-
คุณจะเห็นหน้าจอ การอัปเดตที่ระบุว่าคุณสามารถปิดหน้าจอนี้และเริ่มใช้รายการขณะที่คุณรอ ดําเนินการต่อและเลือก ปิด แล้วเราจะส่งอีเมลให้คุณเมื่อเสร็จสิ้น










