Захистіть свою компанію
Важливий компонент ведення бізнесу в ці дні робить це безпечно. На щастя, Microsoft 365 надає багато інструментів, які допоможуть вам це зробити, і їх легко ввімкнути.
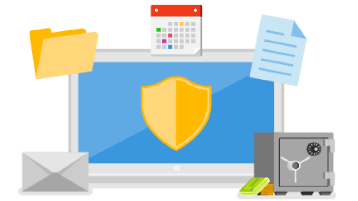
Щоб отримати додаткові відомості, клацніть заголовки нижче.
Якщо злочинці отримують ім'я користувача та пароль вас або вашої команди, вони спробують увійти у вашу систему, щоб побачити, що вони можуть взяти. Використання багатофакторної автентифікації значно ускладнює вхід, навіть якщо в них є ваше ім'я користувача та пароль.
Порада.
Хочете дізнатися більше про багатофакторну автентифікацію? Див. статтю Що таке: Багатофакторна автентифікація.
Щоб підтвердити ввімкнення багатофакторної автентифікації, виконайте наведені нижче дії.
-
Перейдіть до Центр адміністрування Microsoft 365 на сайті https://admin.microsoft.com.
-
Виберіть показати все, а потім – Усі Центри адміністрування, щоб відобразити додаткові центри адміністрування, а потім виберіть Microsoft Entra.
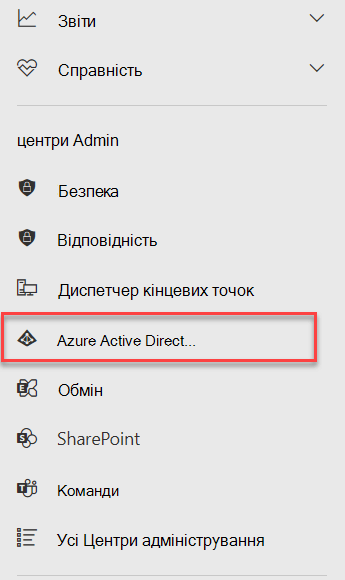
-
В області переходів ліворуч виберіть Identity (Ідентичність), а потім – Properties (Властивості).
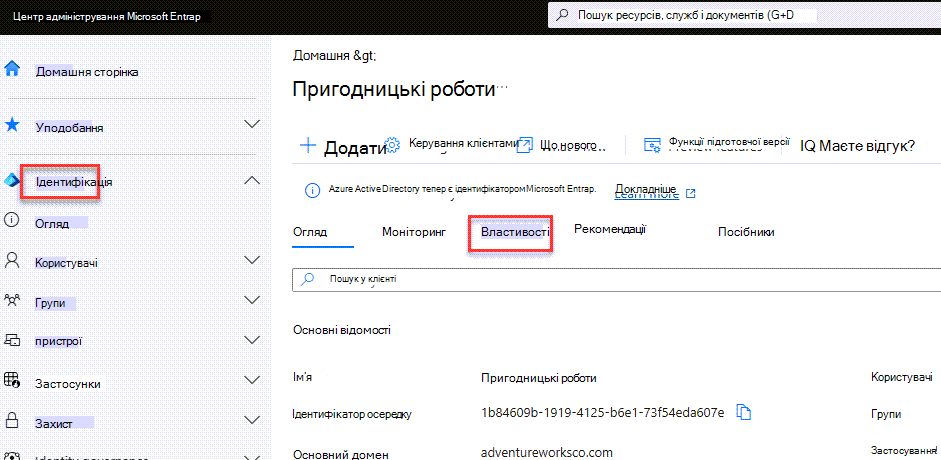
-
Виберіть елемент Керування параметрами безпеки за замовчуванням у нижній частині сторінки.

-
На панелі, яка відкриється праворуч, слід вибрати enabled (рекомендовано). Якщо ні, виберіть його в меню, а потім натисніть кнопку Зберегти.
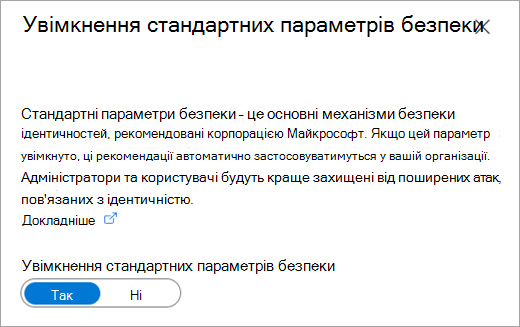
Якщо потрібно ввімкнути цей параметр, під час наступного входу в Microsoft 365 вам буде запропоновано налаштувати microsoft Authenticator як другий фактор. Завантаження та налаштування програми на пристрої з Android або iPhone займе всього кілька хвилин. Після налаштування все буде готово. Докладні відомості про те, як це зробити, див. в статті Налаштування відомостей для захисту на сторінці входу.
Для звичайних користувачів він рідко повинен попросити другий фактор, коли вони ввійшли в пристрій, у який вони завжди входять. Користувачам адміністраторів це може запитувати трохи частіше через конфіденційний характер облікового запису адміністратора.
Фішингові повідомлення часто розумно замасковані, щоб виглядати як повідомлення від особи або організації, якій ви довіряєте. Якщо ви робите багато справ з alexw@contoso.com ви схильні довіряти Алексу, і ви можете не помітити, якщо повідомлення надійшло від alexw@contos0.com в напружений день.
Microsoft 365 може додати застереження щодо безпечності до цього повідомлення, попереджаючи вас про те, що це новий відправник, і це може дати вам можливість призупинити та визнати, що це повідомлення отримано з імпостера.
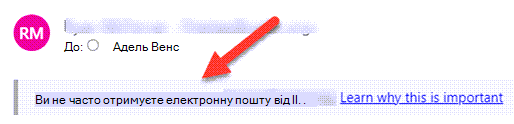
Щоб увімкнути перше застереження щодо безпечності контакту.
-
Увійдіть у https://security.microsoft.com/antiphishing у браузері.
-
Виберіть зі списку стандартну анти фішингову політику.
-
Виберіть Елемент Редагувати дії.
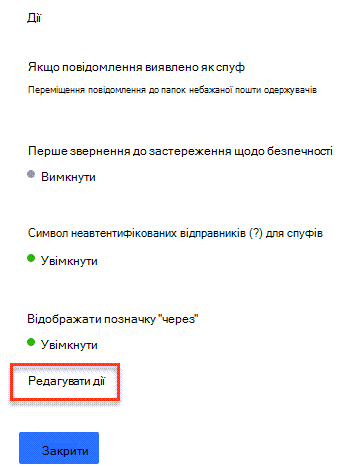
-
Установіть прапорець Показувати перше застереження щодо безпеки контакту.
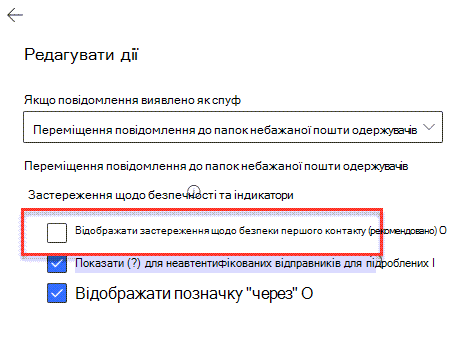
-
Натисніть Зберегти.
У Microsoft 365 є набір функцій безпеки, які допомагають захистити ваш бізнес і спростити їх увімкнення, ми упакували їх як набір, який можна ввімкнути разом.
-
Перейдіть на портал Microsoft 365 Defender (https://security.microsoft.com) і ввійдіть.
-
У розділі Співпраця електронної пошти & перейдіть до розділу Політики & правила > політики загроз > Попередньо встановлені політики безпеки в розділі Шаблони політики .
-
На сторінці Попередньо встановлені політики безпеки в картці Standard (Стандартні) виберіть Manage protection settings (Керування параметрами захисту).
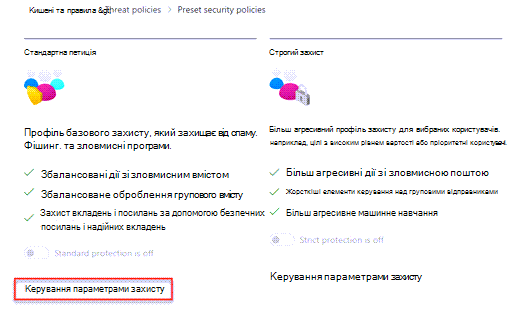
-
Майстер застосування стандартного захисту запускається в спливаючому меню. На сторінці Exchange Online Protection виберіть пункт Усі одержувачі. Ви хочете, щоб ці засоби захисту застосуються до всіх користувачів у вашій компанії. Натисніть кнопку Далі.
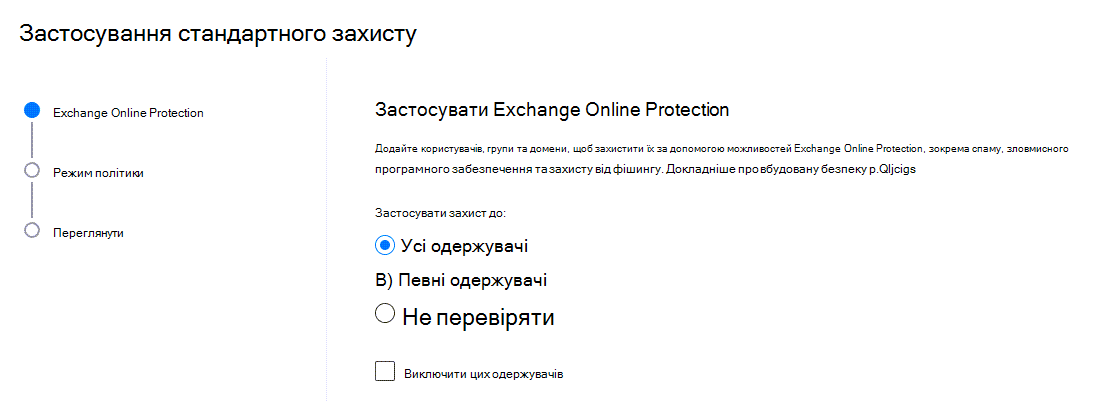
-
Залиште параметр Увімкнути політику після завершення , щоб настройки набули сили відразу, і натисніть кнопку Далі.
-
Перегляньте настройки та натисніть кнопку Підтвердити , щоб завершити.








