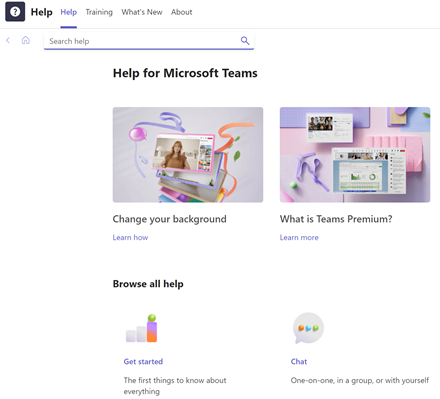Співпраця та наради з Teams
Спілкуйтеся, спілкуйтеся та співпрацюйте ефективніше за допомогою Microsoft Teams. За допомогою Microsoft Teams на ПК, комп'ютері Mac або мобільному пристрої ви можете:
-
Об'єднайте команду.
-
Використовуйте чат замість електронної пошти.
-
Одночасне безпечне редагування файлів.
-
Переглядайте позначки "Подобається", "@mentions" та відповіді одним дотиком.
-
Настройте її, додавши нотатки, веб-сайти та програми.

Виберіть один із варіантів нижче, щоб дізнатися більше про налаштування та максимально ефективно використовувати Teams.
Вхід у Teams
-
Запустіть Teams.
-
У Windows натисніть кнопку Пуск

-
На комп'ютері Mac відкрийте папку Програми та виберіть Microsoft Teams.
-
На мобільному пристрої торкніться піктограми Teams .
-
-
Увійдіть за допомогою Microsoft 365 імені користувача та пароля.
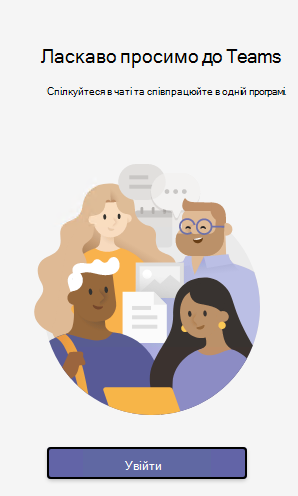
Виберіть команду та канал
Команда – це колекція людей, розмов, файлів та інструментів – усе це в одному місці. Канал – це обговорення в команді, присвяченій відділу, проекту або темі.
Найкращий спосіб ознайомитися з командами та каналами – вибрати команду та канал і почати вивчати!
-
Виберіть Teams

Якщо ви не в команді та хочете створити її, див. статтю Приєднання до команд.
-
Виберіть канал і перегляньте вкладки Розмови, Файли та інші вкладки.
Докладні відомості див. в статті Teams і канали.
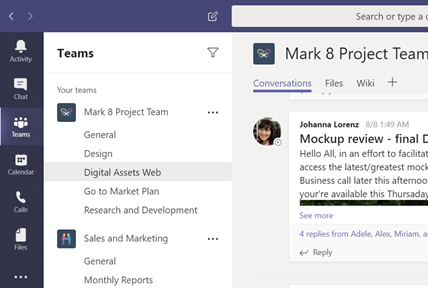
Почати нову розмову...
... з усією командою
-
Виберіть Teams

-
Натисніть кнопку Нова розмова.
-
У полі, де ви вводите повідомлення, скажіть, що вам на думку, і натисніть кнопку Надіслати

... з особою або групою
-
Виберіть Чат > Новий чат .
-
У полі Кому введіть ім'я особи або користувачів, з якими потрібно поспілкуватися.
-
У полі, де ви вводите повідомлення, скажіть, що вам на думку, і натисніть кнопку Надіслати

Відповідь на розмову
Розмови в каналі впорядковано за датою, а потім ланцюжки. Відповіді в ланцюжках впорядковано під початковим записом, тому легше стежити за кількома розмовами.
-
Знайдіть ланцюжок розмов, на який потрібно відповісти.
-
Натисніть кнопку Відповісти, додайте повідомлення та натисніть кнопку Надіслати

Розважайтеся з емодзі, мемами та GIF-анімаціями
Виражайте себе та вражайте своїх колег!
-
Виберіть елемент Наклейка

Каталог наклейок 


Надання спільного доступу до файлу
Іноді слів недостатньо, і вам потрібно опублікувати файл у розмові в каналі.
Порада.
Teams особливо добре працює з документами Microsoft Office.
-
У розмові каналу виберіть
Вкласти
-
Виберіть один із таких варіантів:
-
Останні
-
Перегляд команд і каналів
-
OneDrive
-
Передати з мого комп'ютера
-
-
Виберіть файл > Поділитися посиланням.
Якщо ви передаєте файл із комп'ютера, виберіть файл, натисніть кнопку Відкрити, а потім виберіть Надіслати

Ви завжди можете переглянути всі файли, які ви публікуєте в каналі, перейшовши на вкладку Файли .
@mention користувача
@mention – це ніби дотик по плечу – спосіб привернути чиюсь увагу до розмови в каналі або чату.
-
У полі, де ви вводите повідомлення, введіть @, а потім введіть кілька перших букв імені особи. Також можна @mention цілі команди та канали.
-
Виберіть користувача. Повторіть ці дії для будь-якої кількості людей, яких потрібно @mention.
Кожен користувач, якому ви @mention, отримує сповіщення в інформаційному каналі активності . Перевірте наявність червоного кола поруч із пунктом Активність 
Будьте в курсі справ
Сповіщення дають змогу дізнатися, коли хтось @mentions вас, уподобати вміст, який ви опублікували, або відповісти на розмову, яку ви почали. Інформаційний канал активності дає змогу залишатися в курсі всіх сповіщень.
-
Виберіть активність

-
Канал відображає зведення всіх подій у каналах, за якими ви стежите.
-
Виберіть фільтрувати

-
Виберіть Інформаційний канал > Моя активність , щоб переглянути список усіх, до яких ви останнім часом були в Teams.
-
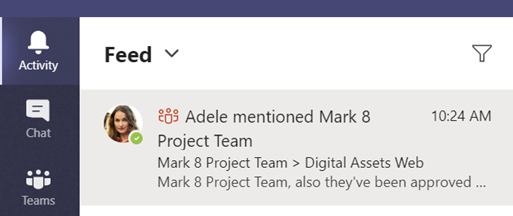
Пошук повідомлень, користувачів або файлів
Пошукові запити охоплюють усю організацію – усі команди та канали, до яких ви берете участь.
-
Введіть фразу в командному полі у верхній частині вікна програми та натисніть клавішу Enter.
-
Перейдіть на вкладку Повідомлення, Люди або Файли.
-
Виберіть елемент у результатах пошуку, щоб розгорнути його та дізнатися більше про нього.
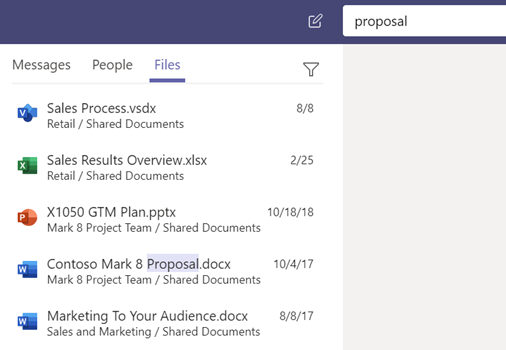
Отримуйте доступ до своїх файлів звідусіль – на роботі, удома або в дорозі.
Налаштуйте програми Office на мобільному пристрої.
Докладні відомості див. в статті Налаштування програм Office і електронної пошти на мобільному пристрої.
Виберіть свій мобільний пристрій
Отримати довідку
Маєте запитання про Teams? Ми про все подвоїлися!
У лівій частині програми натисніть кнопку 
-
Теми, які містяться в цій статті.
-
Що нового , щоб побачити останні та найбільші.
Довідка та навчання в Teams