Початок роботи з телефонами Microsoft Teams
Увійдіть на свій телефон Microsoft Teams, щоб отримати актуальні відомості про виклики та наради, а також параметри швидкої співпраці.
Після входу на головному екрані відображатимуться майбутні наради, пропущені виклики, голосова пошта тощо. Одним клацанням можна приєднатися до наради, прослухати голосову пошту або повернути виклик.
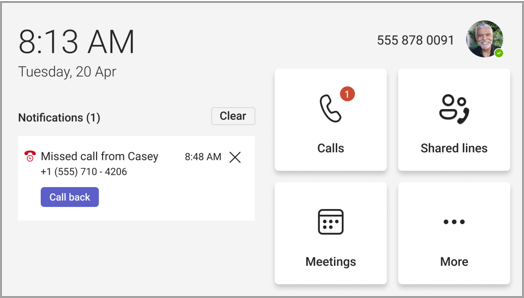
У цій статті
Використання команди "Діяти як представник"
Підключення телефону Teams до робочого стола Teams для Windows
Керування викликами
Виберіть Виклики, щоб отримати доступ до вподобань. До них можуть належати контакти швидкого набору, ваші представники або особи, яких ви підтримуєте, перенесені з робочого стола Teams.
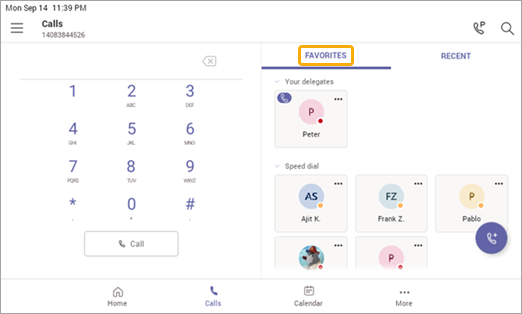
Виберіть Останні для журналу викликів і здійснюйте виклики одним клацанням.
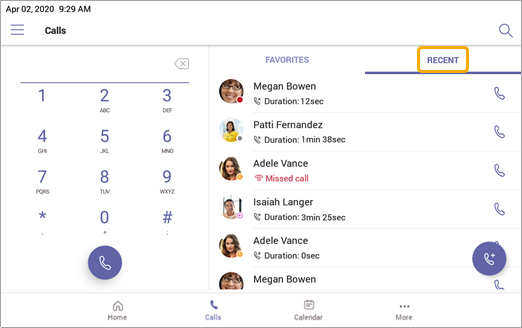
Хочете додати абонента як контакт швидкого набору? Виберіть абонента, а потім – зірку. Щоб видалити абонента, просто знову виберіть зірочка, щоб скасувати вибір.
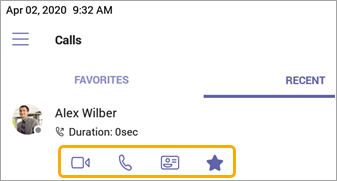
Тут також можна розпочати відео- чи телефонний виклик або перейти на картку контакту абонента, щоб переглянути додаткові відомості, перш ніж звертатися до нього.
На телефонах із горизонтальним дисплеєм цифрова клавішна панель завжди доступна. Якщо дисплей телефону вертикальний, виберіть 
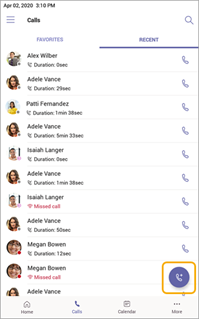
Участь у нарадах
Приєднатися до наради з календаря або сповіщення одним клацанням миші. Опинившись всередині, ви зможете:
-
Надсилайте й отримуйте відео та вимикайте вхідне відео, щоб зменшити потрібну смугу пропускання, якщо обладнання пропонує можливості відео.
-
Почніть записувати нараду.
-
Підніміть віртуальну руку, щоб вказати, що ви хочете зробити свій внесок.
-
Увімкнення та вимкнення динамічних субтитрів.
Виберіть додаткові параметри 
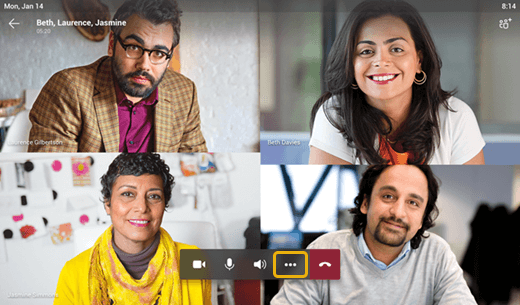
Докладні відомості див. в статті Наради та виклики.
Додавання контактів і груп
Перейдіть на екран Люди , щоб переглянути всі контакти та підключитися до них, а також упорядкувати їх у групи, щоб їх було легше знайти.
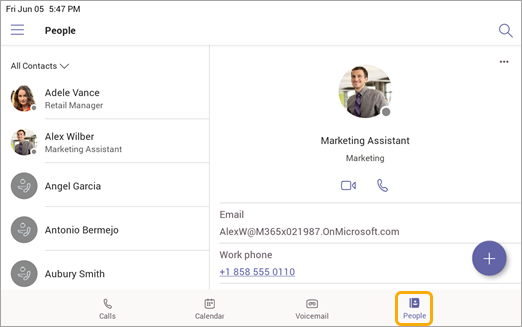
Виберіть 
Щоб переключити подання з усіх контактів на іншу групу, виберіть 
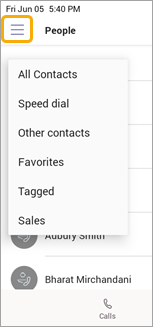
Делегування викликів
Ви можете вибрати користувача, який виконуватиме роль вашого представника – користувача або спільного телефонного облікового запису, який може приймати та здійснювати виклики від вашого імені. Коли ви додаєте представника, ви фактично надаєте йому спільний доступ до телефонної лінії, щоб він міг бачити всі ваші виклики та керувати ними.
Додавання представника
-
Торкніться зображення профілю.
-
Перейдіть до розділу Настройки > Керування представниками.
-
Введіть ім'я особи або телефон зі спільною областю, який потрібно додати.
Перегляд або змінення дозволів представника
Ви можете змінити можливості, які мають представники, включно з тим, чи можуть вони також додавати нових представників і змінювати параметри їхніх представників.
-
Перейдіть до розділу Виклики

-
У розділі Представники торкніться імені представника > Перегляд дозволів.
-
Увімкніть або вимкніть перемикачі для функції, до якої має доступ ваш представник.
Якщо ввімкнути перемикач Змінити настройки виклику та представника , представник зможе отримати доступ до цього меню та самостійно внести зміни.
До цих дозволів також можна отримати доступ із меню Керування представниками в попередньому розділі.
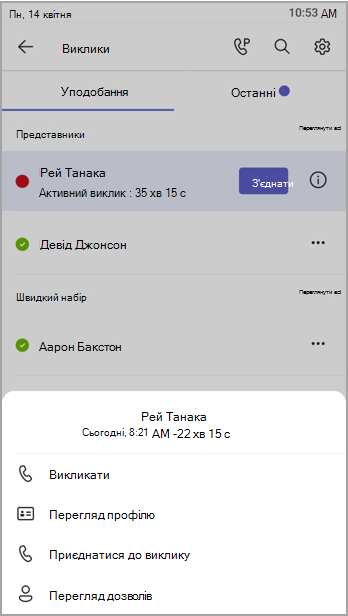
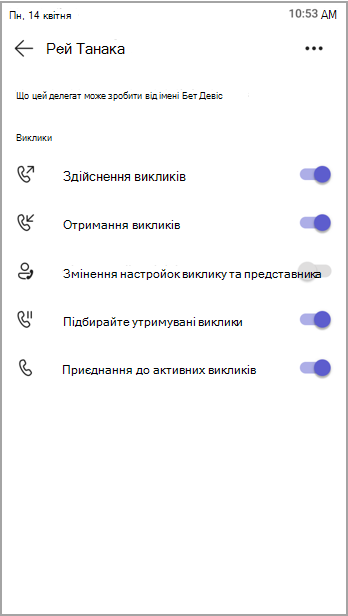
Приєднання до активних викликів
Як делегатор ви завжди зможете приєднатися до будь-якого активного виклику, який обробляють ваші представники.
-
Перейдіть до розділу Виклики

-
У розділі Уподобання поруч з іменем представника відображатимуться поточні виклики. У розділі Останні на вкладці Поточні відображатимуться всі активні та утримувані виклики.
-
Торкніться кнопки Приєднатися.
Утримання та відновлення викликів
Як делегатор ви можете відновити будь-які виклики, які утримують представники. Просто торкніться кнопки Відновити в розділі Поточніостанні.
Використання команди "Діяти як представник"
Якщо хтось призначив вас представником, ви можете здійснювати та отримувати виклики від цієї особи. Також можна бути представником для кількох різних користувачів.
Перегляд і перехід між спільними лініями
Ви можете переключатися між лініями, якими ви ділитеся з різними делегаторами.
-
На головному екрані торкніться елемента Спільні лінії.
-
Використовуючи розкривний список у верхній частині екрана, можна переключатися між делегаторами.
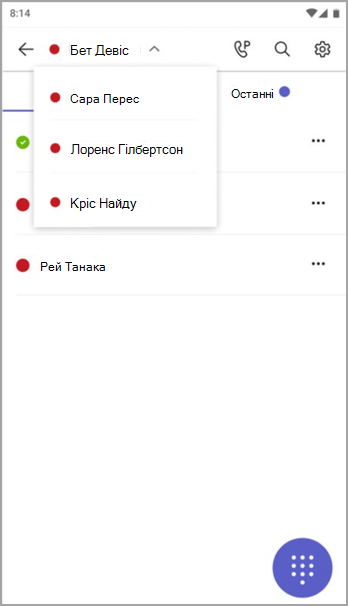
Крім того, можна переключатися між спільними рядками на вкладці 
Керування лінією делегатора
Виклики можна переглядати в рядку делегатора. Маючи відповідні дозволи, ви можете телефонувати як делегатор, приєднуватися до активних викликів і відновлювати виклики, відкладені на утримання, а також керувати іншими представниками для цього делегатора.
Здійснення викликів як іншої особи
Маючи відповідні дозволи, ви можете телефонувати як делегатор. Щоразу, коли ви викликаєте виклик, з'явиться меню із запитом на те, що ви хочете викликати як себе або як одного з делегаторів.
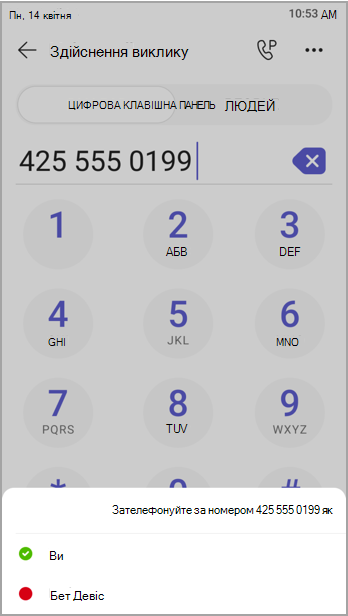
Блокування екрана
Щоб захистити конфіденційну інформацію, коли ви будете відсутні або з відвідувачем, заблокуйте екран телефону. Ви й надалі зможете отримувати телефонні виклики, але не здійснювати їх.
Щоб отримати доступ до параметра блокування телефону, виберіть 
Підключення телефону Teams до робочого стола Teams для Windows
Підключіть телефон до комп'ютера з Windows, щоб увімкнути взаємодію між пристроями. Телефон Teams зручно блокуватиметься та розблоковуватиметься, коли комп'ютер заблоковано та розблоковано.
Примітка.: Клієнти Teams на основі Mac, Linux, Інтернету, мобільних пристроїв і 32-розрядних і ARM наразі не підтримуються.
Підготовка
-
На комп'ютері має бути інстальовано 64-розрядний класичний клієнт Teams версії 1.3.00.15364 або новішої.
-
На комп'ютері має бути ввімкнуто Bluetooth.
-
Телефон Teams має бути розміщено поблизу комп'ютера.
Підключіть пристрої
-
Увійдіть на комп'ютер і телефон Teams як той самий користувач.
-
На телефоні Teams виберіть своє зображення, а потім натисніть кнопку Підключити пристрій.
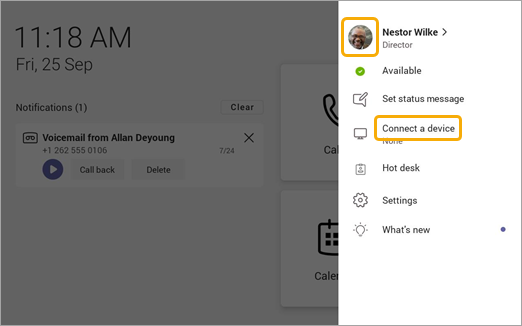
-
Виберіть елемент Пошук пристрою.
-
Коли телефон Teams знайде комп'ютер, натисніть кнопку Підключитися.
-
На комп'ютері натисніть кнопку Підключитися.










