使用 Microsoft Teams 會議室 體驗雲端 IntelliFrame
Cloud IntelliFrame 可讓線上會議出席者透過會議室參與者的智慧視訊摘要,更清楚地看到Teams 會議室中的人員。 這些智慧型視訊摘要是透過放大會議室參與者的臉部來建立,並消除干擾,從而增強混合式會議體驗。
概觀
所有配備專業授權且配備受支援相機的Microsoft Teams 會議室都會自動加入宣告雲端 IntelliFrame。 Microsoft Teams 桌面 (Windows 和 Mac) 上的線上參與者,預設會在含有這些相機的聊天室中看到 IntelliFrame 視訊摘要。
當會議室中有九位或九位以下人員時,Cloud IntelliFrame 會顯示智慧摘要。 它會根據會議室內活動,自動在標準會議室檢視和 IntelliFrame 檢視之間切換。 例如,如果有人進入會議室,檢視會自動切換到標準會議室檢視,直到個別會議室結算為止。
附註: IntelliFrame 可能會根據會議室的大小、參與者數目,以及每個人對相機和彼此的接近程度,來變更視訊摘要的外觀。 會議室和會議室的體驗可能不同。
開啟或關閉 IntelliFrame
雖然預設為開啟,但您可以在 Teams 會議室和線上參與者中關閉 IntelliFrame。
從 Teams 會議室
Teams 會議室中的人員可以使用主機上的會議內設定來關閉 IntelliFrame。 這些設定會關閉雲端 IntelliFrame,並切換回會議室的標準檢視。 所有線上出席者都會看到會議室的標準檢視。
-
在 Microsoft Teams 會議室主機上,移至 [其他
![[Teams 設定及其他] 按鈕](https://support.content.office.net/zh-tw/media/3b8296a2-9e34-4849-9e44-08f373e207bd.png)
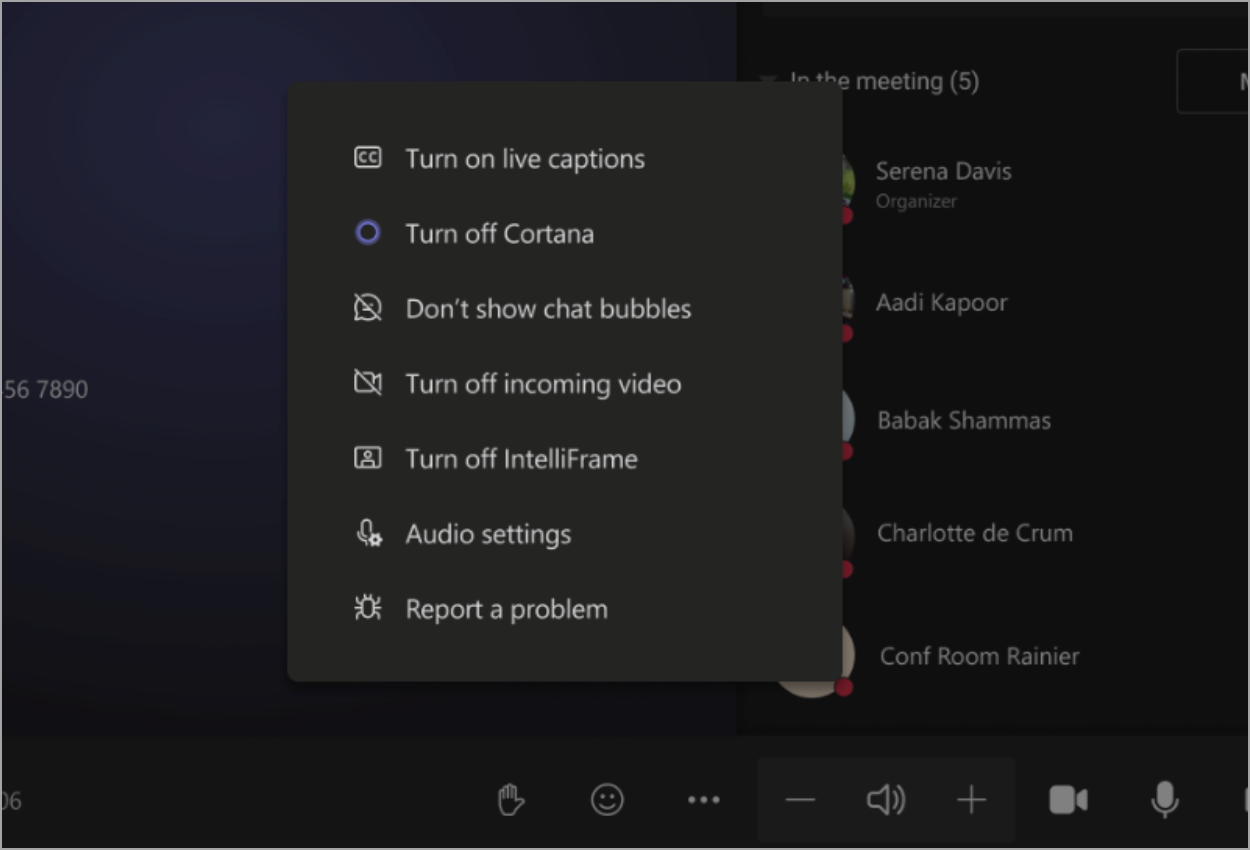
從桌面
身為線上參與者,您可以只為自己關閉 IntelliFrame。
-
以滑鼠按右鍵會議室的視訊磚。
-
選 取 [關閉 IntelliFrame]。
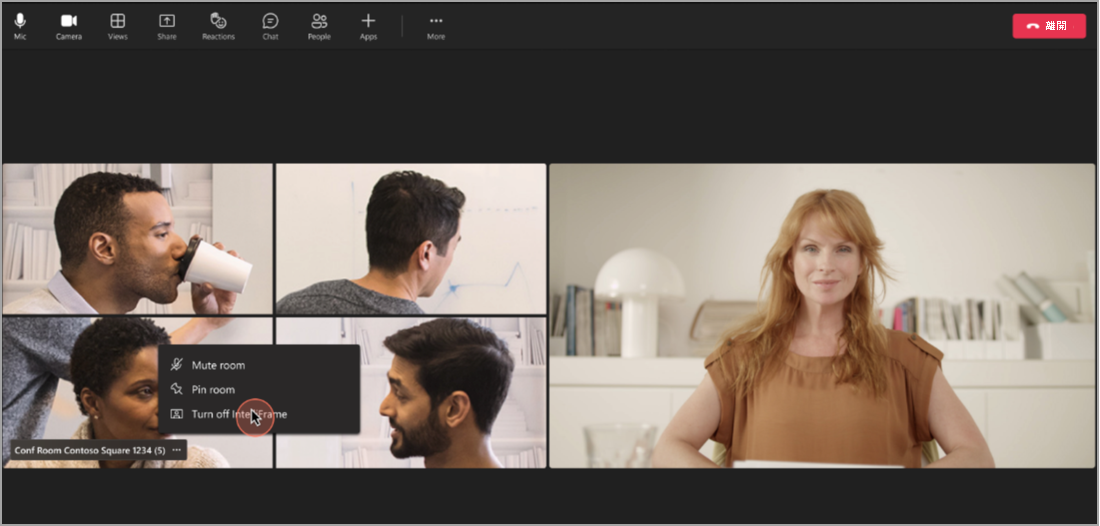
支援的相機
這些相機支援雲端 IntelliFrame:
-
AVer CAM520 專業版
-
AVer CAM520 Pro2
-
BRIO 4K Stream Edition
-
EagleEye Cube USB
-
HD Pro 網路攝影機 C920
-
Jabra PanaCast
-
Logi 反向相機
-
Logitech BRIO
-
Logitech ConferenceCam CC3000e
-
Logitech MeetUp
-
Logitech Webcam C925e
-
Logitech Webcam C930e
-
Microsoft® LifeCam Studio
-
Polycom EagleEye IV USB Camera
-
PTZ Pro 2
-
PTZ 專業相機
-
ThinkSmart Cam
-
Yealink UVC30
-
Yealink UVC34
-
Yealink UVC50
-
Yealink UVC80
-
Yealink UVC86










