認識 Microsoft Teams 中的通話體驗
通話是Teams中快速且有效率的連線方式。 以下是在 [通話] 應用程式中結合聯繫人、語音信箱和通訊記錄的相關信息明細。
1. 使用電話號碼或名稱撥打電話
如果您已啟用通話方案,您可以從 Teams 撥打電話給任何人。 若要從 Teams 撥打號碼,請移至 [通話],然後從撥號鍵台輸入您要連絡的人員號碼。 然後選擇 [撥號 ![[通話] 按鈕](https://support.content.office.net/zh-tw/media/3dbb6287-162c-414a-8502-5a55b70be3b6.png)
若要撥打群組電話,請在撥號鍵台中輸入多個名稱和/或號碼,然後選取 [撥號![[通話] 按鈕](https://support.content.office.net/zh-tw/media/3dbb6287-162c-414a-8502-5a55b70be3b6.png)
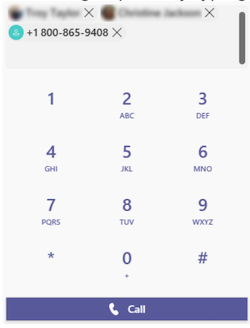
2. 查看您的通話記錄,並以新方式篩選通話
您的通話記錄會移至通話體驗的中心,並顯示過去通話 (清單,包括未接來電) 。 若要傳回未接來電,請將游標暫留在通訊記錄清單的聯繫人上方,然後選取 [ 其他動作 ![[更多選項] 按鈕](https://support.content.office.net/zh-tw/media/d6c70643-162c-4414-954a-9bcb33ee4bc5.png)
![[通話] 按鈕](https://support.content.office.net/zh-tw/media/3dbb6287-162c-414a-8502-5a55b70be3b6.png)
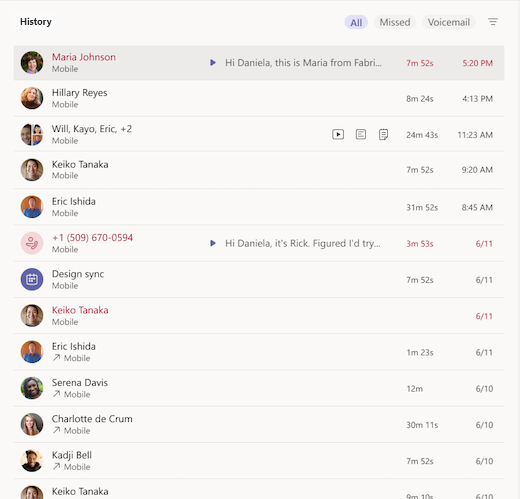
若要檢閱您未接的電話清單、來電清單和語音信箱,請在通話記錄清單頂端的可用篩選器之間選取。

3. 在單一位置存取您的快速撥號、聯繫人和語音信箱摘要
您的快速撥號聯繫人會顯示在 Teams 右側,以及您管理的任何聯繫人和通話群組。 聯繫人群組會整理您的小組成員,協助您根據角色或團隊尋找或聯繫特定人員。 若要將某人新增至通話群組,請選取聯繫人群組名稱旁 ![[更多選項] 按鈕](https://support.content.office.net/zh-tw/media/d6c70643-162c-4414-954a-9bcb33ee4bc5.png)
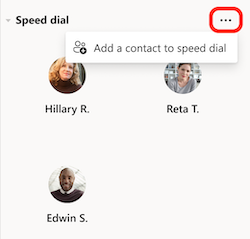
另一個可以充分利用通話的熟悉工具是語音信箱。 檢閱 Teams 右側的語音信箱摘要和文字記錄,並從您的語音信箱中選取 [ 其他動作 ]![[更多選項] 按鈕](https://support.content.office.net/zh-tw/media/d6c70643-162c-4414-954a-9bcb33ee4bc5.png)
![[更多選項] 按鈕](https://support.content.office.net/zh-tw/media/d6c70643-162c-4414-954a-9bcb33ee4bc5.png)
![[通話] 按鈕](https://support.content.office.net/zh-tw/media/3dbb6287-162c-414a-8502-5a55b70be3b6.png)
![[通話] 按鈕](https://support.content.office.net/zh-tw/media/3dbb6287-162c-414a-8502-5a55b70be3b6.png)
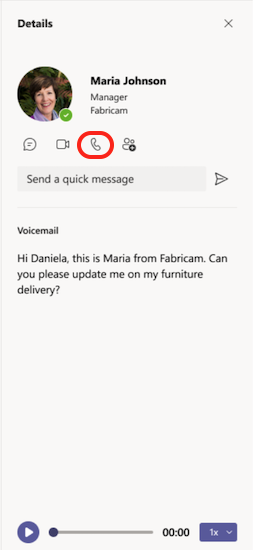
4. 管理通話設定
您可以直接在通話體驗中管理通話設定。 若要變更連接的通話裝置,請從通話體驗左下角的下拉功能表中選取。 您也可以從此快速設定功能表管理話轉移和通話群組。
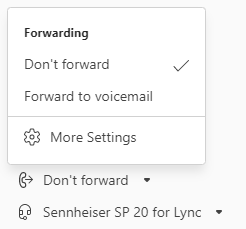
如需有關如何在Teams中使用通話的詳細資訊,請參閱 Microsoft Teams 中通話的首要事項。










