建立 Microsoft IntelliFrame 的辨識設定檔
Microsoft 的智慧型相機可以改善您的混合式會議。 如果貴組織的中小型Microsoft Teams 會議室配備 Yealink SmartVision 60 或 Jabra Panacast 50 相機,您將能夠體驗 Microsoft IntelliFrame。 IntelliFrame 可讓線上會議出席者透過會議室內參與者的智慧視訊摘要,更清楚地看到Teams 會議室中的人員,方法是放大並框住他們的臉、在會議室中四處移動時追蹤人員,以及宣傳作用中的演講者框架。
雖然所有會議參與者,無論是在 Teams 會議室還是遠端參加,都能享受 IntelliFrame 的優點,如果會議室參與者建立臉部和語音辨識設定檔,就會增強體驗。 這些設定檔可讓相機辨識您,並在會議中適當地為您加上標籤、將您的名稱新增至視訊框架和聊天的任何文字記錄,並讓您可以在參與者清單中搜尋。
附註: 會議室內出席者的 IntelliFrame 僅適用于具有Microsoft Teams 會議室專業版授權的組織。 無論授權為何,線上出席者隨時都可以體驗 IntelliFrame。
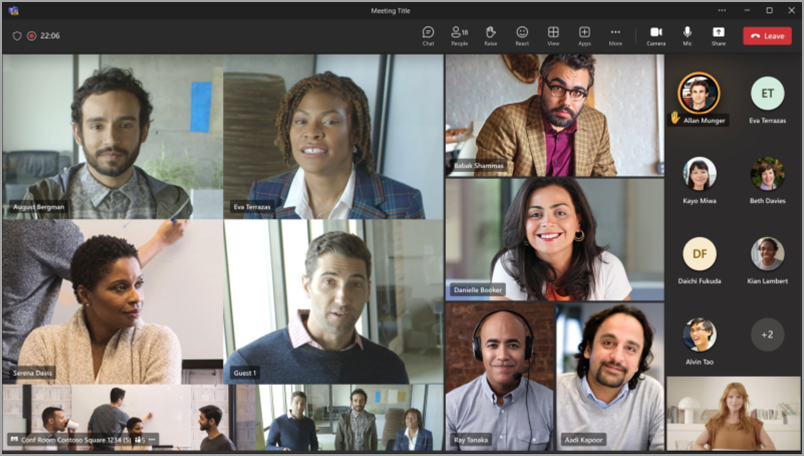
運作方式
使用 IntelliFrame 很簡單:只要排程 Teams 會議、使用支援的攝影機邀請會議室、邀請任何其他參與者進行實際簡報和遠端會議,然後就會顯示。 但在您參加配備配備 Teams 會議室的會議之前,您可以建立 辨識 設定檔。 這可讓任何支援的相機辨識您的臉部和語音,並在任何會議中識別您的身分,而不需要採取任何動作。
附註: IntelliFrame 在 Teams 會議室中最多支援 12 人,且會議參與者總數不超過 64 人。
建立語音和臉部辨識設定檔
若要讓相機辨識,您必須先建立語音設定檔和臉部設定檔。 辨識後,當您說話時,相機會自動將您的名稱放在視訊摘要和聊天文字記錄中。 您也可以在 [ 參與者 ] 清單中搜尋。
不需辨 識設定檔即可享受 IntelliFrame 體驗。 未設定這些設定檔的參與者會被標示為來賓。
附註: 只有當您的 IT 系統管理員已開啟該功能時,辨識才會顯示在您的設定中。 請連絡他們以深入瞭解。
-
在桌面用戶端上,移至 [ 設定及其 他
![[Teams 設定及其他] 按鈕](https://support.content.office.net/zh-tw/media/3b8296a2-9e34-4849-9e44-08f373e207bd.png)
-
選取 [語音辨識] 底下的 [建立語音設定檔]。 這必須先完成,才能提供臉部辨識。
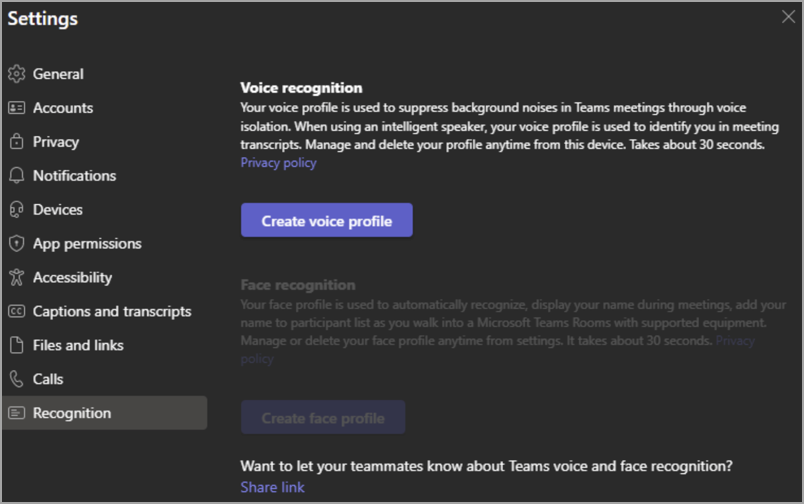
-
系統會要求您在麥克風中朗讀段落。 如需詳細資訊,請參閱 使用 Microsoft Teams 智慧型喇叭識別會議室內的參與者。
-
完成後,選取 [建立臉部設定檔 ],然後依照提示擷取 9 張您的臉的圖片。 請確定您在照明充足的房間,以獲得最佳結果。
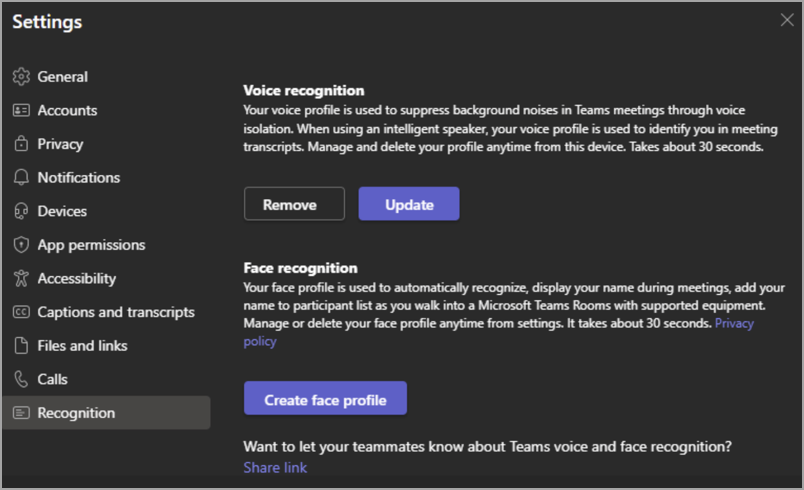
設定兩個設定檔之後,智慧型相機應該會在未來的所有會議中自動偵測到您。
如果您想要更新或刪除語音或臉部設定檔,只要再次流覽此索引標籤即可。
附註: 如果您移除語音設定檔,您的臉部設定檔也會一併刪除。 不過,移除臉部設定檔並不會影響您的語音設定檔。
錯誤辨識
在某些情況下,可能無法正確識別會議參與者。 如果某人未正確標示,任何使用者都可以減輕此問題。
-
在 [ 參與者] 底下,無法辨識的人員會列在會議室標題底下。
-
在人員名稱旁邊,選取 [ 其他
![[Teams 設定及其他] 按鈕](https://support.content.office.net/zh-tw/media/3b8296a2-9e34-4849-9e44-08f373e207bd.png)
這個動作會在會議期間將參與者變更為來賓。
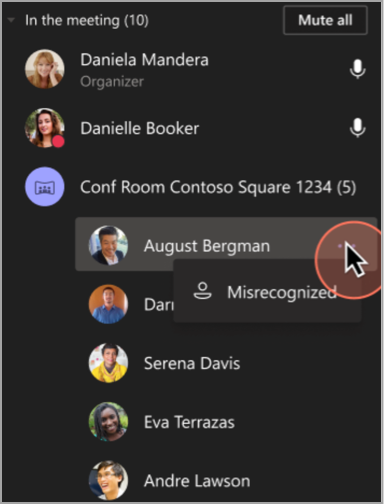
開啟或關閉人員辨識
您可能會想要關閉指定會議的人員辨識功能。
-
移至Microsoft Teams 會議室主機上的 [其他
![[Teams 設定及其他] 按鈕](https://support.content.office.net/zh-tw/media/3b8296a2-9e34-4849-9e44-08f373e207bd.png)
-
選 取 [關閉人員辨識]。
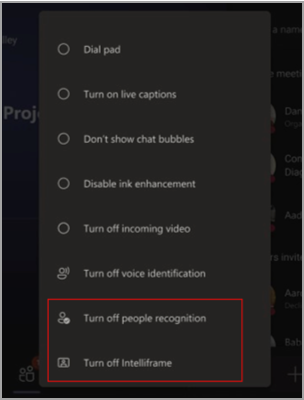
開啟或關閉 IntelliFrame
雖然預設為開啟,但您可以在 Teams 會議室和線上參與者中關閉 IntelliFrame。 關閉時,相機只會醒目提示使用中的喇叭。
-
在 Microsoft Teams 會議室主機上,移至 [其他
![[Teams 設定及其他] 按鈕](https://support.content.office.net/zh-tw/media/3b8296a2-9e34-4849-9e44-08f373e207bd.png)
資料使用量與隱私權
您的臉部和語音設定檔僅用於您提供直接同意之目的。 Microsoft 不會將這些設定檔用於任何其他用途。 如需我們如何處理您個人資料的詳細資訊,請參閱 Microsoft 隱私權聲明。 如果您想要隨時存取您的臉部或語音設定檔資料,請連絡您的 IT 系統管理員。
如果您的臉部設定檔已經一年未使用,就會被刪除。
注意事項
-
為了讓相機正常運作,會議室必須新增到邀請中。 若要瞭解如何從 Teams 或 Outlook 新增會議室至會議,請參閱Microsoft Teams 會議室 (Windows)。
-
如果參與者在螢幕上看起來模糊,請嘗試稍微旋轉相機。
-
有時候,相機可能會將動畫物件識別為人。 這可能是因為移動、透過表格搖晃、陰影,或是風在背景中移動物件所導致。 此錯誤識別應該會在移動時停止。
-
當參與者距離相機不到 5 公尺時,辨識效果最佳。
-
框架出席者坐在距離至少一公尺處時效果最佳。
-
如果受邀參加會議的人數超過 64 人,IntelliFrame 會自動關閉。 如果 Teams 會議室中有超過 12 個人,[參與者] 清單中會顯示一則訊息,告訴您並非所有參與者都能被識別出來。
-
辨識功能無法在諾比州使用。










