在會議室中使用共享顯示模式
共享顯示模式可讓您將膝上型計算機連線到音訊和視訊來源,並可在帶入您自己的裝置 (BYOD) 會議室中直接從螢幕上共用內容。 BYOD 會議室通常使用電視、免持聽筒、智慧型喇叭或您可連線的投影機。 共享顯示模式簡化了內容共用,並讓您不必擔心快顯通知或其他視窗會造成干擾。
連接您的膝上型電腦並加入會議
若要使用共享顯示模式,您必須先將膝上型電腦連接到 BYOD 會議室中的音訊和視訊裝置,並確保會議選項中已正確選取這些裝置。
-
使用必要的纜線將膝上型計算機連接到電視和任何外部音訊裝置, (如免持聽筒) 。 如果您不確定需要哪一條纜線,請連絡您的IT系統管理員。
-
在膝上型電腦上啟動Teams並加入會議。 如需加入會議的詳細資訊,請參閱在 Microsoft Teams 中加入會議。
-
在預先加入畫面中,選取 [已連線的會議室裝置] 底下的 [會議室音訊 > 音訊裝置的名稱。
-
加入會議。
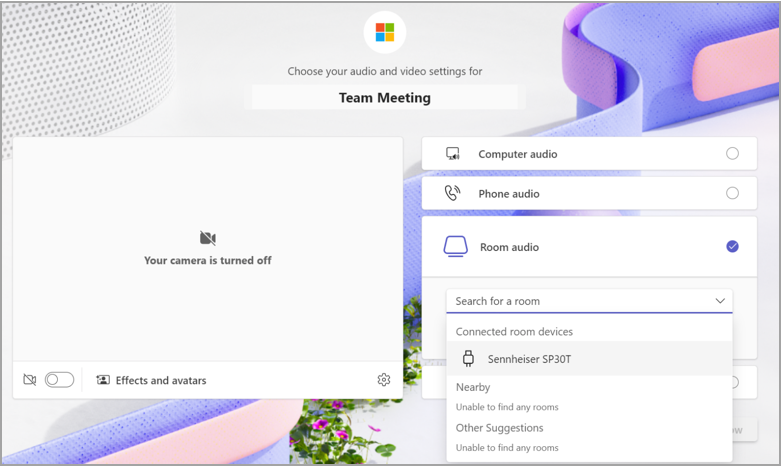
共用內容
共享顯示模式會自動偵測連線的螢幕,並直接將會議視窗中的內容廣播到電視,無論是其他出席者的圖庫檢視及其視訊摘要,或是您或其他參與者正在共用的任何內容。
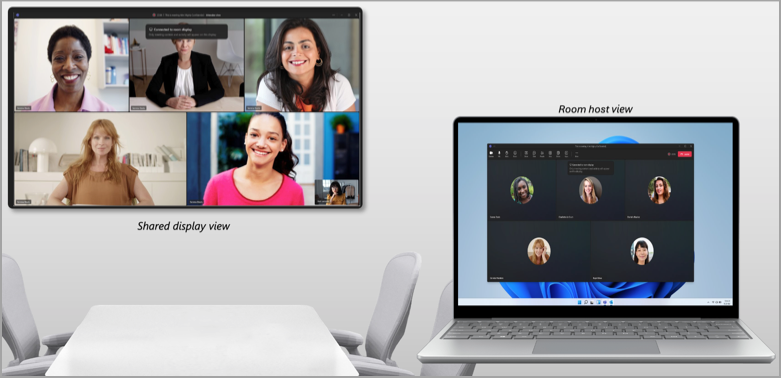
附註: 無論您在膝上型計算機的系統設定中將喜好設定設為重複或延伸顯示器,共用顯示模式的運作方式都相同。
會議控件會維持在裝置畫面頂端,就像一般屏幕畫面分享一樣。
已知問題
-
使用共聚模式時,您會在膝上型計算機的會議室主機檢視上看到空白畫面。
-
在會議室主機檢視的參與者視訊庫之間切換時,共享顯示模式上的圖庫檢視不會變更。
-
在共享顯示模式中使用 PowerPoint Live 片時,您可能會在開啟視訊時遇到問題。
-
不支援從桌面釘選參與者的視訊。 目前,請選取共享顯示模式參與者旁邊

-
在共享顯示模式下不支援分組討論區。
相關主題
在 Microsoft Teams 中從 PowerPoint Live 進行簡報
在 Microsoft Teams 會議中與 PowerPoint Live 共用投影片










