在 Microsoft Teams 中管理您的通話設定
在公司或學校用 Microsoft Teams 中,您可以自定義通話設定來管理代理人、設定語音信箱訊息等等。 若要深入瞭解如何管理 Teams (免費) 中的通話設定,請參閱 Microsoft Teams 中的通話和會議 (免費)。
附註: 管理通話設定在公司與學校用 Teams 以及 Teams (免費) 中看起來不同。 若要瞭解您使用的是哪個版本的 Teams,請參閱在 Windows 11 中針對公司或學校使用 Microsoft Teams。
存取您的通話設定
若要存取 Teams 中的通話設定:
-
選取 Teams 頂端個人檔案圖片旁的 [設定及其 他

-
選取 [設定]。
-
移至 [通話]、[ 裝置] 或 [外觀及輔助功能]。
附註: 如果您在 Teams 左側沒有看到 [通話 
新增和移除代理人
代理人是可以代表您撥打和接聽電話的信任人員。
附註: 若要深入瞭解代理人,請流覽 在 Microsoft Teams 中與代理人共享電話線。
-
若要新增或移除代理人,或變更其設定和許可權,請選取 Teams 頂端個人檔案圖片旁的 [設定及其 他


![[通話] 索引標籤圖示](https://support.content.office.net/zh-tw/media/c6842358-f5a6-4cd9-ac2f-31e5f5f34f1d.png)
-
在 [管理代理人] 底下,選 取 [新增代理人]。
-
開始輸入您要新增為代理人的聯繫人名稱,然後從下拉式清單中選取他們的名稱。
當您將某人新增為代理人時,您會看到他們的許可權設定。 如果您想要的話,您可以讓代理人代表您撥打和接聽通話,以及讓他們變更通話和代理人設定。 若要移除代理人的身分,請選取其名稱旁 的 [刪除]。 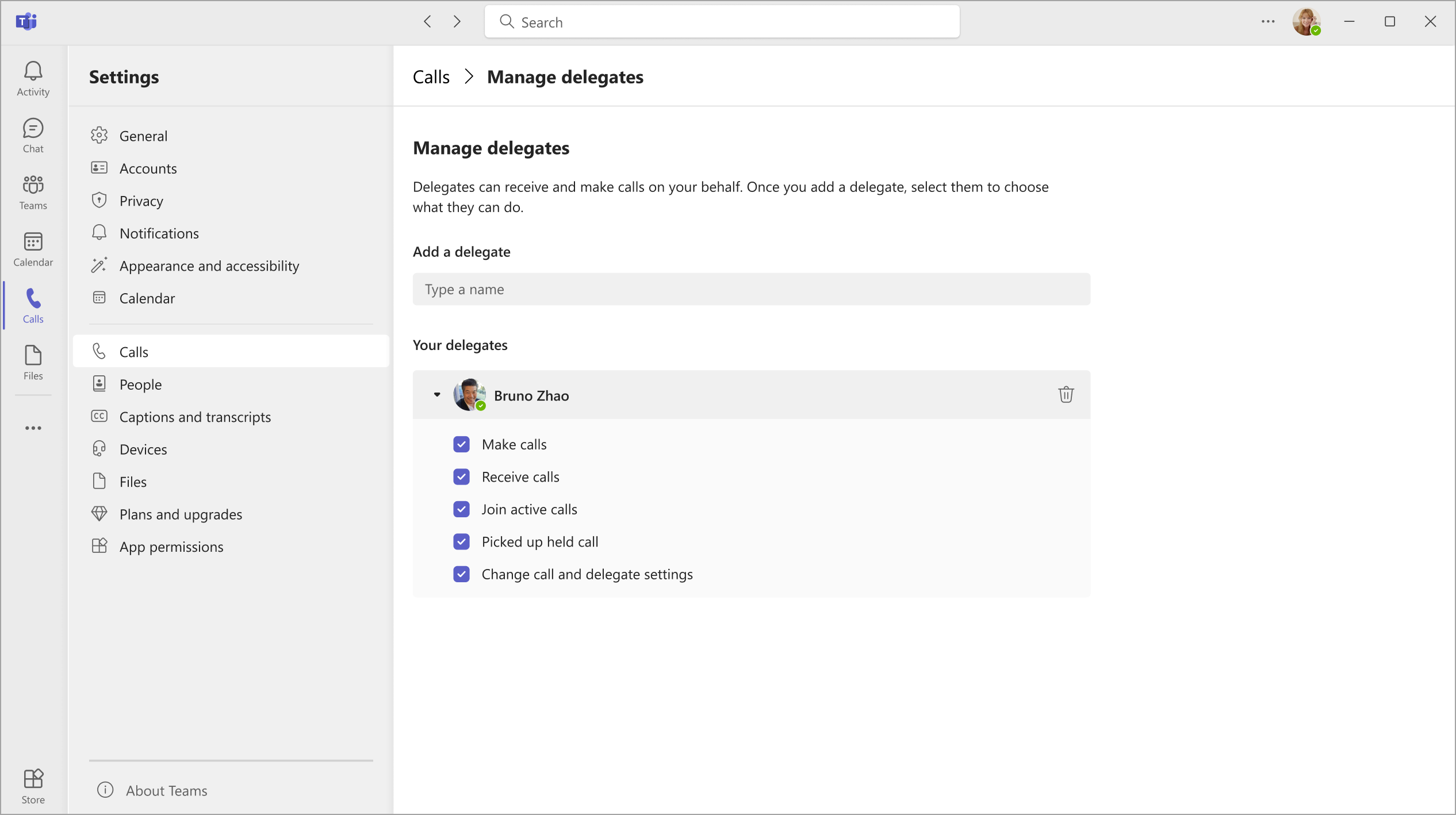
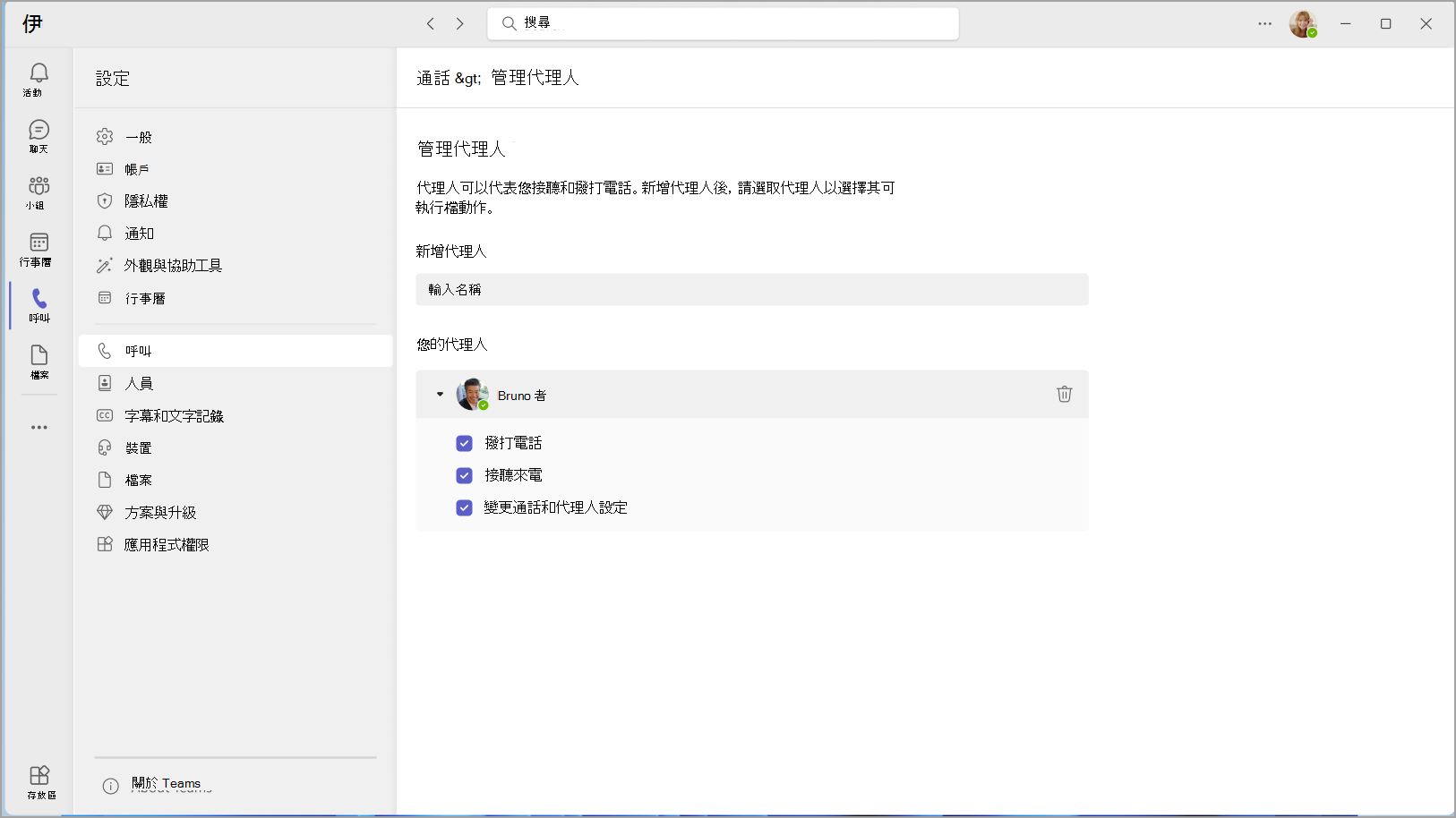
變更預設麥克風、喇叭或相機
若要選取您希望 Teams 用於通話和會議的麥克風、喇叭和相機,請選取 Teams 頂端個人檔案圖片旁的 [設定及其 他 

在 [音訊裝置] 底下,挑選您希望 Teams 預設使用的喇叭和麥克風。
在 [相機] 底下,選取您希望 Teams 使用的相機,並預覽該相機的視訊。
如果您將多個已認證裝置連接到您的電腦,您可以將其中一個設定為您的「次要響鈴」,這表示這個裝置會在來電時響鈴。 在任何裝置上接聽來電,而不是只能在有響鈴的裝置上接聽。
撥打測試通話
若要撥打測試通話,請選取 Teams 頂端個人檔案圖片旁的 [設定及其 他 

選擇 [音訊裝置] 底下的 [撥打測試通話]。
在測試通話中,您會看到麥克風、喇叭和相機的運作方式。 請依照測試通話機器人的指示,錄製簡短訊息。 應用程式會為您播放該訊息。 完成之後,您會看到測試通話的摘要,然後您可以前往您的裝置設定進行變更。
附註:
-
測試通話功能目前僅提供英文版。 其他語言即將推出。
-
我們會在通話後立即刪除測試記錄。 Microsoft 不會保留或使用此記錄。
-
測試通話功能目前僅適用於 Windows 和 Mac 的 Teams 傳統型應用程式。
-
使用適用於 Windows 和 Mac 的 Teams 傳統型應用程式,政府高雲端和美國商務部租用戶無法使用此功能。
設定自動答錄規則
若要設定通話接聽規則,請選取Teams頂端個人檔案圖片旁的 [設定及其 他 

在 [ 通話處理與轉接] 區段中,選擇您希望 Teams 處理來電的方式。
附註: 若要深入了解轉接電話和設定撥號接聽規則,請流覽 Microsoft Teams 中的呼叫轉移、通話群組和同時撥打。
調整語音信箱設定
若要變更您的語音信箱設定,請選取 Teams 頂端個人檔案圖片旁的 [設定及其 他 

![[通話] 索引標籤圖示](https://support.content.office.net/zh-tw/media/c6842358-f5a6-4cd9-ac2f-31e5f5f34f1d.png)
您可以在 [管理語音信箱] 底下找到所有 語音信箱設定。
語音信箱問候語
若要錄製新的語音信箱問候語,請選取 [錄製問候語],然後依照指示錄製您的訊息。
通話接聽規則
若要變更通話進入語音信箱之後的處理方式,請移至 [通話接聽規則]。 依預設,Teams 會播放您的語音信箱問候語,然後允許來電者錄製留言。 然而,您還有數個其他選項:
-
讓來電者錄製留言。
-
讓來電者錄製留言或轉接給其他人。
-
不播放您的問候語並結束通話。
-
播放您的問候語並結束通話。
-
將通話轉接給其他人。
如果您選擇一個包含轉接通話的選項,請在應該將來電轉接到哪裡下,設定您要撥打電話的名稱或號碼?
預設問候語語言
在 [問候語語言] 底下,選取您想要使用的語言來變更您的預設問候語語言。
文字轉換語音的語音信箱問候語
若要使用文字轉換語音的語音信箱問候語,在 [「文字轉換語音」已自訂問候語] 底下的 [您自訂的問候語] 輸入您的問候語。
附註: 如果您已錄製問候語,則該問候語會覆寫文字轉換語音選項。
不在辦公室的語音信箱問候語
在 [「文字轉換語音」已自訂問候語] 底下的 [您自訂的不在辦公室問候語] 輸入您的不在辦公室問候語,然後在 [不在辦公室問候語] 底下選擇播放時機。
選擇鈴聲
若要設定您慣用的鈴聲,請選取 Teams 頂端個人檔案圖片旁的 [設定及其他 

在 [ 通話處理和轉接] 下,流覽至 [選擇鈴聲 ] 以選取一般通話和轉接電話的鈴聲。
開啟 TTY (電傳打字機模式)
選取 Teams 頂端個人檔案圖片旁的 [設定及其 他 

選取 [ 電傳打字機] 模式 底下的切換開關,將它開啟或關閉。
在瀏覽器中開啟/關閉通話應用程式快顯
如果您的 IT 系統管理員已啟用,您可以選擇在自動在預設網頁瀏覽器中開啟的第三方應用程式上接聽 PSTN 通話。
若要在 Teams 中調整此設定:
-
選 取 [設定及其 他

-
選取 [通話]。
-
在 [在瀏覽器中開啟應用程式] 底下,開啟或關閉切換 開關。
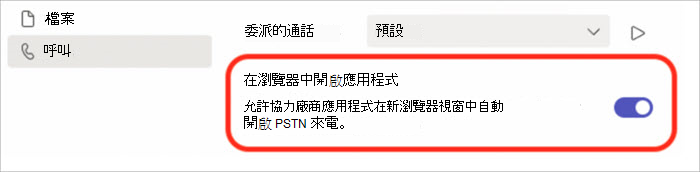
附註: 只有您的IT系統管理員啟用此設定時,才能使用此設定。
管理封鎖的號碼
若要檢視和管理您已封鎖的數位,請選取 Teams 頂端個人檔案圖片旁的 [設定及其 他 
選取 [封鎖的聯繫人] 底下的 [編輯封鎖的聯繫人],以查看您已封鎖的任何號碼,並將它們從清單中移除。
若要封鎖匿名通話,請選 取 [封鎖沒有來電者標識符的來電]。
附註: 匿名通話封鎖目前僅適用於直接路由用戶端。 通話方案支援即將推出。
管理通話佇列通知
如果您是通話佇列代理人,您可以針對每一個佇列關閉或開啟通知。
移至 [ 設定 ]> [通話],然後向下捲動至 [ 通話佇列 ],查看您的佇列清單。 按兩下每個佇列旁的切換開關,開啟或關閉通知。










