開始使用 Microsoft Teams 手機
登入您的 Microsoft Teams 手機,取得通話和會議的最新資訊,以及快速的共同作業選項。
登入後,您會在主畫面上看到即將到來的會議、未接來電、語音信箱等等。 只要按一下,即可加入會議、聆聽語音信箱或回電。
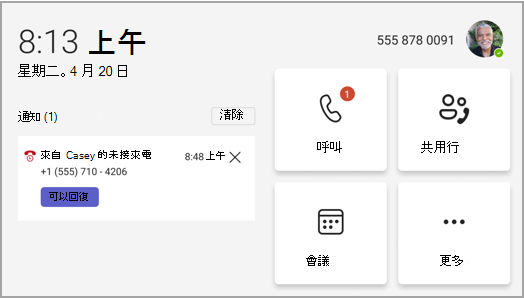
本文內容
管理您的通話
選取 [通話] 以存取 [我的最愛]。 這些專案可能包括快速撥號連絡人、您的代理人或您支援從 Teams 桌面帶過來的人員。
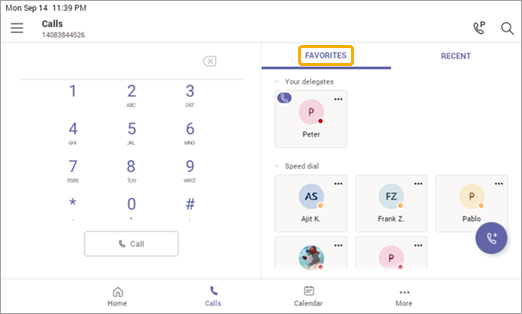
針對您的通訊記錄選取 [最近],並按一下即可撥打電話。
![[最近] 索引標籤](https://support.content.office.net/zh-tw/media/362b366a-e90c-4b57-866a-124877413c48.png)
想要將來電者新增為快速撥號連絡人嗎? 選取來電者,然後選取star。 若要移除來電者,只要再次選取star即可取消選取。
![從 [最近] 畫面新增我的最愛](https://support.content.office.net/zh-tw/media/7ec24c87-cd48-4d44-87a2-8e6331e35892.png)
您也可以在這裡開始視訊或通話,或移至來電者的連絡人卡片,在連絡前檢視更多詳細資料。
在有水準顯示器的手機上,隨時都可以使用撥號鍵台。 如果您的手機是垂直顯示器,請選取 [ ![[新增通話] 圖示](https://support.content.office.net/zh-tw/media/5c97e9f3-b7a9-4901-922d-bc292c638955.png)
![垂直顯示器上的 [新增通話] 按鈕](https://support.content.office.net/zh-tw/media/3192e139-b7f2-4664-8a3c-48769f465b67.png)
參與會議
按一下滑鼠即可從行事曆加入會議或通知。 一旦進入,您就可以:
-
如果您的硬體提供視訊功能,則傳送和接收視訊,以及關閉內送視訊以減少所需的頻寬。
-
開始錄製會議。
-
舉手表示您想要參與。
-
開啟和關閉即時輔助字幕。
選取[其他選項 ![[其他選項] 按鈕](https://support.content.office.net/zh-tw/media/d6c70643-162c-4414-954a-9bcb33ee4bc5.png)
![會議期間 [更多選項] 圖示的位置](https://support.content.office.net/zh-tw/media/a648d94a-9783-48d3-8b71-38d0e89f96c3.png)
如需詳細資訊,請參閱 會議和通話。
新增連絡人和群組
移至人員 畫面來檢視所有連絡人並與之連絡人聯繫,並將連絡人組織成群組,以便更容易找到連絡人。
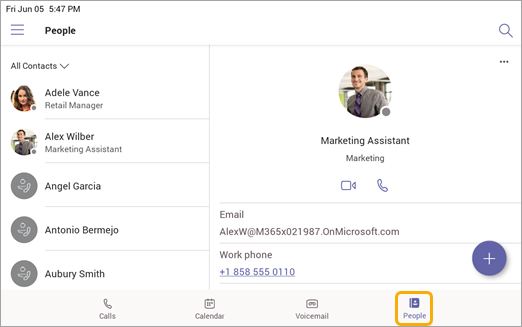
選取 [ 
若要將檢視從[所有連絡人] 切換到不同的群組,請選取人員旁的 [ ![[其他] 按鈕](https://support.content.office.net/zh-tw/media/83544aba-7275-4dba-8bd0-8ac3efcfb0ec.png)
![[通話群組] 功能表](https://support.content.office.net/zh-tw/media/cd9ba971-8c9b-4af8-89e5-ec29f7b421d2.png)
委派您的來電
您可以選擇某人做為您的代理人,也就是可以代表您接收和撥打電話的人員或通用區域電話帳戶。 當您新增代理人時,您基本上是與他們共用電話線,讓他們可以看到和管理您所有的通話。
新增代理人
-
點選您的個人檔案圖片。
-
移至 [ 設定 ] > [管理代理人]。
-
輸入您要新增的人員或通用區域手機名稱。
檢視或變更代理人許可權
您可以變更代理人所擁有的功能,包括是否也可以新增代理人及變更代理人設定。
-
移至[通話
![[通話] 索引標籤圖示](https://support.content.office.net/zh-tw/media/c6842358-f5a6-4cd9-ac2f-31e5f5f34f1d.png)
-
在 [ 代理人] 底下,點選代理人的名稱 > 檢視許可權]。
-
開啟或關閉您希望代理人有權存取之功能的切換開關。
開啟 [ 變更通話和代理人設定 ] 的開關可讓您的代理人存取此功能表,並自行進行變更。
您也可以從上一節的 [ 管理代理人 ] 功能表存取這些許可權。
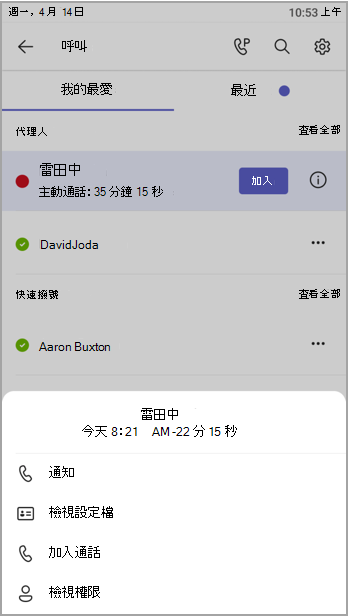
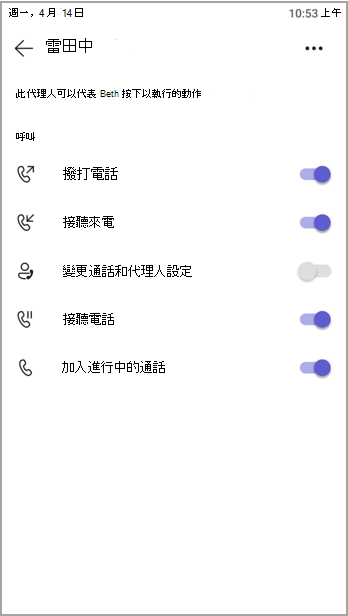
加入進行中的通話
身為委派者,您永遠可以加入由代理人處理的任何作用中通話。
-
移至[我的最愛] 或 [最近]
![[通話] 索引標籤圖示](https://support.content.office.net/zh-tw/media/c6842358-f5a6-4cd9-ac2f-31e5f5f34f1d.png)
-
在 [ 我的最愛] 底下,進行中的通話會顯示在代理人的名稱旁邊。 在 [ 最近] 底下,[ 持續中 ] 索引標籤會顯示所有目前使用中與保留的通話。
-
點選 [ 加入]。
保留並繼續通話
身為委派者,您可以繼續代理人保留的任何通話。 只要點選 [最近的繼續] 區段中的 [繼續] 即可。
以代理人身分行事
如果您已被某人指定為代理人,您可以撥打和接聽該人員的電話。 您也可以成為數個不同人員的代理人。
在共用行之間檢視及切換
您可以在您與不同委派者共用的行之間切換。
-
從主畫面點選 [ 共用行]。
-
您可以使用畫面頂端的下拉式清單,在委派者之間切換。
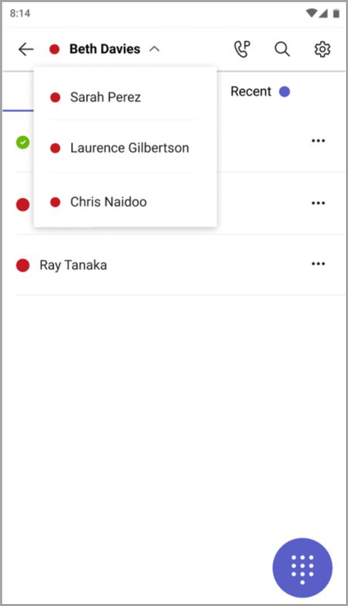
此外,您可以從 [ 通話 ]![[通話] 索引標籤圖示](https://support.content.office.net/zh-tw/media/c6842358-f5a6-4cd9-ac2f-31e5f5f34f1d.png)
管理委派者的行
您可以在委派者的行上檢視通話。 只要具備適當許可權,您就可以以委派者身分撥打電話、加入作用中通話,以及繼續保留通話,以及管理該委派者的其他代理人。
以其他人身分撥打電話
有了適當的許可權,您就可以以委派者身分撥打電話。 每當您撥打電話時,會出現一個功能表,詢問您是否要以您自己或您的委派者身分撥打電話。
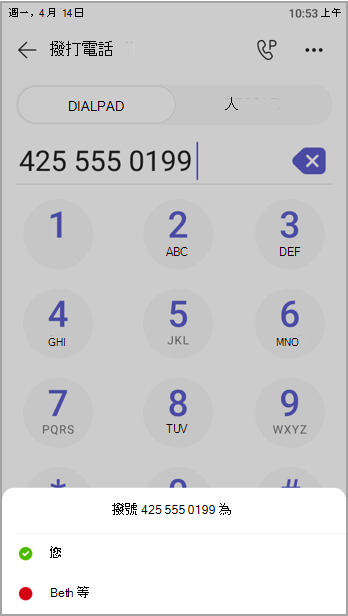
鎖定螢幕
若要在您離開或與訪客在一起時保護機密資訊,請鎖定手機的螢幕。 您仍然可以接聽電話,但無法撥打電話。
若要存取手機的鎖定設定,請選取 [ ![[其他] 按鈕](https://support.content.office.net/zh-tw/media/83544aba-7275-4dba-8bd0-8ac3efcfb0ec.png)
將 Teams 手機連線到 Teams Windows 電腦版
將手機連線到 Windows 電腦,以啟用跨裝置互動。 當電腦鎖定和解除鎖定時,您的 Teams 手機會方便地鎖定和解除鎖定。
附註: 目前不支援 Mac、Linux、Web、行動裝置和 32 位/ARM 型 Teams 用戶端。
開始之前
-
電腦必須執行 64 位 Teams 桌面用戶端版本 1.3.00.15364 或更新版本。
-
電腦必須啟用藍牙。
-
Teams 手機必須放在電腦附近。
連接裝置
-
以相同的使用者身分登入電腦和 Teams 手機。
-
在 Teams 手機上,選取您的圖片,然後選取 [連接裝置]。
![[連線裝置] 選項](https://support.content.office.net/zh-tw/media/d8758d6a-6fa3-4656-b0a3-8a3b51953b38.png)
-
選 取 [尋找裝置]。
-
當 Teams 手機找到電腦時,選取 [ 連線]。
-
在電腦上,選取 [ 連線]。










