Първи стъпки в дисплеите на Microsoft Teams
Дисплеите на Microsoft Teams са специализирани устройства с Teams със сензорен екран на околната среда.
Цялата дейност в Teams и известията, включително чат съобщенията и каналите, събранията и повикванията, са видими с един поглед, без да се отдалечават от основните ви работни екрани. Вашите опции за сътрудничество в Teams са винаги налични, освен ако не заключите дисплея или излезете.
В тази статия
Свързване на дисплея на Teams към настолната версия на Teams
Влизане
Можете да влезете в дисплейната мрежа на Teams или да изберете Влизане от друго устройство , за да използвате вашия компютър или телефон. Следвайте
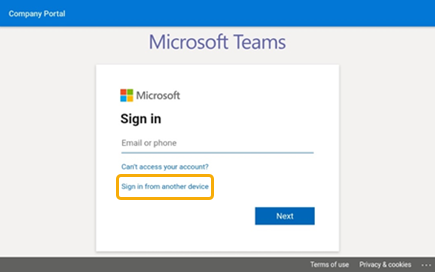
Вижте какво се случва
Ще получите най-новата информация за обажданията, предстоящите събрания, чатовете, дейността в каналите и други.
Присъединете се към събрание с едно щракване или изберете опция отляво, за да прослушате гласова поща, да прегледате календара си, да се присъедините към чат или по друг начин да се свържете с членовете на екипа.
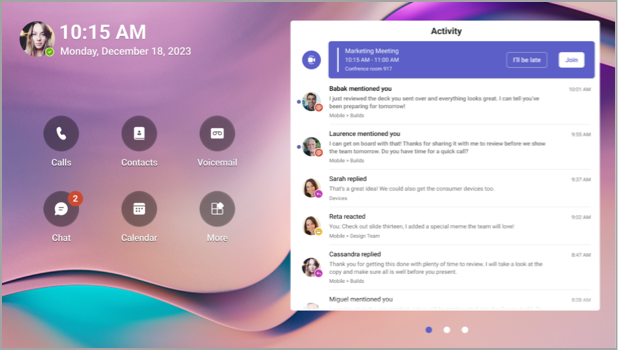
Извършване на обаждания
Изберете Обаждания, за да получите достъп до вашите контакти за бързо набиране, хронология на обажданията и гласова поща. Или използвайте клавиатурата за набиране, за да провеждате телефонни обаждания.
Проверете графика си
Изберете Календар, за да видите събранията за деня. Изберете събрание, за да видите повече подробности.
Участие в събрания
Присъединяване към събрание от вашия календар или известие. Взаимодействайте с членовете на екипа си, като използвате аудиото и видеото с високо качество на устройството.
Съвет: За да се присъедините към и да участвате в събрания едновременно на дисплея на Teams и на вашия компютър, свържете устройствата. За подробности вижте Свързване на дисплея на Teams към настолната версия на Teams за Windows по-долу.
Чат с колеги
Изберете Чат, за да преглеждате и отговаряте на съобщения. Отговаряйте на съобщения с помощта на вградената клавиатура за показване на Teams.
Съвет: Вместо това, за да съставите съобщения на клавиатурата на компютъра, свържете устройствата. За подробности вижте Свързване на дисплея на Teams към настолната версия на Teams за Windows по-долу.
Синхронизиране с вашите екипи
Изберете Teams , за да видите дейността и съобщенията във вашите екипни канали. Отговаряйте с вградената клавиатура на дисплея.
Промяна на облика
Превключвайте тапети, за да придадете нов облик на teams.
-
Изберете изображението в горния ляв ъгъл на екрана и след това изберете Настройки.
-
Изберете Тапети и направете своя избор.
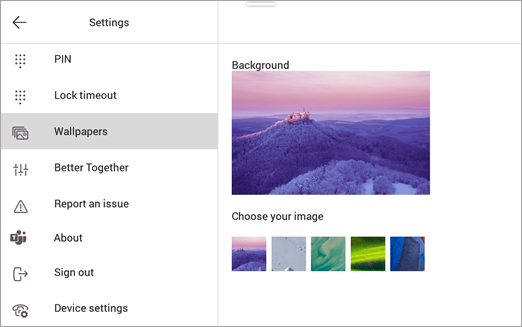
Заключване на дисплея
За да защитите поверителната информация, когато отсъствате или сте с посетител, заключете дисплея. Има два начина да направите това.
-
Плъзнете бързо надолу от горната част на екрана.
Или
-
Изберете изображението и след това изберете Заключване.
За да отключите дисплея, плъзнете бързо надолу от горната част и въведете вашия ПИН.
Свързване на дисплея на Teams към настолната версия на Teams
Свържете дисплея с вашия компютър с Windows, за да разрешите взаимодействието между устройствата. Екранът на Teams ще се заключва и отключва удобно, когато компютърът е заключен и отключен.
Също така ще можете да се присъединявате и да участвате в събрания както на компютъра, така и да се показвате едновременно, както и да отговаряте на чат съобщенията, които четете на дисплея с помощта на клавиатурата на компютъра.
Забележка: Клиенти на Teams, базирани на Mac, Linux, уеб, мобилни и 32-битови/ARM, в момента не се поддържат.
Преди да започнете
-
Компютърът трябва да работи с 64-битова версия на настолния клиент Teams 1.3.00.15364 или по-нова.
-
Компютърът трябва да е с разрешена функция за Bluetooth.
-
Дисплеят на Teams трябва да бъде поставен близо до компютъра.
Свържете устройствата
-
Влезте в компютъра и дисплея като един и същ потребител.
-
На дисплея изберете вашата снимка и след това изберете Свързване на устройство.
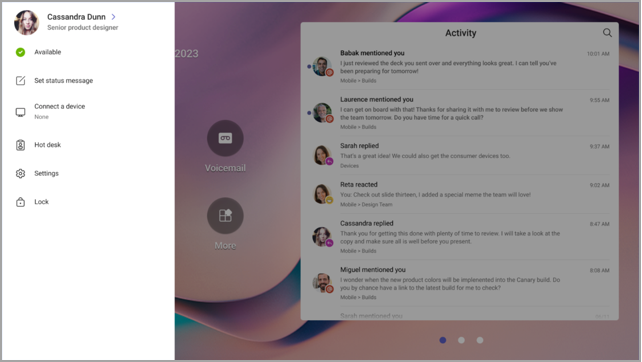
-
Изберете Намиране на устройство.
-
Когато дисплеят открие компютъра, изберете Свързване.
-
На компютъра изберете Свързване.










