Подобряване на хибридните събрания с Microsoft IntelliFrame за Teams Rooms
Microsoft IntelliFrame е базирана на ИИ среда за онлайн събрания, предназначена за подобряване на хибридните събрания. Microsoft Teams Rooms, оборудвани с поддържани камери, създават интелигентни видео канали чрез увеличаване и рамкиране на участниците в залата, така че онлайн участниците да могат по-ясно да виждат лицата и жестовете си.
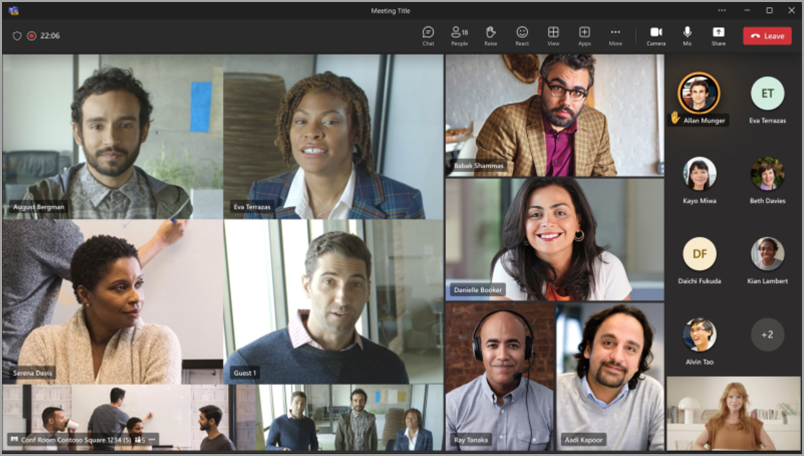
Как работи
Всички Microsoft Teams Rooms с лиценз за Pro, оборудван с поддържана камера, автоматично се включват в IntelliFrame. Онлайн участниците в Microsoft Teams Desktop (Windows и Mac) ще виждат видео информационния канал IntelliFrame по подразбиране от стаите с тези камери. Просто създайте събрание, добавете конферентна зала и се покажете.
Забележка: IntelliFrame поддържа максимум 12 души в Teams Room и не повече от 64 общо участници в събранието.
При влизане в събранието участниците автоматично ще бъдат поставени в рамки, което прави всички еднакво видими. Активните високоговорители ще бъдат показани в един от четирите по-големи кадъра, като другите три са заети от трите най-нови активни говорители. Панорамен изглед към цялата конферентна зала се показва в долната част на екрана по подразбиране, но може да бъде изключена. Цялата среда за работа с IntelliFrame може да бъде изключена и с помощта на контролите на конзолата Microsoft Teams Room.
Включване или изключване на IntelliFrame
Хора в Teams Room могат да изключат IntelliFrame, като използват настройките на събранието на конзолата. Тези настройки изключват Cloud IntelliFrame и се връщат към изгледа на активния високоговорител за стаята.
-
В конзолата на Microsoft Teams Room отидете в Още

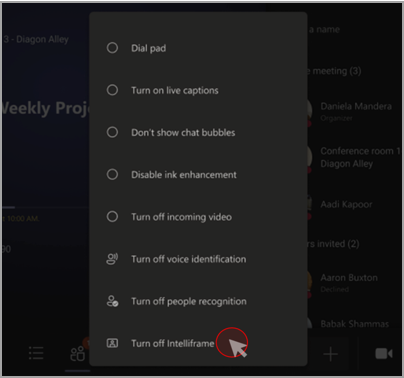
Скриване или показване на изглед на стая
По подразбиране в долния край на прозореца на събранието се показва изглед на цялата стая. Това може да бъде изключено, като щракнете с десния бутон върху плочката на видеото и изберете Скрий панорамата. Имайте предвид, че името на конферентната зала в долния ъгъл се показва само за 3 секунди. Можете да го върнете обратно, като задържите показалеца над иконата.
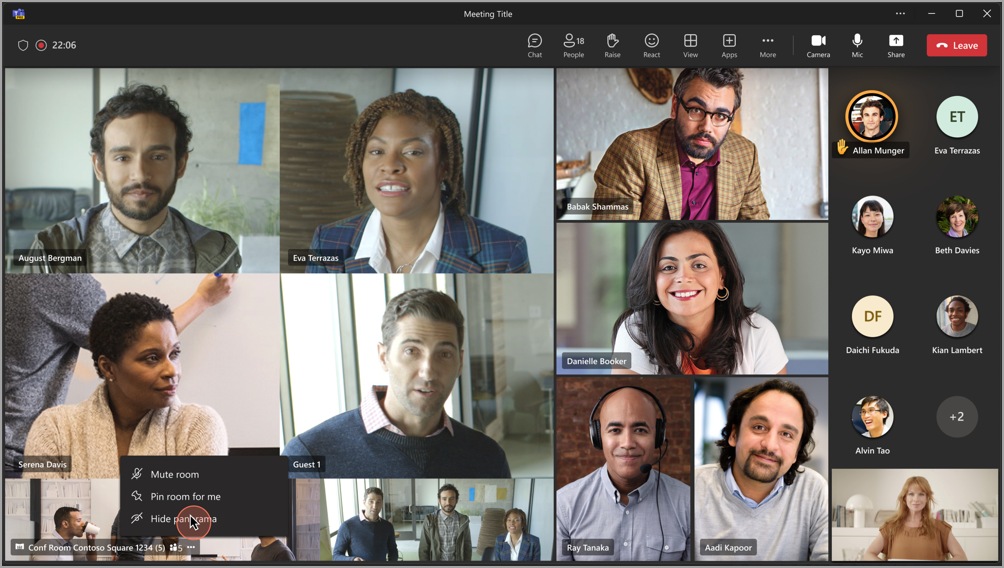
Бележки
-
За да функционира камерата правилно, стаята за събрание трябва да бъде добавена към поканата. За да научите как да добавите стая към събрание от Teams или Outlook, вижте Microsoft Teams Rooms (Windows).
-
Ако даден участник изглежда замъглен на екрана, опитайте леко да завъртите камерата.
-
Понякога камерата може да идентифицира неанимни обекти като хора. Това вероятно се случва поради движение , или през таблицата, която се разклаща, сенки, или вятър, преместващ обект във фона. Това неправилно определяне трябва да престане, когато движението го прави.
-
Оформянето на участниците работи най-добре, когато седят на поне метър разстояние и на по-малко от 5 метра от камерата.
-
Ако повече от 64 души са поканени на събрание, IntelliFrame ще бъде автоматично изключен.
-
Функциите за разпознаване не могат да се използват в щата Илинойс.
Поддържани камери
-
Yealink SmartVision 60
-
Jabra Panacast 50 (Очаквайте скоро)
Сродни теми
Създаване на профили за разпознаване за Microsoft IntelliFrame










