Използване на режим на споделен дисплей в зали за събрания
Режимът на споделен дисплей ви позволява да свържете лаптопа си към източници на аудио и видео в залата за събрания на вашето собствено устройство (BYOD), споделяйки съдържание директно от екрана. СТАИТЕ BYOD често са оборудвани с телевизори, високоговорители, интелигентни високоговорители или проектори, с които можете да се свържете. Режимът на споделен дисплей опростява споделянето на съдържание и ви освобождава от притеснения относно изскачащи известия или други прозорци, които причиняват разсейване.
Свързване на лаптопа и присъединяване към събрание
За да използвате споделен режим на показване, трябва първо да свържете лаптопа си към аудио- и видеоустройствата в залата за събрание на BYOD и да се уверите, че са правилно избрани в опциите за събранието.
-
Свържете лаптопа си към телевизора и всички външни аудиоустройства (като например високоговорител), като използвате необходимите кабели. Обърнете се към своя ИТ администратор, ако не сте сигурни кои кабели са необходими.
-
Стартирайте Teams на лаптопа си и се присъединете към събрание. За повече информация относно присъединяването към събрания вижте Присъединяване към събрание в Microsoft Teams.
-
В екрана за предварително присъединяване изберете Аудио на стая > името на аудиоустройството под Свързани устройства в стая.
-
Присъединете се към събранието.
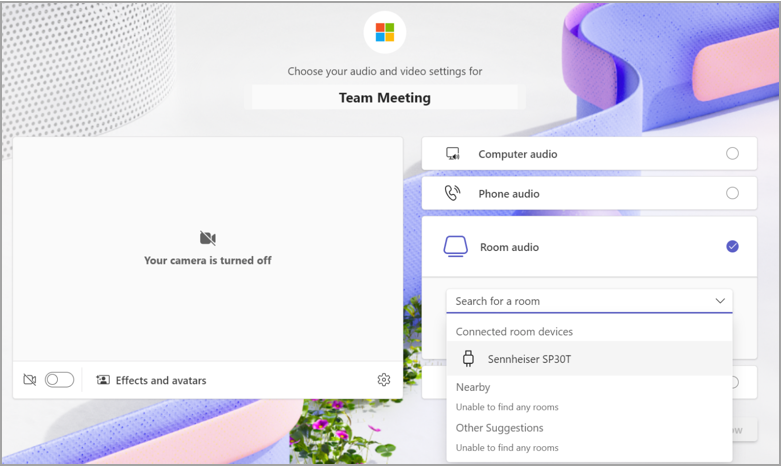
Споделяне на съдържание
Режимът на споделен дисплей автоматично ще открива свързания екран и ще излъчва само това, което има в прозореца на събранието директно върху телевизора, независимо дали това е изгледът на галерията на другите участници и техните видео канали, или всяко съдържание, което вие или други участници споделяте.
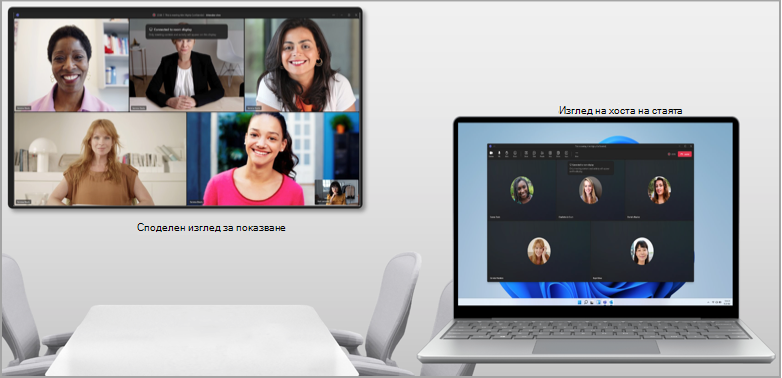
Забележка: Режимът на споделен дисплей ще функционира по същия начин, независимо дали предпочитанията ви са зададени да дублират, или да разширяват дисплеите в системните настройки на лаптопа ви.
Контролите за събранието ще останат в горната част на екрана на вашето устройство, точно както при нормалното споделяне на екрана.
Известни проблеми
-
Когато използвате режима "Заедно", ще видите празен екран на изгледа на хоста на стаята на лаптопа си.
-
Когато превключвате между галериите с видео на участниците в изгледа на хоста на стаята, изгледът на галерията в споделен режим на показване няма да се промени.
-
Когато използвате PowerPoint в реално време cameo по време на споделен режим на дисплея, може да срещнете проблеми при включването на видеото.
-
Закачването на видео на участник от работния плот не се поддържа. Засега изберете Още опции

-
Стаите за отделно събрание не се поддържат, когато сте в споделен режим на показване.
Свързани теми
Представяне от PowerPoint в реално време в Microsoft Teams
Споделяне на слайдове в събрания на Microsoft Teams с PowerPoint в реално време
Изразявайте себе си в събрания на Microsoft Teams с реакции на живо










