Създаване на профили за разпознаване за Microsoft IntelliFrame
Applies To
Teams Microsoft TeamsИнтелигентните камери на Microsoft могат да подобрят хибридните ви събрания. Ако малките до средните стаи на Microsoft Teams на вашата организация са оборудвани с камери Yealink SmartVision 60 или Jabra Panacast 50, ще можете да изпробвате Microsoft IntelliFrame. IntelliFrame позволява на участниците в онлайн събрания да виждат хората в Teams Rooms по-ясно чрез интелигентните видео канали на участниците в залата, като увеличавате и очертавате лицата им, проследявате ги, докато се придвижват в стаята, и промотирате кадъра на активния говорител.
Макар че всички участници в събранието, както в Teams Room, така и при отдалечен достъп, ще могат да се възползват от предимствата на IntelliFrame, работата се подобрява, ако участниците в стаята създават профили за лице и разпознаване на глас. Тези профили позволяват на камерата да ви разпознава и поставя на етикет по подходящ начин в събранията, да добавя името ви към кадъра от видеото и всяка транскрипция на чата, като ви позволява да търсите в списъка с участници.
Забележка: IntelliFrame за участници в стаята е налично само за организации с лиценз за Microsoft Teams Rooms Pro. Онлайн участниците винаги могат да изпитат IntelliFrame, независимо от лиценза.
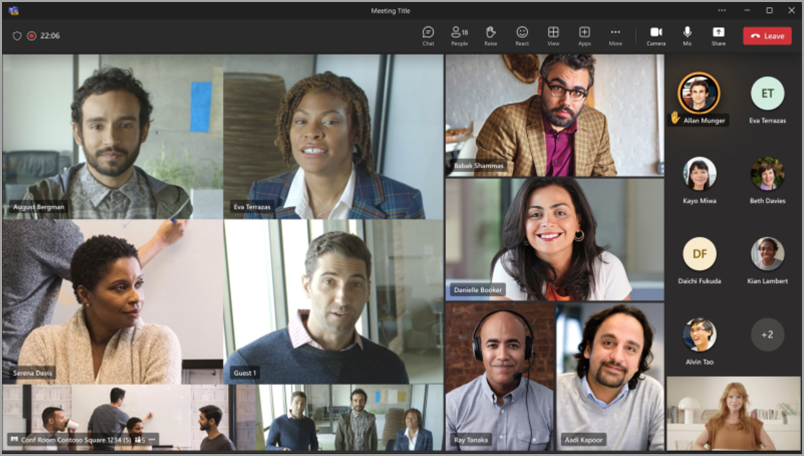
Как работи
Използването на IntelliFrame е лесно: просто планирайте събрание в Teams, поканете конферентна зала с поддържана камера, поканете всички други участници както физически, така и отдалечени, и след това се покажете. Но преди да присъствате на събрание в оборудвана стая в Teams, можете да създадете профил за разпознаване . Това ще позволи на всяка поддържана камера да разпознава лицето и гласа ви и да ви идентифицира във всяко събрание без последващи действия от ваша страна.
Забележка: IntelliFrame поддържа максимум 12 души в Teams Room и не повече от 64 общо участници в събранието.
Създаване на профили за разпознаване на глас и лице
За да бъдете разпознати от камерата, трябва първо да създадете гласов профил и профил с лице. След като бъде разпозната, камерата автоматично ще постави името ви във вашия видеоканал и в записа на чата, когато говорите. Също така ще можете да търсите в списъка с участници .
За да се насладите на IntelliFrame, не са необходими профили за разпознаване. Участниците, които не са настроили тези профили, ще бъдат обозначени като гости.
Забележка: Разпознаването ще се показва в настройките ви само ако вашият ИТ администратор е включил тази функция. Свържете се с тях, за да научите повече.
-
На вашия настолен клиент отидете в Настройки и още

-
Изберете Създаване на гласов профил под Разпознаване на глас. Това трябва да бъде завършено първо, за да стане достъпно разпознаването на лица.
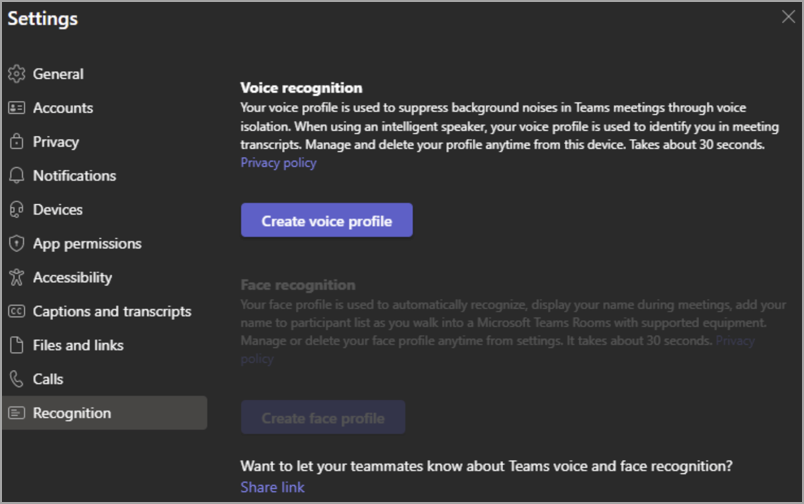
-
Ще бъдете помолени да прочетете пасаж в микрофона. За повече информация вижте Използване на интелигентните високоговорители на Microsoft Teams за идентифициране на участниците в стаята.
-
След като завършите, изберете Създаване на профил на лице и следвайте подканите, за да направите 9 снимки на лицето си. Уверете се, че сте в добре осветена стая за най-добри резултати.
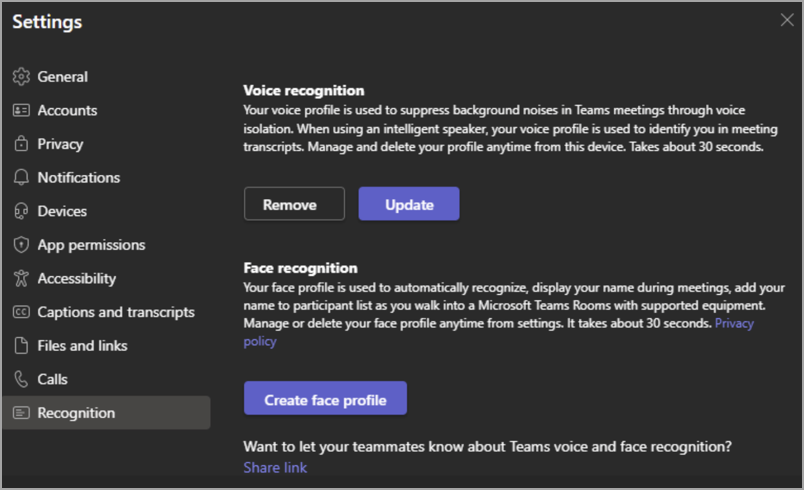
След като са настроени и двата профила, интелигентната камера трябва автоматично да ви открива във всички бъдещи събрания.
Ако искате да актуализирате или изтриете своите профили на глас или лице, просто посетете този раздел отново.
Забележка: Ако премахнете вашия гласов профил, вашият профил на лице също ще бъде изтрит. Премахването на профила ви на лице обаче няма да засегне вашия гласов профил.
Погрешно присвояване
В някои случаи е възможно участниците в събранието да не са правилно идентифицирани. Ако някой не е с правилно обозначение, всеки потребител може да смекчи това.
-
Под Участници, невярното лице ще бъде посочено под заглавието на конферентната зала.
-
До името на лицето изберете Още

Това действие ще промени участника на гост по време на събранието.
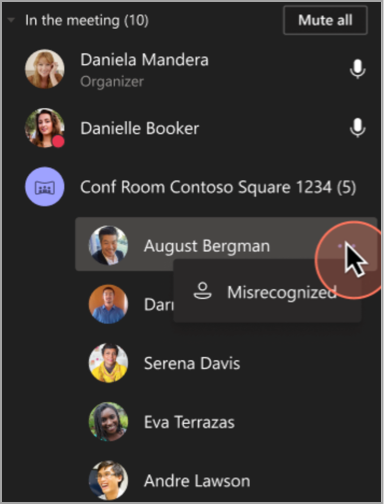
Включване или изключване на разпознаването на хора
Може да искате да изключите функцията за разпознаване на хора за дадено събрание.
-
Отидете в Още

-
Изберете Изключване на разпознаването на хора.
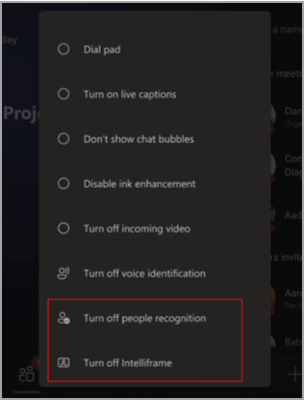
Включване или изключване на IntelliFrame
Въпреки че е включена по подразбиране, е възможно да изключите IntelliFrame както в Teams Room, така и като онлайн участник. Когато е изключено, камерата ще осветява само активния високоговорител.
-
В конзолата на Microsoft Teams Room отидете в Още

Използване на данни и поверителност
Вашите лице и гласови профили се използват само за целите, за които сте предоставили директно съгласие. Microsoft няма да използва тези профили за никакви други цели. За повече информация относно начина, по който обработваме Вашите лични данни, вж. Декларацията за поверителност на Microsoft. Ако искате достъп до вашите данни за лице или гласов профил по всяко време, се обърнете към своя ИТ администратор.
Профилът на лицето ви ще бъде изтрит, ако не е бил неизползван в продължение на една година.
Бележки
-
За да функционира камерата правилно, стаята за събрание трябва да бъде добавена към поканата. За да научите как да добавите стая към събрание от Teams или Outlook, вижте Microsoft Teams Rooms (Windows).
-
Ако даден участник изглежда замъглен на екрана, опитайте леко да завъртите камерата.
-
Понякога камерата може да идентифицира неанимни обекти като хора. Това вероятно се случва поради движение , или през таблицата, която се разклаща, сенки, или вятър, преместващ обект във фона. Това неправилно определяне трябва да престане, когато движението го прави.
-
Разпознаването работи най-добре, когато участниците са на по-малко от 5 метра от камерата.
-
Оформянето на участниците работи най-добре, когато седят поне на метър разстояние.
-
Ако повече от 64 души са поканени на събрание, IntelliFrame ще бъде автоматично изключен. Ако в стаята на Teams има повече от 12 души, в списъка с участници ще се появи съобщение, което ви казва, че не всички участници могат да бъдат идентифицирани.
-
Функциите за разпознаване не могат да се използват в щата Илинойс.
Свързани теми
Подобряване на хибридни събрания с Microsoft IntelliFrame за Teams Rooms










