Управление на настройките за опашката за обаждания и автоматичния помощник в Microsoft Teams
Клиентският екип често трябва да прави корекции в опашката си за повиквания и настройките на автоматичния помощник по-често, отколкото ИТ администраторите му могат да обработват. Администраторите имат възможност да делегират определени хора като упълномощени потребители и да им дадат възможност да променят настройките, като работно време, маршрутизиране на повиквания, членство в опашка и предварително записани поздрави за съответните си опашки за повиквания и автоматични помощници, без да напускат Teams.
Забележки:
-
За да създадат упълномощени ръководители на екипи, ИТ администраторите първо трябва да създадат правила за гласови приложения. За да научите повече, вижте Планиране на автоматичен помощник и Упълномощени потребители в опашката за повиквания.
-
Приложението "Опашки" за Microsoft Teams в момента е в частен предварителен преглед. След като стане общодостъпен, той ще бъде включен в Премиална версия на Teams – лиценз за добавка, който предоставя допълнителни функции, за да направи събранията в Teams по-персонализирани, интелигентни и защитени. За да получите достъп до Премиална версия на Teams, се обърнете към своя ИТ администратор.
В тази статия
Конфигуриране на настройките за опашката с повиквания
Позволяване на хората да се отпишат от обажданията
Управление на потребители и групи
Избор на метод на маршрутизиране
Промяна на настройките за поздрав
Промяна на обработката на изключения
Конфигуриране на настройките за автоматичен помощник
Промяна на поздравите за автоматичен помощник
Конфигуриране на настройките за опашката с повиквания
Позволяване на хората да се отпишат от обажданията
-
Отидете в Настройки > повиквания > обработка и маршрутизиране на повиквания
-
Превключете Разрешаване на хората да се отпишат от провеждането на разговори в зависимост от вашите нужди.
Режим на конференция
Режимът на конференция намалява времето, необходимо за свързване с повикващия, след като приемете повикването.
-
Отидете в Настройки > повиквания > обработка и маршрутизиране на повиквания
-
Включване или изключване на режима на конференция в зависимост от вашите нужди.
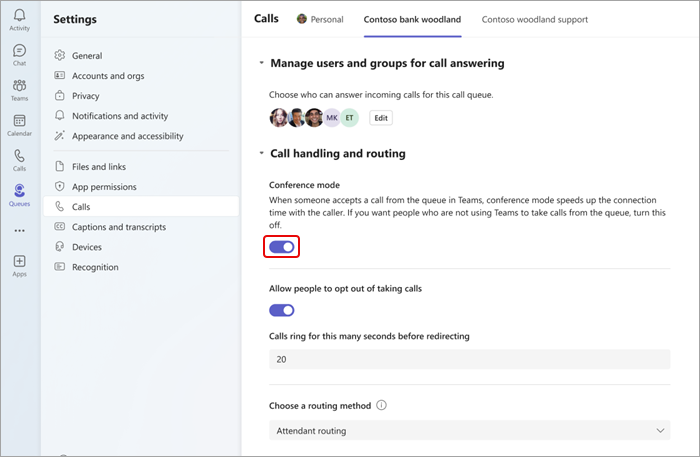
Управление на потребители и групи
Добавяне или премахване на членове на екипа от опашките за повиквания и Групи на Microsoft 365. Можете да промените тяхната поръчка за маршрутизиране на серийни повиквания, което ще позвъни на всяко лице в реда, в който е посочен.
-
Отидете в "Настройки" > "Обаждания"
-
Изберете раздела разговор, в който искате да направите промени в в горната част на екрана.
-
Изберете Управление на потребители и групи за отговаряне на повиквания.
-
Изберете Редактиране , за да промените кой е в опашката за повиквания.
-
Изберете Добавяне на потребители и групи.
-
Добавете потребител или група, като въведете името му и изберете правилното лице или група от падащото меню.
-
Щракнете и плъзнете потребители или групи, за да пренаредите реда на списъка.
-
За да премахнете потребител или група от списъка, изберете кошчето до името му.
Забележка: Можете да добавите до 20 потребители към опашката за повиквания. Ако трябва да добавите още потребители (до 200), трябва да ги добавите към списък за разпространение или група на Microsoft 365.
Избор на метод на маршрутизиране
Методите за маршрутизиране определят реда, в който агентите получават повиквания от опашката. Има четири типа методи за маршрутизиране:
Маршрутизиращия оператор звъни всички агенти в опашката по едно и също време. Първият агент, който вдигне обаждането, получава обаждането.
Серийният маршрутизиране звъни на всички агенти един по един в реда, указан в списъка с хора. Ако агент отхвърли или не се обади, повикването ще позвъни на следващия агент. Този цикъл повтаря, докато повикването не бъде отговорено, изтече времето за изчакване или повикващият затвори.
Въртящ се ред балансира маршрутизирането на входящите повиквания, така че всеки агент получава същия брой повиквания от опашката.
Най-дългият неактивен маршрутизира всяко обаждане до агента, който е бил бездействието най-дълго време. Агент се счита за неактивен, ако състоянието му се показва "Наличен". Агенти, които не са налични, не получават обаждания, докато не променят състоянието си на "Наличен".
Как да изберете метод на маршрутизиране:
-
Отидете в Настройки > повиквания > обработка и маршрутизиране на повиквания.
-
Превъртете надолу до Избор на метод на маршрутизиране.
-
Изберете предпочитания от вас метод на маршрутизиране.
Забележки:
-
Когато използвате най-дългия неактивен режим и когато има по-малко повиквания на опашката от наличните агенти, само първите два най-дълги агента, които не са на линия, ще бъдат представяни с повиквания от опашката.
-
Когато използвате longest idle, може да има случаи, когато агент получава обаждане от опашката скоро след като стане недостъпен или кратко закъснение в получаването на повикване от опашката, след като стане налично.
-
Презентацията за повикване на опашката за повиквания до агенти може да е в конфликт с ограниченията за маршрутизиране, базирано на местоположение. В този случай агентът ще получи известие за обаждане, но не може да отговори на повикването. Това условие ще продължи, докато друг агент не е наличен за отговор на повикването, повикващият затвори или възникне състоянието на изчакване на опашката на повикването.
Промяна на настройките за поздрав
-
Изберете Настройки и други

-
Изберете реда за опашката с повиквания, в който искате да направите промени.
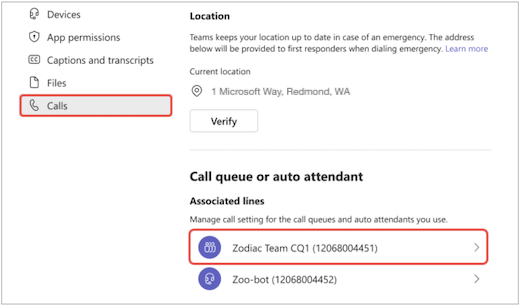
-
Изберете Без поздрав, Добавяне на поздрав или Възпроизвеждане на аудиофайл от падащото меню за поздрав.
-
Ако изберете Възпроизвеждане на аудиофайл, качете аудиофайла с приети формати.
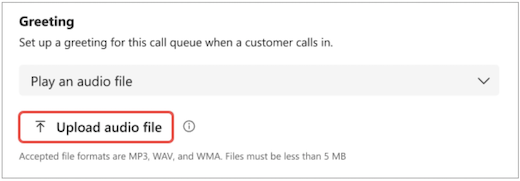
-
Ако изберете Добавяне на поздравително съобщение, въведете съобщение.
-
-
Изберете Записване.
Промяна на обработката на изключения
Изберете как искате да се обработват прекъснати повиквания, повиквания, които превишават максималното време на изчакване, и други опции за маршрутизиране на повиквания в зависимост от определени обстоятелства.
-
Отидете в "Настройки" > "Обаждания"
-
Превъртете надолу до Обработка на изключения
-
Изберете опция за маршрутизиране на повикванията, когато се достигне максималният брой повиквания. Изберете от:
-
Прекъсване на връзката: прекъсва връзката с повикването.
-
Пренасочване към човек в организацията: Насочване на повикването към определен човек.
-
Пренасочване към гласово приложение: Пренасочване към автоматичен помощник или опашка от повиквания.
-
Пренасочване към външен телефонен номер: Задайте външен телефонен номер, към който да се пренасочва.
-
Пренасочване към гласова поща: изберете лична гласова поща, към която да пренасочите.
-
Пренасочване към гласови съобщения (споделени): изберете споделена гласова поща, към която да пренасочите.
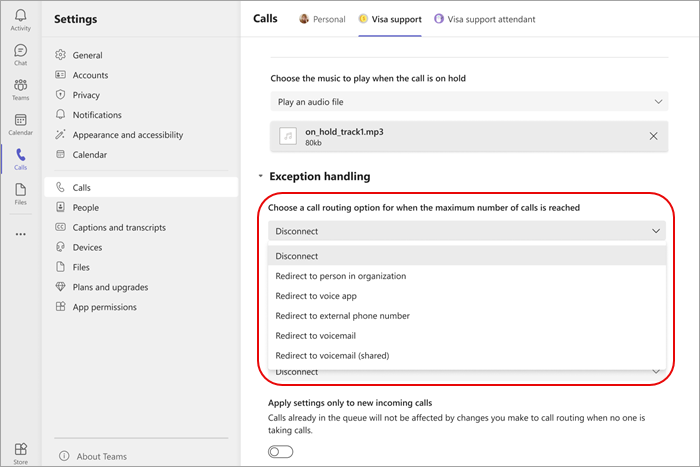
Забележка: Когато пренасочвате повиквания към лице в организацията, този човек трябва да бъде с гласови опции. За подробности относно разрешаването на глас вижте Даване на лицензи за добавки за Teams на потребителите.
Конфигуриране на настройките за автоматичен помощник
Автоматичните помощници позволяват на хората да се обаждат на вашата организация и да навигират в системата от менюта, за да говорят с правилния отдел, опашката с повиквания, човека или оператора.
Промяна на поздравите за автоматичен помощник
-
Изберете Настройки и други

-
Изберете реда с автоматичния помощник, в който искате да направите промени.
-
Изберете Без поздрав, Добавяне на поздрав или Възпроизвеждане на аудиофайл от падащото меню за поздрав.
-
Ако е избрано Възпроизвеждане на аудиофайл , качете аудиофайла с приети формати
-
Ако е избрано Добавяне на поздравително съобщение , въведете съобщение.
-
-
Изберете Записване.
Управление на работното време
Разберете кога опашките ви за повикване са отворени за получаване на повиквания.
-
Отидете в Настройки > Обаждания > Управление на служебни и след работно време.
-
Ще видите списък с раздели в горната част на екрана. Изберете това, което искате да управлявате.
-
Изберете Управление на часове.
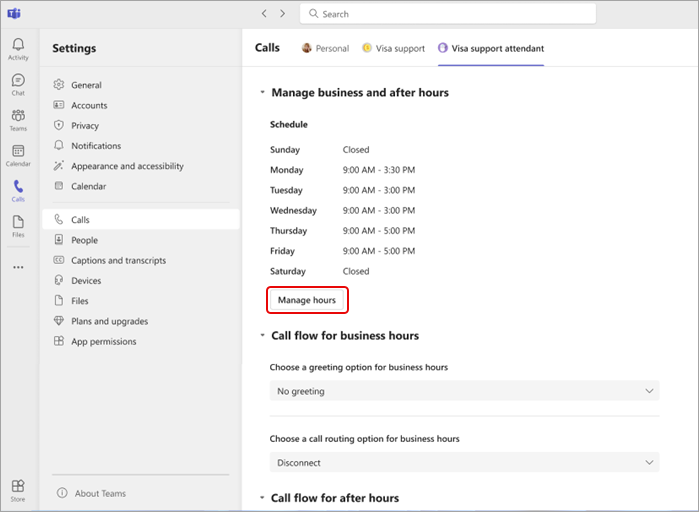
-
Изберете сценария, който най-добре отговаря на вашия бизнес: отваряйте по едно и също време всеки ден, отваряйте различни часове всеки ден или Отваряйте 24 часа.
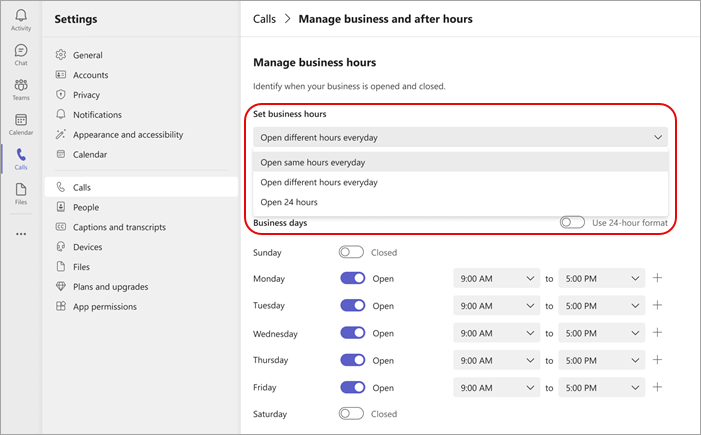
-
Като използвате превключвателите, задайте кои дни от седмицата бизнесът ви е отворен или затворен.
-
Изберете работното си време с помощта на падащите менюта за всеки ден.
-
За да премахнете час, изберете кошчето


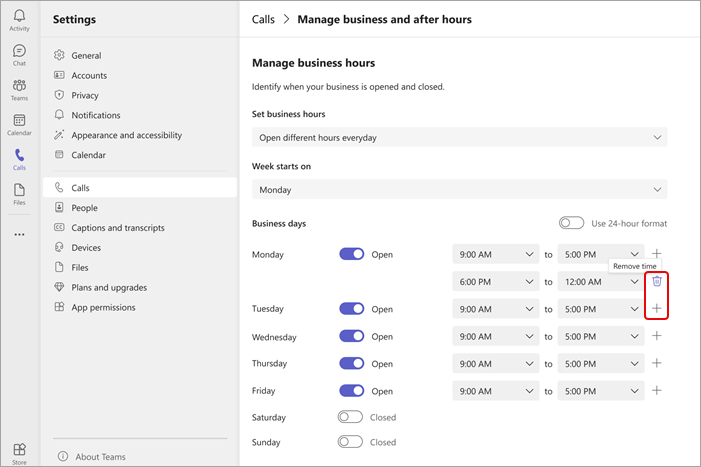
Управление на потока от повиквания
Промяна на опциите за поздрав и маршрутизиране за повиквания, получени през и след работно време.
Поток за обаждания през работно време:
-
Отидете в Настройки > Разговори > потока от обаждания в работно време.
-
Ще видите списък с раздели в горната част на екрана. Изберете раздела за опашки, който искате да управлявате.
-
Изберете опция за поздрав за работно време. Изберете от: Без поздрав, Възпроизвеждане на аудиофайл или Добавяне на поздравително съобщение.
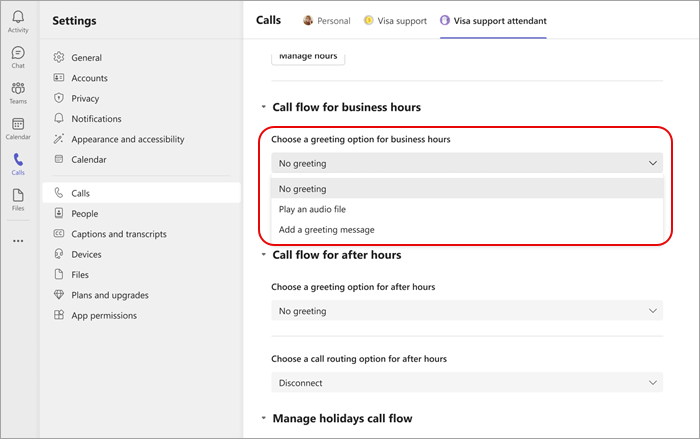
-
Изберете опция за маршрутизиране на повикванията за работно време. Изберете от:
-
"Прекъсване на връзката"
-
Пренасочване към човек в организацията: Насочване на повикването към определен човек.
-
Пренасочване към гласово приложение: Пренасочване към автоматичен помощник или опашка от повиквания.
-
Пренасочване към външен телефонен номер: Изберете външен телефонен номер.
-
Пренасочване към гласова поща: Пренасочване към споделена гласова поща.
-
Опции на менюто "Изпълнение": Изберете опция за поздрав за опциите на менюто. За повече информация вижте Настройване на автоматични помощници: Опции на менюто "Изпълнение".
-
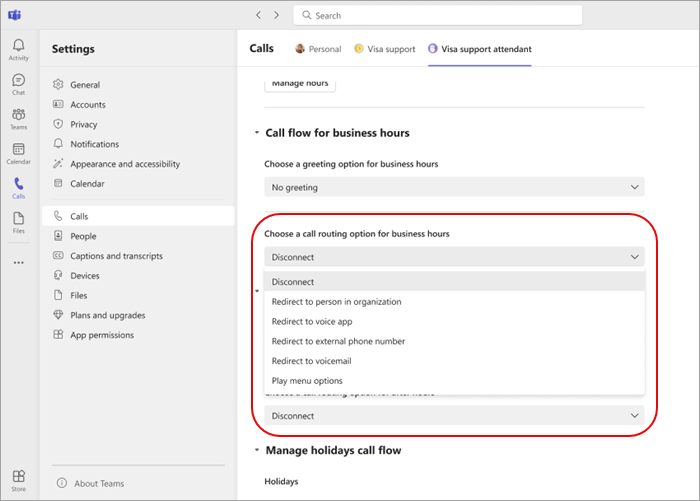
Поток за обаждания след работно време
-
Отидете в Настройки > Разговори > Поток за обаждания в продължение на часове.
-
Изберете опция за поздрав за часове след това.
-
Изберете опция за маршрутизиране на повикванията за след работно време.
Поток на обажданията за празници
-
Отидете в "Настройки" > "Повиквания " > "Поток за обаждания" за след работно време > "Управление на потока от обаждания за празници"
-
Редактирайте наблюдаваните празници за вашата организация, като изберете Редактиране до всеки от изброените празници.
-
Изберете опция за поздрав за всеки празник.
-
Изберете опция за маршрутизиране на повикванията за всеки празник.
Забележка: Членовете на екипа няма да могат да променят датите на празниците, освен ако не са упълномощени да правят промени във всеки автоматичен помощник, който препраща към графика на празниците.
Свързани теми
Използване на приложението "Опашки"










