Използване на приложението "Опашки" за Microsoft Teams
Приложението "Опашки" е основна среда за работа в Teams, която разширява възможностите за ангажиране на клиентите на вашата организация. Това решение за обработка на повиквания за сътрудничество позволява на членовете на екипа да управляват клиентски повиквания и екип води до управление на опашки, достъп до отчети и анализиране на данни. Можете да закачите приложението от лявата страна на Teams за лесен достъп.
Започвайки с обръщенията за сърфиране в опашката за обаждания, вашият екип може да използва приложението "Опашки", за да обработва входящите повиквания, независимо дали са PSTN, или VOIP. Можете да провеждате изходящи повиквания от името на опашките за повиквания или автоматичните помощници, на които сте назначени. Можете да прегледате метриките на опашката за повиквания и да си сътрудничите безпроблемно с потенциални клиенти или колеги в рамките на работния поток. В зависимост от вашите разрешения можете да наблюдавате опашките за повиквания и автоматичните помощници в реално време, да се запишете или да се отпишете от членовете на екипа си, да генерирате отчети за производителността и да конфигурирате опашките за повиквания и автоматичните помощници.
Забележка: Приложението "Опашки" в момента е в частна визуализация. След като стане общодостъпен, той ще бъде включен в Премиална версия на Teams – лиценз за добавка, който предоставя допълнителни функции, за да направи събранията в Teams по-персонализирани, интелигентни и защитени. За да получите достъп до Премиална версия на Teams, се обърнете към своя ИТ администратор.
Стартирайте приложението
След като сте упълномощени от вашия ИТ администратор, приложението "Опашки" ще бъде готово за използване.
-
Изберете Преглед на още приложения,

-
Намерете приложението "Опашки".
-
Можете да закачите приложението към лентата, като щракнете с десния бутон върху него и изберете Закачи.
Преглед на опашката за повиквания
В зависимост от това как е структурирана вашата организация, може да имате няколко опашки за повиквания, за които можете да се запишете. От приложението "Опашки" можете да видите наличните опашки за присъединяване в горната част на прозореца.
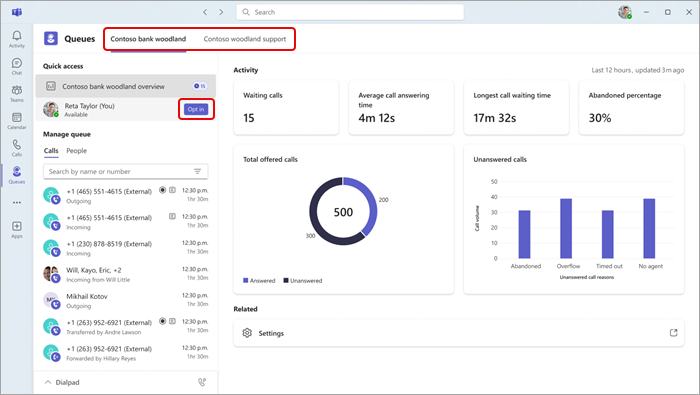
-
Изберете опашката, за която искате да се включите.
-
Щракнете върху Записване.
След като се включите, ще започнете да получавате повиквания от тази опашка. За да се отпишете, се върнете към същия бутон и изберете Отписване. Това ще ви премахне от списъка с членове на екипа, които са се включили, и ще спрете да получавате обаждания.
Освен това потенциалните клиенти на екипа могат директно да се включат или отпишат от членовете на екипа си. Посочете името му и ще се появи бутонът Отписване/отписване.
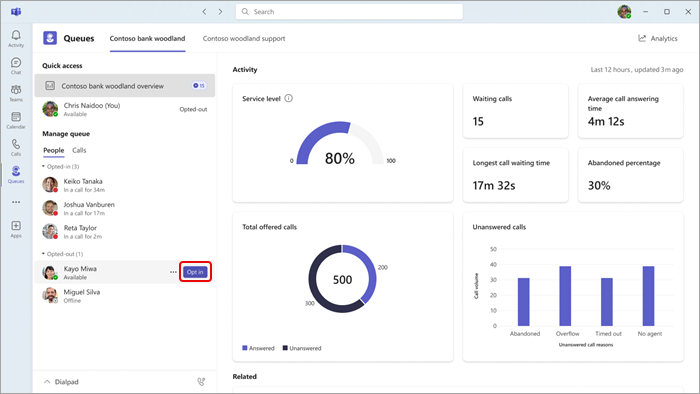
Забележка: Ако маршрутизирането, базирано на наличност , е включено в настройките за повикване, членовете на екипа трябва да бъдат включени и състоянието им да е зададено на "Налично", за да получават повиквания.
Взаимодействие с вашия екип
Членовете на вашия екип са групирани по състоянието си на отписване/отписване. За да изпратите съобщение или да започнете разговор, просто изберете член на екипа от менюто.
-
Под Опашката M anage изберете Хора.
-
Щракнете върху името на човека, с когото искате да взаимодействате. Ако се обадите на член на екипа по този начин, ще имате възможност да изберете кой телефонен номер да използва изходящото повикване.
Използване на клавиатурата за набиране
Изберете Клавиатура за набиране от долния ляв ъгъл на прозореца, за да разгънете изгледа. Оттам можете да провеждате изходящи повиквания.
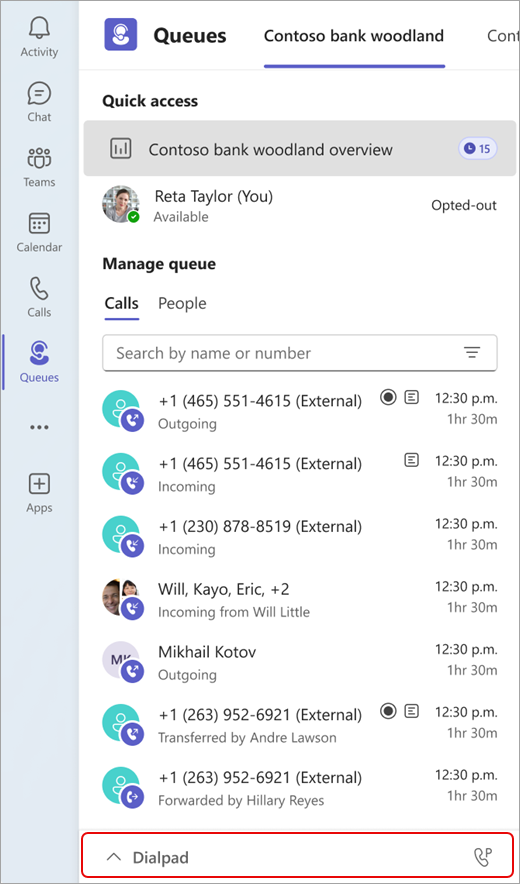
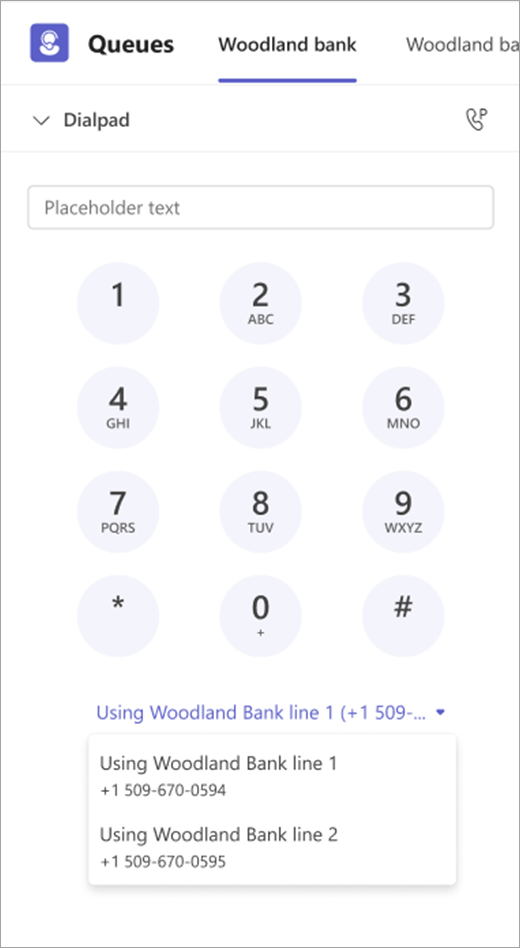
Ако вашата организация има няколко изходящи номера, от които да избирате, ще видите да се показва падащо меню над бутона Повикване , което ви позволява да изберете номера, с който искате да провеждате изходящи повиквания.
Преглед на хронологията на обажданията
За да преглеждате минали обаждания, включително повиквания или гласови съобщения, които може да сте пропуснали, изберете Обаждания под Управление на опашката.
Можете да изберете всеки разговор във вашата хронология, за да видите по-подробна информация и да се обадите на този номер, като използвате номера, свързан с вашата опашка за повиквания.
В момента хронологията на обажданията включва миналите обаждания, които сте поели, или повиквания, които сте пропуснали и които имат гласова поща.
Преглед на статистика в реално време
Ако сте упълномощени от вашия ИТ администратор, можете да видите статистика в реално време за вашата опашка от повиквания, като например общия брой повиквания в опашката, средното време за повикване и най-дългото време на изчакване. Наличните статистики се базират на настройките на администратора ви, а нови метрики може да са налични в бъдеще.
Има два начина да намерите таблото за анализ.
Първо, когато сте избрали опашка, ще видите общ преглед за тази опашка в горната част на "Бърз достъп" от лявата страна на прозореца на Teams.
Второ, за да видите по-широк обхват от анализи за всички опашки, членовете на екипа и автоматичните си помощници:
-
Изберете Анализ в горния десен ъгъл на прозореца.
-
Изберете опашката, автоматичния помощник или члена на екипа, за който искате да видите анализа от падащите менюта.
Свързани теми
Управление на настройките на опашката за повиквания и автоматичния помощник










