Otevření nebo uložení příloh
E-mailové zprávy, které obsahují přílohy, jsou označené sponkou 
Poznámka zabezpečení: Outlook akceptuje širokou škálu různých typů souborů, ale blokuje potenciálně nebezpečné přílohy (mezi které patří soubory .bat, .exe, .vbs a .js), které mohou obsahovat viry. I když používáte ochranu příloh aplikace Outlook, buďte při otvírání jakékoli přílohy opatrní, zejména pokud pochází od osoby, kterou neznáte nebo které nedůvěřujete. Pokud máte pochybnosti, ověřte pravost přílohy u jejího odesílatele. Udržujte také počítačový antivirový software v aktualizovaném stavu.
Níže vyberte možnost karty pro verzi aplikace Outlook, kterou používáte. Jakou verzi Outlooku používám?
Poznámka: Pokud kroky na této kartěNový Outlook nefungují, je možné, že ještě nepoužíváte nový Outlook pro Windows. Vyberte Klasický Outlook a postupujte podle těchto kroků.
Otevření příloh v novém Outlooku
Přiložené soubory si většinou budete prohlížet v podokně čtení přímo pod záhlavím nebo předmětem zprávy.
Jedním kliknutím nebo poklikáním otevřete připojený soubor. V závislosti na tom, jestli používáte pracovní nebo školní nebo osobní účet, se soubor může automaticky otevřít v náhledu nebo se otevře v aplikaci typu soubor (například Word, Excel nebo PowerPoint).
Nebo vyberte rozevírací seznam a zvolte, jak se má soubor otevřít na základě typu souboru. Pokud je to například wordový soubor, vyberte Otevřít ve Wordu.
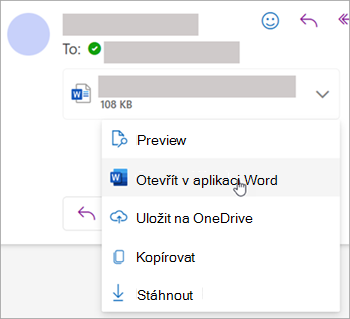
Ukládání příloh v novém Outlooku
-
Pokud chcete přílohu uložit, klikněte na šipku rozevíracího seznamu a vyberte Stáhnout nebo Uložit na OneDrive.
Kliknutím na Stáhnout uložte jednu přílohu do svého počítače nebo do umístění cloudového úložiště. Kliknutím na Stáhnout vše uložte všechny přílohy z jedné zprávy. -
Zvolte složku, do které chcete soubor uložit, a vyberte Uložit. Výchozí umístění pro ukládání je poslední složka, do které jste soubor uložili.
Přílohu můžete také uložit přetažením z e-mailové zprávy na plochu.
Otevření příloh v klasickém Outlooku
Přiložené soubory si většinou budete prohlížet v podokně čtení přímo pod záhlavím nebo předmětem zprávy. Občas uvidíte přílohy v textu zprávy.
Poklikáním na ikonu přílohy přílohu otevřete.
Ukládání příloh v klasickém Outlooku
Pokud chcete přílohu uložit, vyberte šipku rozevíracího seznamu napravo od ikony přílohy a otevřete tak nabídku přílohy.
Zvolte Uložit jako a uložte jednu přílohu do počítače nebo do cloudového úložiště. Zvolte Uložit všechny přílohy a uložte všechny přílohy z jedné zprávy. Ve výchozím nastavení se všechny přílohy ukládají do složky Dokumenty, ale při každém uložení příloh můžete zvolit jiné umístění.
Přílohu můžete také uložit přetažením z e-mailové zprávy na plochu.
Otevírání příloh v Outlooku na webu nebo Outlook.com
Přiložené soubory si většinou budete prohlížet v podokně čtení přímo pod záhlavím nebo předmětem zprávy.
Jedním kliknutím nebo poklikáním otevřete připojený soubor. V závislosti na tom, jestli používáte pracovní nebo školní nebo osobní účet, se soubor může automaticky otevřít v náhledu nebo se otevře v aplikaci typu soubor (například Word, Excel nebo PowerPoint).
Nebo vyberte rozevírací seznam přílohy a zvolte, jak se má otevřít na základě typu souboru. Pokud je to třeba wordový soubor, vyberte Upravit v prohlížeči nebo Upravit v desktopové aplikaci Word.
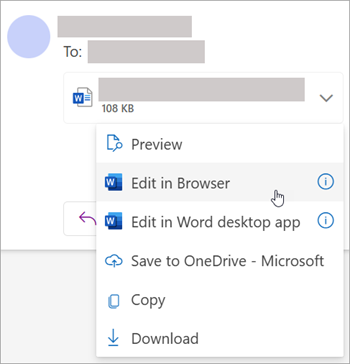
Ukládání příloh
-
Pokud chcete přílohu uložit, zvolte šipku rozevíracího seznamu a vyberte Stáhnout nebo Uložit na OneDrive.
Kliknutím na Stáhnout uložte jednu přílohu do svého počítače nebo do umístění cloudového úložiště. Kliknutím na Stáhnout vše uložte všechny přílohy z jedné zprávy. -
Zvolte složku, do které chcete soubor uložit, a vyberte Uložit. Výchozí umístění pro ukládání je poslední složka, do které jste soubor uložili.
Přílohu můžete také uložit přetažením z e-mailové zprávy na plochu.










