Rechtschreibprüfung vor dem Senden einer Nachricht ausführen
Applies To
Outlook 2024 Outlook 2021 Outlook 2019 Outlook 2016 Office Business Microsoft Office 365 Small Business Outlook im Web Outlook.com Neues Outlook für WindowsMicrosoft-Editor ist bequem in viele Versionen von Outlook integriert. Editor bietet vorgeschlagene Verfeinerungen für Klarheit, Prägnanz, inklusive Sprache und vieles mehr. Editor Vorschläge werden im Meldungsfenster rot unterstrichen. Sie können den Bereich Editor Einstellungen verwenden, um Ihre Editor Einstellungen anzupassen, einschließlich der Sprache für das Korrekturlesen.
Hinweis: Editor ist möglicherweise nicht in allen klassischen Versionen von Outlook verfügbar. In diesen Versionen können Sie die Rechtschreibung in Ihrer E-Mail-Nachricht jederzeit überprüfen, indem Sie auf Rechtschreibung > & Grammatik überprüfen klicken.
Sie wissen nicht, welche Version Sie verwenden? Weitere Informationen finden Sie unter Welche Version von Outlook habe ich?
Hinweis: Wenn die Schritte unter dieser Das neue Outlook-Registerkarte nicht funktionieren, verwenden Sie möglicherweise noch kein Das neue Outlook für Windows. Wählen Sie Klassisches Outlook aus, und führen Sie stattdessen diese Schritte aus.
Verwenden von Editor beim Verfassen einer Nachricht inDas neue Outlook
-
Um Editor zu verwenden, wählen Sie auf der Registerkarte Nachricht in der Gruppe Optionen die Option Editor aus.
-
Im Editor-Bereich werden Rechtschreibung, Grammatik und stilistische Probleme kategorisiert.
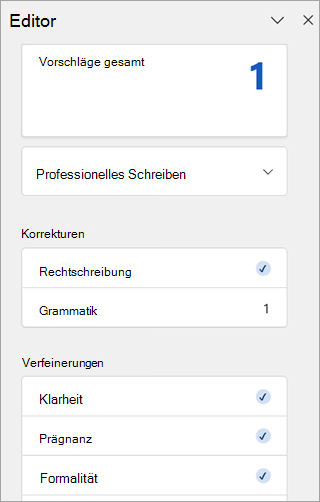
-
Klicken Sie auf jede Kategorie, um die Probleme zu beheben.
Hinweis: Sollten Sie Ihre Meinung in Hinblick auf ein ignoriertes Problem ändern, schließen Sie das Dokument, öffnen Sie es erneut, und wechseln Sie zurück zum Editor. Dieser wird das Problem dann erneut finden.
Vorschläge überprüfen
Microsoft-Editor bietet Vorschläge im Editor-Fenster und im Nachrichtentext. Im Nachrichtentext werden Vorschläge rot unterstrichen. Klicken Sie mit der linken Maustaste auf den rot unterstrichenen Text, um die vorgeschlagenen Änderungen anzuzeigen und auszuwählen.
Wählen Sie in Microsoft-Editor einen Korrektur- oder Einschränkungstyp aus, z. B. Grammatik oder Clarity, um sich auf die Themen zu konzentrieren, die Ihnen am wichtigsten sind. Verwenden Sie dann die Pfeile am oberen Rand des Bereichs, um die jeweiligen Problemkategorien durchzugehen.
Wählen Sie einen Vorschlag aus, um ihn in Ihr Dokument aufzunehmen. Wenn Ihnen der Vorschlag nicht gefällt, wählen Sie Einmal ignorieren aus. Wenn Sie aber einen solchen Vorschlag niemals sehen möchten, wählen Sie Nicht auf dieses Problem überprüfen.
Hinweis: Sollten Sie Ihre Meinung in Hinblick auf ein ignoriertes Problem ändern, schließen Sie das Dokument, öffnen Sie es erneut, und wechseln Sie zurück zum Editor. Dieser wird das Problem dann erneut finden.

Aktivieren oder Deaktivieren bestimmter Editor Vorschlagstypen inDas neue Outlook
-
Wählen Sie in einem E-Mail-Entwurf inDas neue Outlook im vereinfachten Menüband das Überlaufmenü (...) aus.Wählen Sie im klassischen Menüband das symbol Editor aus.
-
Wählen Sie in der Menüliste Editor → Editor Einstellungen aus.
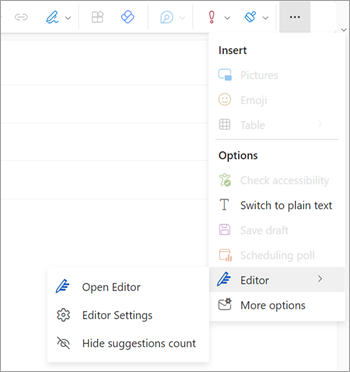
-
Der Bereich Microsoft-Editor Einstellungen wird angezeigt. Wählen Sie die Schaltflächen gemäß Ihren Einstellungen ein oder aus. Bei Bedarf können Sie Auf Standard zurücksetzen auswählen.
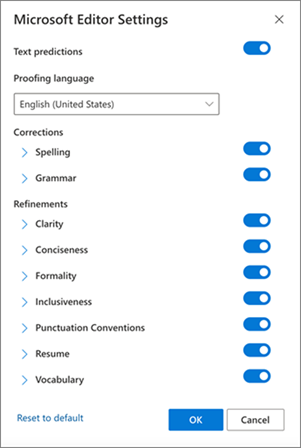
-
Wählen Sie OK aus, um zu Ihrem Entwurf zurückzukehren.
Verwalten der Editor Vorschläge inDas neue Outlook
Während Sie Ihre E-Mail verfassen, stellt Microsoft-Editor eine Echtzeittabelle der vorgeschlagenen Änderungen bereit. Diese Nummer wird unterhalb des E-Mail-Kompositionsbereichs angezeigt. Wenn keine Vorschläge identifiziert werden, wird das Editor-Symbol an derselben Stelle angezeigt. 

Sie können die Anzeige der Editor Anzahl von Vorschlägen wie folgt deaktivieren.
-
Wählen Sie im menübandDas neue Outlook das Überlaufmenü (...) aus.
-
Wählen Sie in der Liste des Überlaufmenüs Editor aus.
-
Wählen Sie in der angrenzenden Liste Die Anzahl der Vorschläge ausblenden aus.
Ändern der Sprache für die Korrekturhilfe inDas neue Outlook
Wählen Sie beim Verfassen einer E-Mail das Überlaufmenü (...) und dann Editor aus.
-
Fahren Sie mit Editor → Editor Einstellungen fort.
-
Wählen Sie Rechtschreibprüfungssprachen verwalten aus.
-
Wählen Sie unter Korrekturhilfesprachendie Option + Weitere Sprache hinzufügen aus.
-
Wählen Sie den Pfeil nach unten aus, um durch Sprachen zu scrollen, oder beginnen Sie mit der Eingabe, um eine Sprache auszuwählen, und wählen Sie dann Hinzufügen und dann Fertig aus.
-
Lassen Sie dem System etwas Zeit, um es mit der neu ausgewählten Sprache erneut zu überprüfen.
Hinweis: Die Auswahl der Korrekturhilfesprache, die innerhalb der E-Mail-Zusammensetzung erfolgt, gilt nur für diesen spezifischen E-Mail-Entwurf.
Klassisches Microsoft 365 Outlook: Verwenden von Editor beim Verfassen einer Nachricht
Wenn Sie über Outlook für Microsoft 365 verfügen, haben Sie Zugriff auf Microsoft-Editor.
-
Wählen Sie beim Verfassen einer E-Mail mithilfe des vereinfachten Menübands das Überlaufmenü (...) aus. Wählen Sie im Klassischen Menüband Editor aus.
-
Überprüfen Sie die Vorschläge im Bereich Editor.
Klassisches Outlook 2019-2016: Verwenden der Rechtschreibung & Grammatik
Damit der Befehl "Rechtschreibung & Grammatik" immer verfügbar ist, können Sie ihn der Symbolleiste für den Schnellzugriff hinzufügen
Wenn Sie die Rechtschreibprüfung nicht für jede Nachricht manuell vornehmen möchten oder Angst haben, es zu vergessen, können Sie in Outlook festlegen, dass die Rechtschreibprüfung jedes Mal automatisch erfolgen soll.
-
Klicken Sie im klassischen Outlook auf Datei > Optionen > Mail.
-
Aktivieren Sie unter Nachrichten verfassen das Feld Immer Rechtschreibprüfung vor dem Senden.
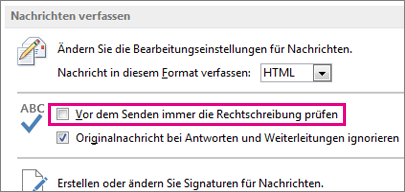
Wenn Sie jetzt auf Senden klicken, überprüft das klassische Outlook die Rechtschreibung automatisch. Wenn es keine Rechtschreibfehler gibt, wird die Nachricht sofort gesendet. Wenn Sie es sich anders überlegen und die Nachricht noch weiter bearbeiten möchten, klicken Sie auf Abbrechen, um die Rechtschreibprüfung zu beenden. Klicken Sie dann auf Nein.
Verwenden von Editor beim Verfassen einer Nachricht in Outlook im Web oder Outlook.com
-
Um Editor zu verwenden, wählen Sie auf der Registerkarte Nachricht in der Gruppe Optionen die Option Editor aus.
-
Im Editor-Bereich werden Rechtschreibung, Grammatik und stilistische Probleme kategorisiert.
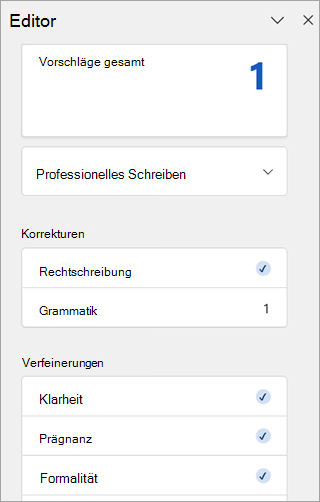
-
Klicken Sie auf jede Kategorie, um die Probleme zu beheben.
Hinweis: Sollten Sie Ihre Meinung in Hinblick auf ein ignoriertes Problem ändern, schließen Sie das Dokument, öffnen Sie es erneut, und wechseln Sie zurück zum Editor. Dieser wird das Problem dann erneut finden.
Vorschläge überprüfen
Wenn Sie sich auf die Probleme konzentrieren möchten, die für Sie am wichtigsten sind, wählen Sie einen entsprechenden Korrektur- oder Verfeinerungstyp wie z. B. Grammatik oder Klarheit. Verwenden Sie dann die Pfeile am oberen Rand des Bereichs, um die jeweiligen Problemkategorien durchzugehen.
Wählen Sie einen Vorschlag aus, um ihn in Ihr Dokument aufzunehmen. Wenn Ihnen der Vorschlag nicht gefällt, wählen Sie Einmal ignorieren aus. Wenn Sie aber einen solchen Vorschlag niemals sehen möchten, wählen Sie Nicht auf dieses Problem überprüfen.
Hinweis: Sollten Sie Ihre Meinung in Hinblick auf ein ignoriertes Problem ändern, schließen Sie das Dokument, öffnen Sie es erneut, und wechseln Sie zurück zum Editor. Dieser wird das Problem dann erneut finden.
Aktivieren oder Deaktivieren bestimmter Editor Vorschlagstypen in Outlook im Web oder Outlook.com
-
Wählen Sie in einem E-Mail-Entwurf im vereinfachten Menüband das Überlaufmenü (...) aus.Wählen Sie im klassischen Menüband das symbol Editor aus.
-
Wählen Sie in der Menüliste Editor > Editor Einstellungen aus.
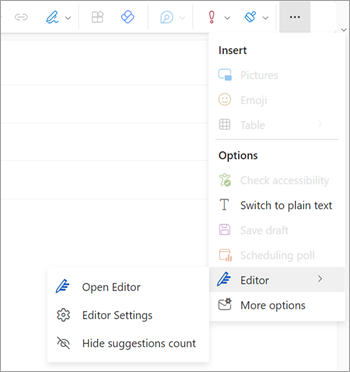
-
Der Bereich Microsoft-Editor Einstellungen wird angezeigt. Wählen Sie die Schaltflächen gemäß Ihren Einstellungen ein oder aus. Bei Bedarf können Sie Auf Standard zurücksetzen auswählen.
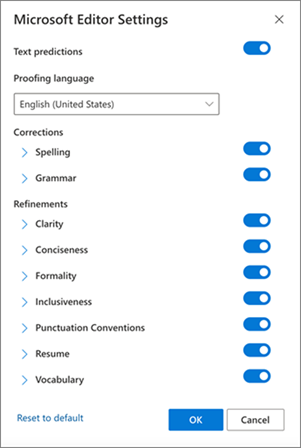
-
Wählen Sie OK aus, um zu Ihrem Entwurf zurückzukehren.
Verwalten der Editor Vorschläge in Outlook im Web oder Outlook.com
Während Sie Ihre E-Mail verfassen, stellt Microsoft-Editor eine Echtzeittabelle der vorgeschlagenen Änderungen bereit. Diese Nummer wird unterhalb des E-Mail-Kompositionsbereichs angezeigt. Wenn keine Vorschläge identifiziert werden, wird das Editor-Symbol an derselben Stelle angezeigt. 

Sie können die Anzeige der Editor Anzahl von Vorschlägen wie folgt deaktivieren.
-
Wählen Sie im Outlook-Menüband das Überlaufmenü (...) aus.
-
Wählen Sie in der Liste des Überlaufmenüs Editor aus.
-
Wählen Sie in der angrenzenden Liste Die Anzahl der Vorschläge ausblenden aus.
Ändern der Sprache für die Korrekturhilfe in Outlook im Web oder Outlook.com
Wählen Sie beim Verfassen einer E-Mail mithilfe des vereinfachten Menübands das Überlaufmenü (...) aus. Wählen Sie im Klassischen Menüband Editor aus.
-
Fahren Sie mit Editor > Editor Einstellungen fort.
-
Suchen Sie das Feld Sprache für die Korrekturhilfe .
-
Wählen Sie den Pfeil nach unten aus, um die Liste der verfügbaren Sprachen anzuzeigen.
-
Scrollen Sie nach Bedarf, um eine Sprache zu suchen und auszuwählen.
-
Lassen Sie dem System etwas Zeit, um es mit der neu ausgewählten Sprache erneut zu überprüfen.
Hinweis: Die Auswahl der Korrekturhilfesprache, die innerhalb der E-Mail-Zusammensetzung erfolgt, gilt nur für diesen spezifischen E-Mail-Entwurf.
Verwandte Artikel
Rechtschreib- und Grammatikprüfung und mehr in Word
Microsoft Editor prüft die Grammatik und mehr in Dokumenten, Е-Mails und im Internet.










