Apply video filters in Microsoft Teams meetings
Personalize your video feed during meetings with the custom filters app in Microsoft Teams. Choose from a variety of refined color-styled filters, event-based, and holiday-associated video frames.
Note: The custom filters app does not collect or process any biometric data or any data that identifies you. For information on how Microsoft handles your video and other personal information, see the Microsoft Privacy Statement.
Apply a filter before your meeting
To apply a filter before entering your meeting:
-
Open Microsoft Teams and go to Calendar.
-
Choose your meeting and select Join.
-
Turn your camera on and select Effects and avatars

-
Choose a filter. Select More video effects to browse other available effects.
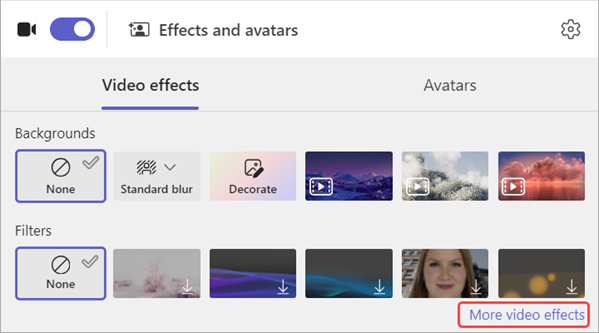
Note: If you've never used your selected filter before, you will be prompted to add the app to the meeting and provide your consent. Please review the "Learn more" and Privacy Statement links for each app to understand how your data is being processed.
-
Select Join now to enter your meeting with the filter applied.
Apply or change filters during a meeting
During a meeting, whether your camera is on or off, you can try on and change video filters.
Preview and apply filters
-
At the top of your meeting screen, select More actions


-
Choose a filter to see how you look with it applied and select Preview.
Note: If your camera is on, this will temporarily turn your video off in the meeting.
-
Select Apply and turn on video to start sharing your video with your filter applied.
Clear or uninstall video filters
To clear your filter:
-
At the top of your meeting screen, select More actions


-
Select None

To uninstall a filter:
-
At the top of your meeting screen, select More actions


-
Hover over the filter you want to uninstall. Select More options

-
Select More options











