Manage what attendees see in Teams meetings
Keep meetings and events running smoothly by managing what attendees see. Bring focus onto specific people by bringing them on and off screen, hiding others from view, and more.
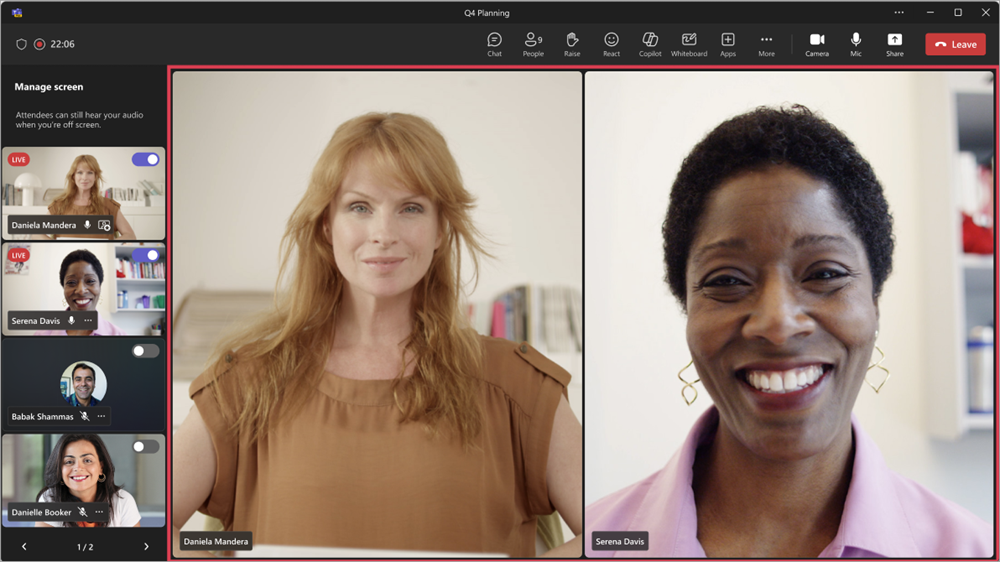
Notes:
-
Managing attendee view is available in Microsoft Teams town halls. It's also available in Teams webinars and meetings as part of Teams Premium, an add-on license that provides additional features to make Teams meetings more personalized, intelligent, and secure.
-
To get access to Teams Premium, contact your IT admin.
In this article
Manage what attendees see
Specify presenters and turn on the Manage what attendees see toggle to only show shared content and people you bring on screen.
-
Schedule a meeting in Teams.
-
In the Add required attendees field, add people to invite to your meeting.
-
Select Options

-
In Roles:
-
Set Who can present? to Specific people.
-
Search and select presenters in Choose presenters.
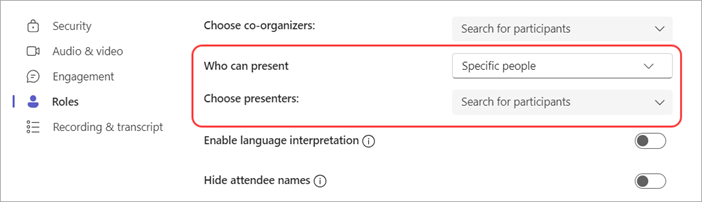
-
-
In Engagement, turn on the Manage what attendees see toggle.
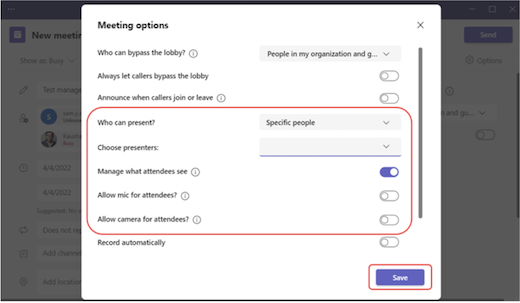
By default, attendees won't have access to their mics and cameras when you apply this setting. In Audio & video, their mic and camera permissions will be locked. -
Select Save.
Tip: These settings can be configured in the Teams mobile app.
-
Schedule a webinar in Teams.
-
In Co-organizers and Presenters from your org, add event co-organizers and presenters.
-
Select Meeting options

-
In Engagement, turn on the Manage what attendees see toggle.
By default, attendees won't have access to their mics and cameras when you apply this setting. In Audio & video, their mic and camera permissions will be locked.
Tip: These settings can be configured in the Teams mobile app.
Town hall settings automatically default to managing what attendees see. To access these settings:
-
Schedule a town hall in Teams.
-
In Co-organizers and Presentersfrom your org, add event co-organizers and presenters.
-
Select Meeting options

-
In Engagement, the Manage what attendees see toggle will be turned on.
By default, attendees won't have access to their mics and cameras. In Audio & video, their mic and camera permissions will be locked.
Tip: These settings can be configured in the Teams mobile app.
Bring a presenter on screen
Presenters, organizers, and co-organizers will appear in the left pane under Manage screen. When you bring someone on screen, their video feed will appear in the Manage screen pane and in the center of the meeting window simultaneously. This supports consistent viewing and helps event organizers see what's being shown to attendees.
To bring someone on screen:
-
Under Manage screen in the left pane, find the presenter you want to bring on screen.
-
Turn the Bring participant on screen toggle on that appears over their video feed or profile picture.
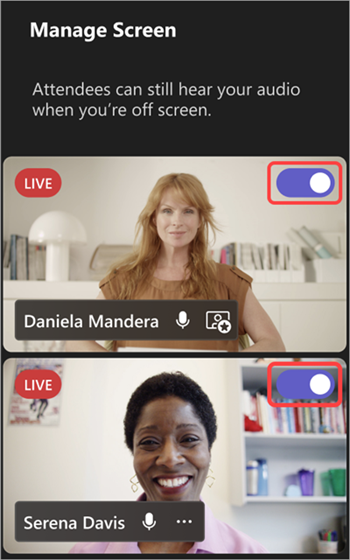
Tip: When the LIVE indicator appears on someone's video feed or profile picture, they're currently on the meeting screen and can be seen by attendees. The LIVE indicator is only visible in the Manage screen pane and can't be seen by attendees.
You can also bring a presenter on screen by hovering over their video or profile picture and selecting More options 

Notes:
-
Presenter view is currently only supported in Teams for desktop and web.
-
Firefox and Safari are currently not supported. Attendees joining with these browsers can only view the standard Teams meeting experience.
Take a presenter off screen
Easily take presenters off screen if they finish speaking, sharing content, or are having technical difficulties.
To take a presenter off screen:
-
In the Manage screen pane, find the presenter you want to bring off screen.
-
Turn the Bring participant on screen toggle off that appears over their video feed or profile picture.
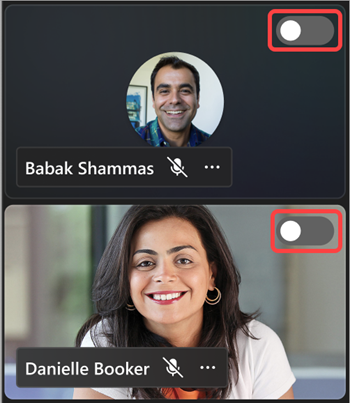
You can also take a presenter off screen by hovering over their video or avatar and selecting More options 

When a presenter is brought off screen, the LIVE indicator on their video feed or profile picture will disappear.
Important: When you bring presenters off screen, their mics won't be muted automatically. Attendees will still be able to hear them until they mute themselves manually.
Pin a presenter
Get ready to bring a specific presenter on screen by pinning them in the Manage screen pane. In meetings or events that have many presenters, pinning someone makes them easy to find.
To pin a presenter:
-
Find the presenter in the Manage screen pane.
Tip: Select the arrows at the bottom of the Manage screen pane to see more people and find who you're looking for.
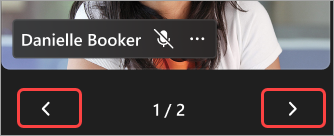
-
Hover over the video or profile picture of the presenter you want to pin.
-
Select More options


Note: When you pin presenters, only you can see them pinned in the Manage screen pane.
When you pin a presenter, they'll appear under your personal video on the Manage screen pane unless you unpin them.
To unpin a presenter:
-
Find the presenter in the Manage screen pane.
-
Hover over the video or profile picture of the presenter you want to unpin.
-
Select More options


Bring an attendee on screen
Typically, attendees will take on an audience role in this style of meeting or event and won't have access to their mics or cameras. However, organizers can bring an attendee on screen manually.
To bring an attendee on screen:
-
Select People

-
Hover over the person you want to bring on screen.
-
Select More options


Take an attendee off screen
When you take an attendee off screen, their mics and cameras will be turned off automatically.
To take an attendee off screen:
-
Select People

-
Hover over the person you want to takeoff screen.
-
Select More options












