Meeting recap in Microsoft Teams
Quickly revisit highlights of your Microsoft Teams meeting recording with the meeting recap. In the meeting recap, the most important parts of a meeting are captured and organized in one place. View your meeting recording, shared content, and more without switching screens or apps.
Meeting recap
Meeting recaps are available after scheduled meetings that are recorded or transcribed. If you can’t record or transcribe your meeting, contact your IT admin.
In a meeting recap, you can review the meeting recording, the meeting transcript, shared content, meeting notes, the meeting agenda, and follow-up tasks.
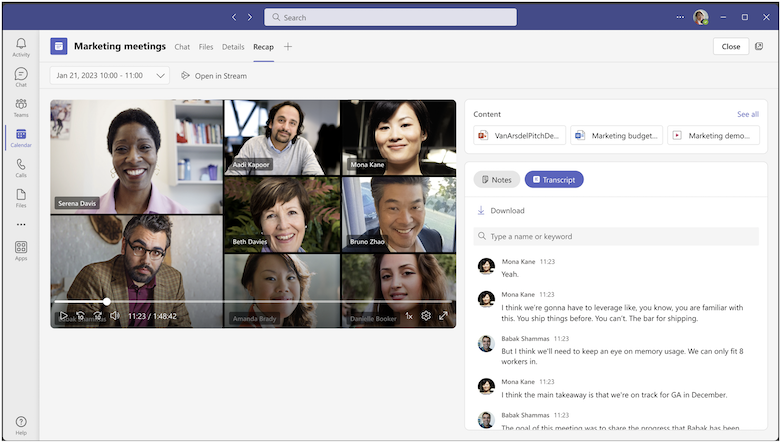
In this article
Intelligent meeting recap (Teams Premium)
Timeline markers (Teams Premium)
View meeting recap
To view the meeting recap, select the Recap tab in the meeting chat or Teams calendar event after the meeting ends. You can also open the meeting chat and select View recap from the meeting thumbnail.
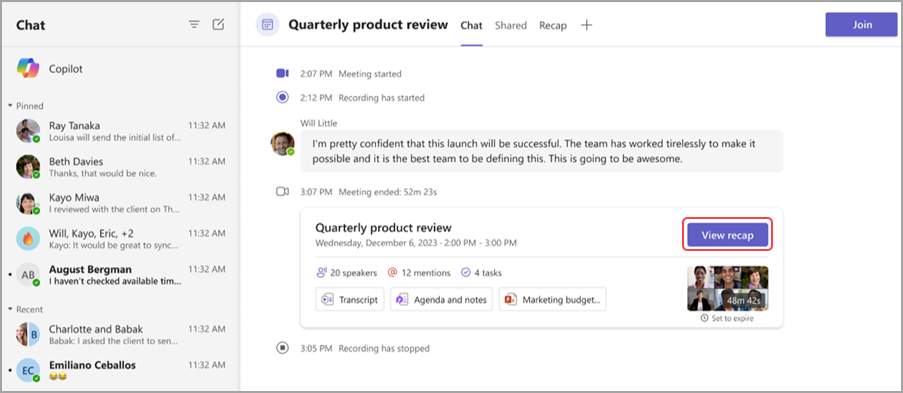
To view the recap in other meetings within a series, open the series invite in your Teams calendar and select the date and time of the meeting you want to review from the dropdown menu.
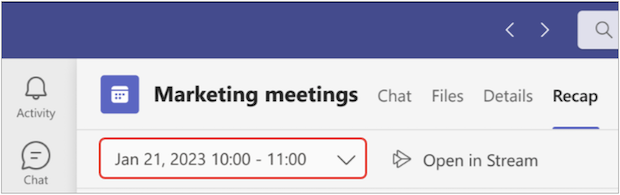
Note: Meeting recap doesn’t currently support instant meetings or Teams calls.
Intelligent meeting recap
Notes:
-
Intelligent recap is available as part of Teams Premium, an add-on license that provides additional features to make Teams meetings more personalized, intelligent, and secure. To get access to Teams Premium, contact your IT admin.
-
Intelligent recap is also available as part of the Copilot for Microsoft 365 license.
Get a more personalized rundown of your meetings with intelligent meeting recap, available in Teams Premium. Save time reviewing with AI-powered features that take you right to the moments you’re looking for.
Supported languages
English, Chinese Simplified, French, German, Italian, Japanese, Spanish, Portuguese, Dutch, Swedish, Danish, Finnish, Russian, Norwegian (Bokmal), Korean, Chinese (Traditional, Taiwan), Polish, Turkish, Arabic, Hebrew, Portuguese (Portugal), Czech, Hungarian, Ukranian, and Thai.
For more info, see Supported languages for Microsoft Copilot. If your meeting's spoken and transcribed languages are supported, all AI features will be available in Teams Premium.
Important: AI-generated content is based on the meeting transcript and is powered by GPT and other AI models. The AI-generated content may occasionally be inaccurate, incomplete, or inappropriate. Microsoft constantly works to improve the technology in reducing these cases.
Timeline markers
Timeline markers are shown as various icons along a meeting recording’s timeline that mark the parts of a meeting that are directly relevant to you. You can view timeline markers by hovering over a meeting recording. Select one to go right to that part of the recording.
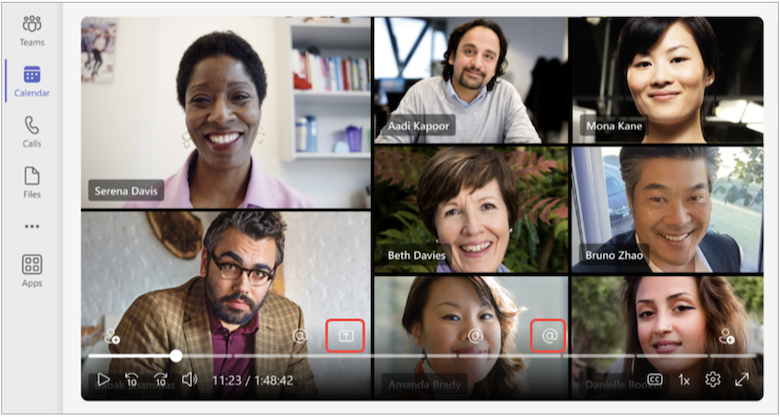
Timeline markers include:
Name mention markers
Go to specific moments when your name was spoken during a meeting with name mention timeline markers. When you play a meeting recording, you can see if your name was mentioned by hovering over the timeline.
If your name was mentioned, you’ll see the @ icon. Select the @ icon to jump right to that part of the recording. You can also view a transcription of what was said and who said it by opening the transcript pane. Name mention markers are personalized, so only you can see when your name was mentioned.
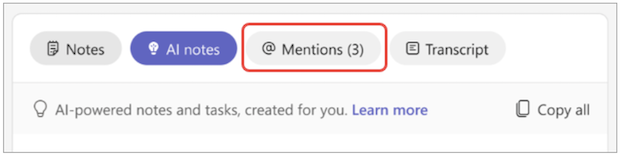
Notes:
-
To use name mention markers, your meeting must be recorded or transcribed.
-
Name mentions only work if someone's name in the transcription matches their display name.
Join and leave markers
Join and leave markers show when you joined and left your meeting. By selecting a marker, you'll jump right to the parts of a meeting recording you missed if you joined late or left early.
When you play a meeting recording, hover over the timeline to view your join and leave markers where you joined or left. These markers are personalized–only you can see when you joined and left.
Screen share markers
Review someone’s presentation or other shared content with screen share markers. Screen share markers appear on a meeting recording timeline where someone shared their screen during the meeting.
When you play a meeting recording, hover over the timeline and the screen share icon will appear where people shared their screen during the meeting. Select the marker to jump right to that part of the recording.
AI notes
View AI-generated notes and follow-up tasks from your meeting by selecting AI notes. AI notes are available for meetings that lasted longer than five minutes and were transcribed in one of the supported languages.
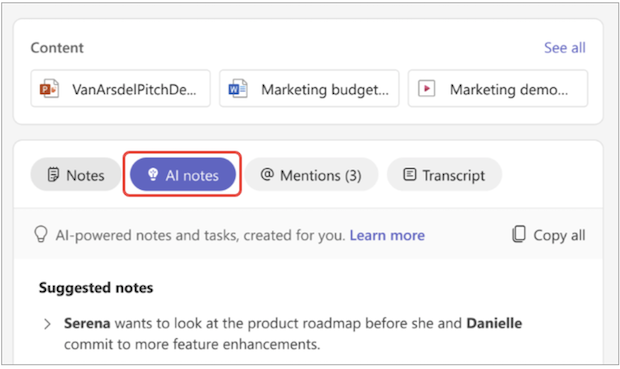
Notes:
-
To use this feature, your meeting must be at least transcribed. For the best recap experience, we recommend recording and transcribing your meeting.
-
Due to differences in AI language models, AI notes might be formatted differently, depending on your meeting's transcription language. We are continuing to improve these features.
Speaker Markers
The Speakers view is an AI-powered feature that helps you quickly find specific speakers and their main points in a meeting recording. Select Speakers to see who spoke and when. Select someone’s speaker bar to watch when they spoke during the meeting.
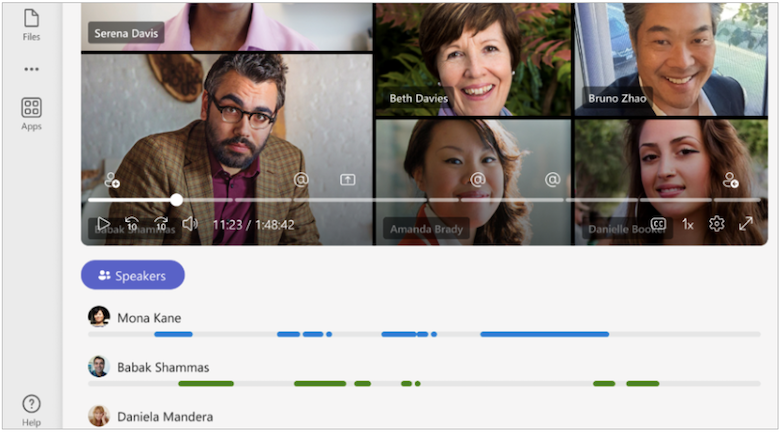
Note: To use this feature, your meeting must be recorded and transcribed.
Recaps and transcripts
To learn more about how the recording, transcription at other data to power this experience are stored, please see View, edit, and manage video transcripts and captions and Intelligent recap data, privacy, and security.
Topics and chapters
Easily review recordings with the automatic creation of chapters and topics in intelligent recap.
Chapters and topics divide the meeting into sections so it’s easy to jump right to the content or moment you want to review. Chapters and topics identify keywords from the meeting transcript, or content shared with PowerPoint Live, to segment the meeting.
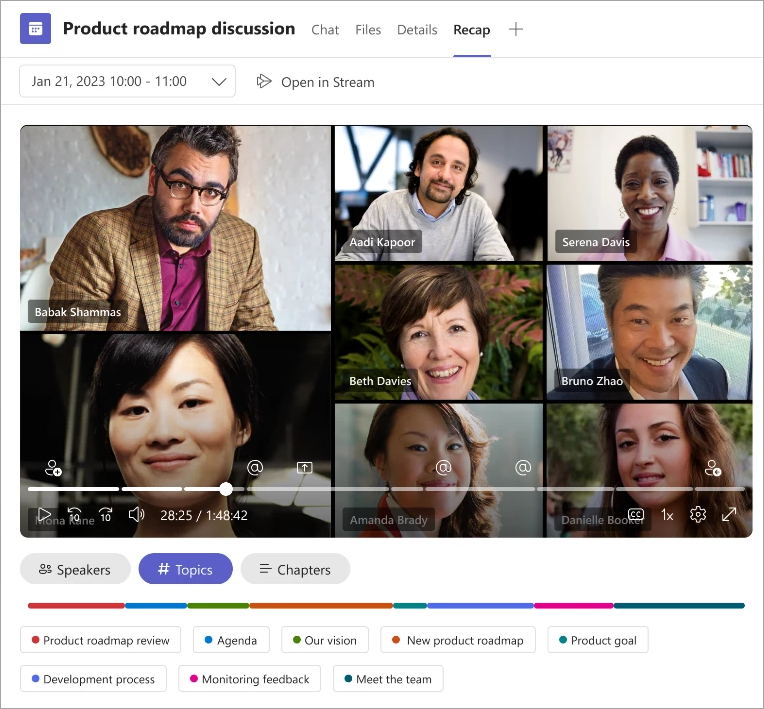
Note: To use this feature, your meeting must be recorded and transcribed.
Learn more about auto-generated chapters in Teams meeting videos and in PowerPoint Live meeting recordings.
Copilot
If you use Copilot in Teams, you can access copilot functionality in Recap. To learn more, see Get started with Copilot in Microsoft Teams meetings.
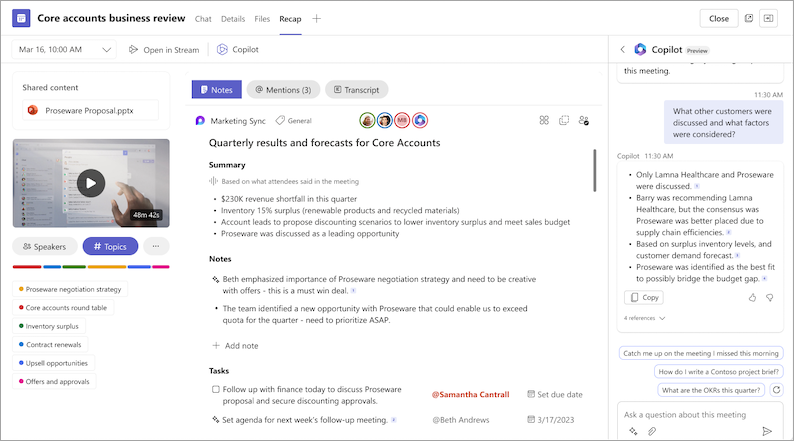
FAQ
What data does Teams use to provide Intelligent recap?
Teams uses the meeting transcript, attendance data, and PPT Live data to provide AI-powered features in Intelligent Recap.
Does Teams store any meeting data?
Teams stores meeting data but Microsoft doesn’t have access to it. How it’s stored depends on meeting policies set by your IT admin. Your meeting data is stored in the geographic region associated with your organization. Meeting recordings are stored in OneDrive and SharePoint, in accordance with the Microsoft Purview policy. Learn more about managing your SharePoint governance here.
Do AI-generated notes and AI-generated tasks expire?
AI-generated notes and AI-generated tasks will expire according to your organization’s policies. For more information, contact your IT admin.
Who can access my meetings’ Intelligent Recap?
People in your organization who were invited to the meeting can access its Intelligent Recap. Anyone who wasn’t invited won’t have access, even if they have the recording link or Teams Premium. People outside your organization also won’t have access, even if they were invited.
Related topics
Meeting recap
Meeting recaps are available after scheduled meetings that are recorded or transcribed. If you can’t record or transcribe your meeting, contact your IT admin.
In a meeting recap, you can review the meeting transcript, the meeting recording if the meeting was recorded, shared content, and much more.
View meeting recap
After a transcribed or recorded meeting ends, you can access its meeting recap from the meeting chat or Teams calendar event.
To access a meeting recap from chat, open the meeting chat and tap Apps > Recap. You can also open the recap by tapping the recording or transcript thumbnail.
To view the recap in other meetings within a series, tap the series invite in your Teams calendar and tap Apps > Recap. Then, tap the date and time of the meeting you want to review.
Note: Meeting recap doesn’t support instant meetings or Teams calls.
Intelligent meeting recap
Notes:
-
Intelligent recap is available as part of Teams Premium, an add-on license that provides additional features to make Teams meetings more personalized, intelligent, and secure. To get access to Teams Premium, contact your IT admin.
-
Intelligent recap is also available as part of the Copilot for Microsoft 365 license.
Get a more personalized rundown of your meetings with intelligent meeting recap, available in Teams Premium. Save time reviewing with AI-powered features that take you right to the moments you’re looking for.
Supported languages
Many languages are supported in intelligent recap. For more info, see Supported languages for Microsoft Copilot. If your meeting's spoken and transcribed languages are supported, all AI features will be available in Teams Premium.
Important: AI-generated content is based on the meeting transcript and is powered by GPT and other AI models. The AI-generated content may occasionally be inaccurate, incomplete, or inappropriate. Microsoft constantly works to improve the technology in reducing these cases.
Recording
If you record a meeting, the recording will be available in the meeting recap after the meeting ends. You can tap between tabs to review different elements of the recording.
Tap the full screen icon for a more immersive viewing experience.
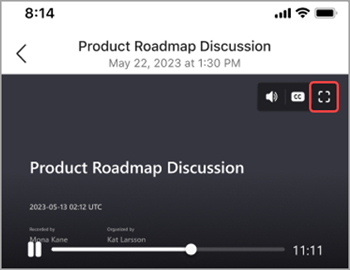
AI notes
View manual and AI-generated notes and follow-up tasks from your meeting by selecting AI notes. AI notes are available for meetings that lasted longer than five minutes and were transcribed in English.
To see AI notes in a meeting recap, tap AI notes.
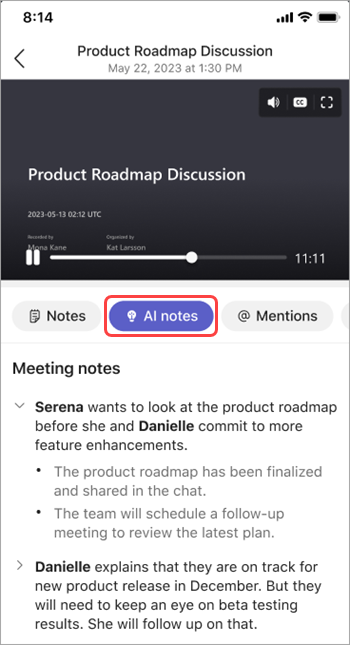
Notes:
-
To use this feature, your meeting must be transcribed.
-
Due to differences in AI language models, AI notes might be formatted differently, depending on your meeting's transcription language. We are continuing to improve these features.
Mentions
Mentions are parts of a meeting when your name was mentioned by someone else.
To see mentions of your name in the meeting recap, tap @ Mentions. You'll see all the instances when your name was spoken, as well as a timestamp of when the mention occurred.
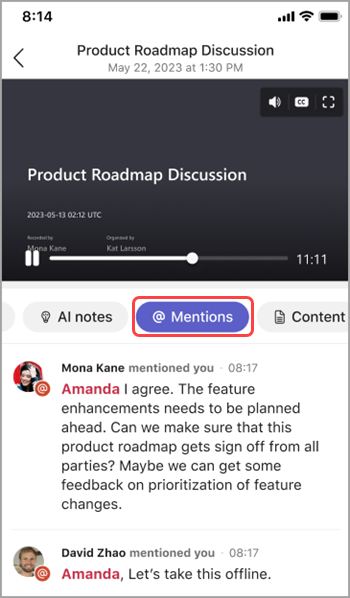
Notes:
-
To use name mention markers, your meeting must be transcribed.
-
Name mentions only work if someone's name in the transcription matches their display name.
Content
In a meeting recap, tap Content to see all files from the meeting. You'll be able to view files that were attached to the meeting, shared in chat, or related to the meeting.
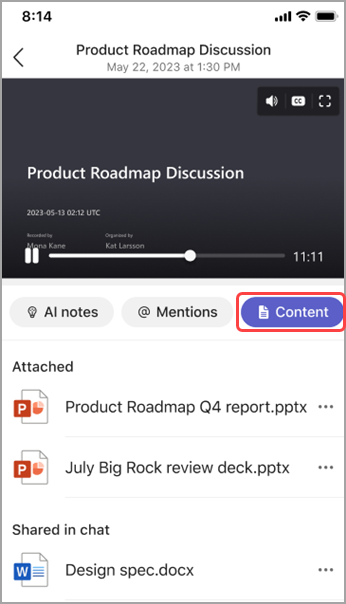
Speakers
The Speakers view is an AI-powered feature that helps you quickly find specific speakers and their main points in a meeting recording. Tap Speakers to see who spoke and when. Tap someone’s speaker bar to watch when they spoke during the meeting.
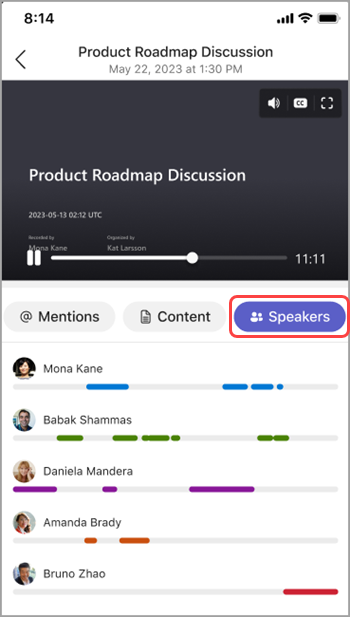
Note: To use this feature, your meeting must be transcribed.
Copilot
If you use Copilot in Teams, you can access copilot functionality in Recap. To learn more, see Get started with Copilot in Microsoft Teams meetings.
FAQ
What data does Teams use to provide Intelligent recap?
Teams uses the meeting transcript, attendance data, and PPT Live data to provide AI-powered features in Intelligent Recap.
Does Teams store any meeting data?
Teams stores meeting data but Microsoft doesn’t have access to it. How it’s stored depends on meeting policies set by your IT admin. Your meeting data is stored in the geographic region associated with your organization. Meeting recordings are stored in OneDrive and SharePoint, in accordance with the Microsoft Purview policy. Learn more about managing your SharePoint governance here.
Do AI-generated notes and AI-generated tasks expire?
AI-generated notes and AI-generated tasks will expire according to your organization’s policies. For more information, contact your IT admin.
Who can access my meetings’ Intelligent Recap?
People in your organization who were invited to the meeting can access its Intelligent Recap. Anyone who wasn’t invited won’t have access, even if they have the recording link or Teams Premium. People outside your organization also won’t have access, even if they were invited.










