Attend a live event in Microsoft Teams
Important:
-
Teams live events will be retired and replaced by town halls in September 2024. Get started with town hall in Teams for enhanced virtual event experiences.
-
To learn more, see Switch from Microsoft Teams live events to town halls.
As an attendee of a live event in Teams, you can watch live events and participate in the moderated Q&A. You can't share audio or video. To troubleshoot poor audio quality or low volume, see Share sound from your computer in a Teams meeting or live event.
Overview

Watch this video for an overview of attending a live event in Teams.
Before watching a live event
-
Make sure your browser allows third-party cookies.
-
Ensure your browser supports Microsoft Teams and Microsoft Azure Media Player.
Join the live event
Open the live event link, to join the event.
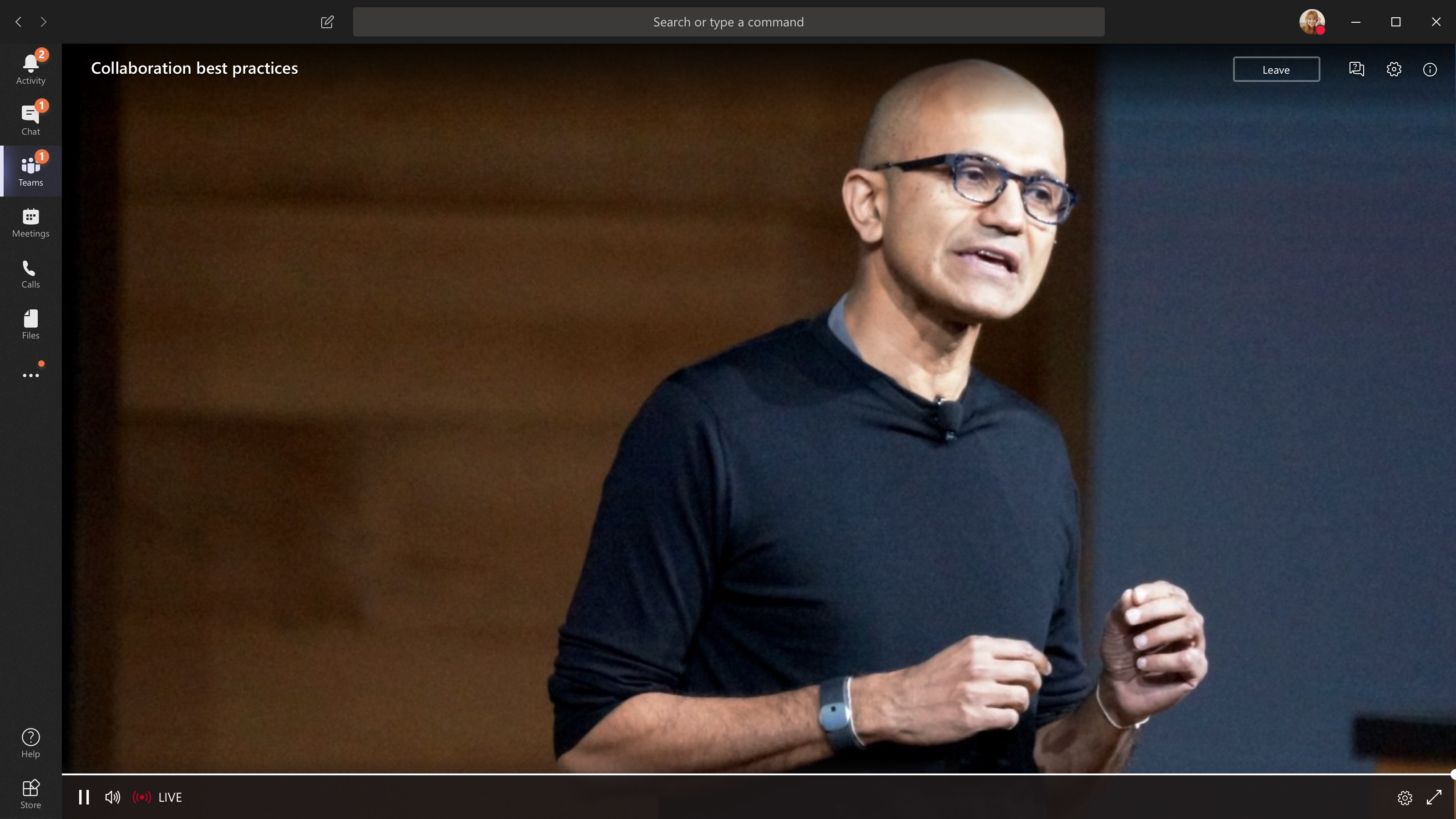
-
If you open the event from Teams, you'll join the event in Teams.
Note: Live events don't use your Microsoft Teams device preferences yet. Use your operating system sound setting to choose your speaker for the live event.
-
If you open the event from Outlook, you can join from the web or open the event in Teams.
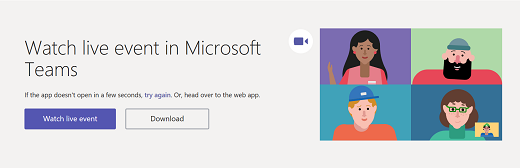
-
If the live event hasn't started, you'll see the message "The live event has not yet started."
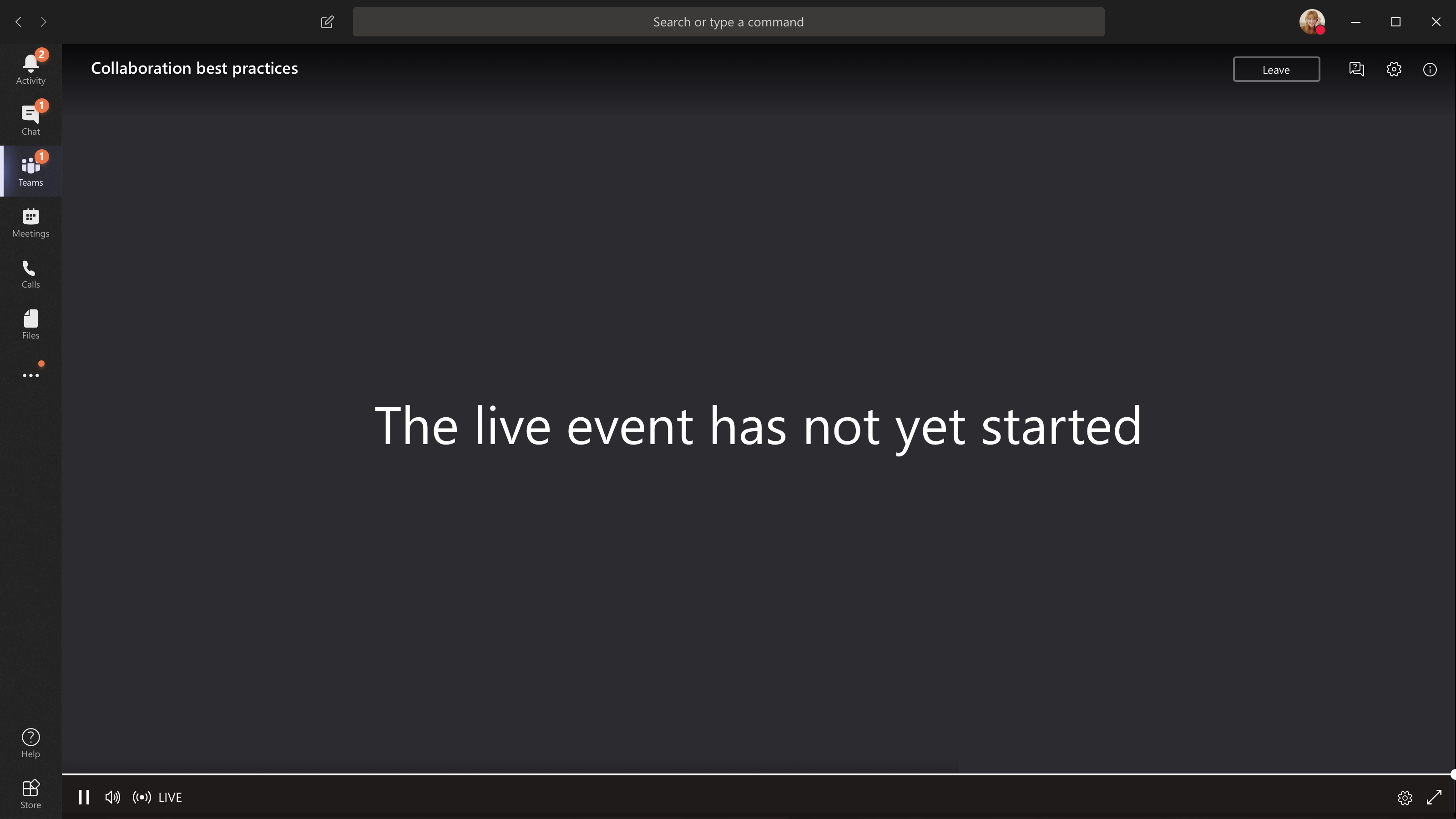
-
For live events that are open to the public:
-
If you're already signed in to Teams, you'll join as an authenticated user.
-
If you're not signed into Teams, you'll join anonymously on the web.
-
-
If you're attending the live event on the web, use a media-source extension(MSE)-enabled web browser like Chrome, Firefox, Edge, or Safari.
Note: If the live event begins in low resolution, you might need to manually reset it to a higher resolution.
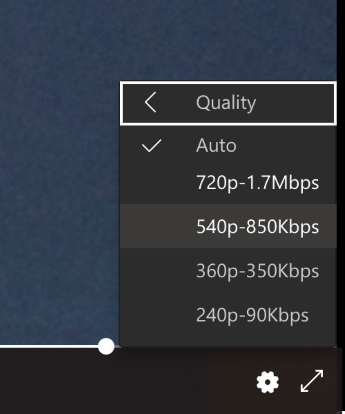
Ask a question in a live event
As an attendee, you can ask questions in the Q&A as soon as you join the event, even if the event hasn't started yet. If the event includes a Q&A, the Q&A panel will be open when you join. To learn more, see Participate in a Q&A in a live event in Teams.
Join a live event from a Microsoft Teams Room
If you're invited to a live event, you can join from a Microsoft Teams Room (MTR) using the event join link.
To join live events from a MTR:
-
Go to your Teams calendar.
-
Select +New meeting.
-
In Add required attendees, add the MTR you want to join from.
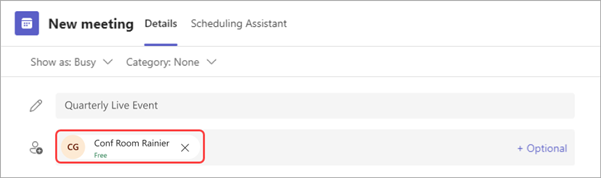
-
Copy the Teams live event link from the event invite and paste it into Location.
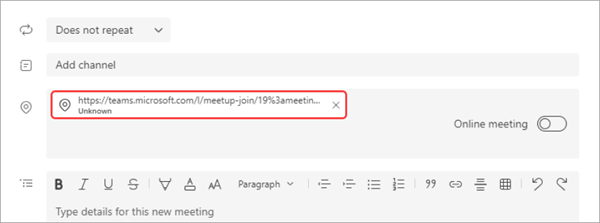
-
Select Save to send the invite. The MTR you invited should receive the invite and show a Join button.
-
Select Join on the Windows device in the MTR.
Ask a question in a live event
As an attendee, you can ask questions in the Q&A as soon as you join the event, even if the event hasn't started yet. If the event includes a Q&A, the Q&A panel will be open when you join. To learn more, see Participate in a Q&A in a live event in Teams.
Turn on captions during the live event
To turn on live captions and subtitles, select Captions/Subtitles On
Watch the live event later
Once the live event is over, you can still watch the recording using the same link, if the organizer chose to make the recording available.
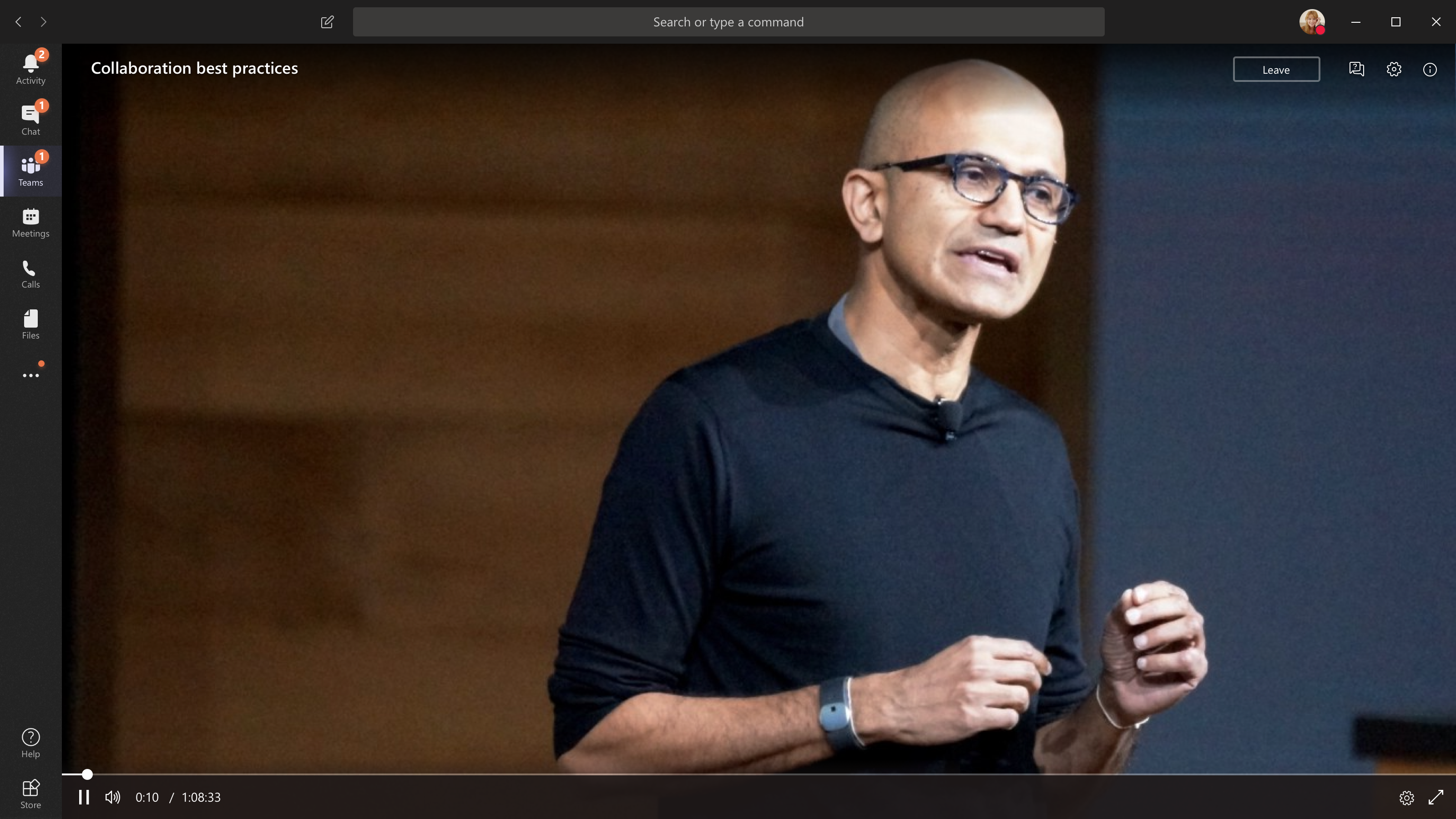
Need assistance with your events ?
With the Microsoft 365 Live Event Assistance Program (LEAP), we can help you get more familiar with setting up and running an event, webinar, or large meeting and be available during the event to help if any questions or issues come up.
During preview, the assistance program is free to customers using Teams, Stream, or Yammer to deliver their events. Sign up now to get started.










