Moderate a Q&A in a live event in Microsoft Teams
Important:
-
Teams live events will be retired and replaced by town halls in September 2024. Get started with town hall in Teams for enhanced virtual event experiences.
-
To learn more, see Switch from Microsoft Teams live events to town halls.
When a live event is created with the Q&A option, attendees can interact with producers and presenters in a moderated Q&A.

Watch this video for an overview of moderating a Q&A in a Teams live event.
Before the event
Attendees can start asking questions in the Q&A as soon as they join the event, even if the event hasn't started yet. These questions are only visible to moderators until a moderator publishes them to the event.
During the event
By default, the Q&A will be open for questions when the event begins. Moderators can then control when attendees can ask questions by using the Q&A toggle.
Open or close the Q&A
-
Open the Q&A pane by selecting Show Q&A


The toggle in the pane will show that the Q&A is open for questions.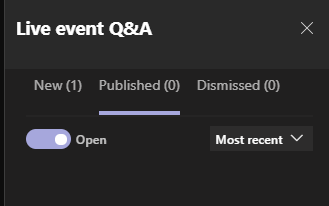
-
To prevent attendees from entering questions, select the toggle. The toggle will then say Closed.
Respond to questions
All questions initially appear on the New tab.
Respond publicly
-
Select Publish above a question to immediately make it visible to everyone.
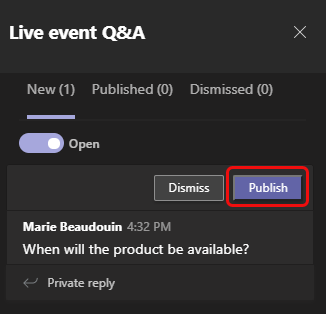
Then the question moves to the Published tab. -
On the Published tab, enter your reply in the compose box and select Send

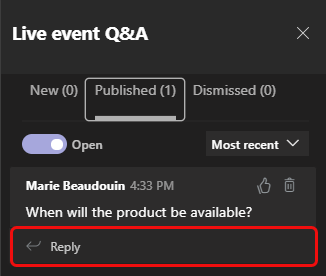
Note: It's also possible to send a response and then make the question and answer public.
To "like" the question, select the thumbs-up icon 
Respond privately
-
On the New tab, enter your answer in the Private reply box and select Send

Make an announcement
To send a message to everyone, enter it in the Make an announcement box at the bottom of the pane and select Send 
Reject a question
-
To remove a question from the Q&A, select Dismiss.
The question moves to the Dismissed tab.
You can also delete a published question by selecting the Delete icon 
After the event
When the event is over, you can download reports, including a Q&A report.
-
Go to your Teams calendar and double-click the event invite.
-
Select the down arrow next to Q&A report.
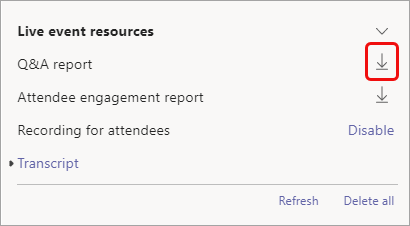
The report is downloaded as a .CSV file to your computer's Downloads folder.
Want to know more?
Participate in a Q&A in a live event in Teams










