Spatial audio in Microsoft Teams meetings
You can experience immersive spatial audio in Teams during a voice and video meeting or inside 3D immersive spaces. Note that your spatial audio experience will be different inside and outside the Teams screen share area for immersive spaces - see details below.
-
In 3D immersive spaces: Spatial audio can help you spatially locate others in the 3D immersive space.
-
The Teams screen share area: While in the 3D immersive space, inside the Teams screen share area is where you have interoperability with non-immersive users in Teams. By moving outside the screen share area, you can start side conversations during a Teams meeting. Those inside the screen share area will experience different spatial audio effects than those outside the screen share area.
-
-
In voice and video meetings: When people speak, you'll hear their voices coming from their relative positions on the meeting screen.
Spatial audio in 3D immersive spaces
Spatial audio can help you spatially locate others in 3D space. In the immersive space, you'll hear other meeting participants’ voices depending on their distance and spatial orientation. Use your avatar to move closer to the location where a conversation is taking place to hear it more clearly.
For more information about spatial audio in immersive spaces, see how to fix audio issues.
Tip: Use a wired headset to get the full spatial audio experience.
While in the screen share area, spatial audio is turned on to ensure all participants inside the screen share area, including non-immersive participants, can be heard.
The Teams screen share area
The Teams screen share area is where you have interoperability with Teams non-immersive participants. Outside of the screen share area is where you can have side conversations without being heard by non-immersive users. To make side conversations possible, spatial audio is treated differently inside and outside the screen share area.
Note: The Teams meeting recording will only capture the voices and people within the screen share area. If anyone leaves the screen share area, their voice and presence will not be recorded or transcribed.

The screen share area is marked by a faint boundary that surrounds the Teams gallery, screen, and seating area.
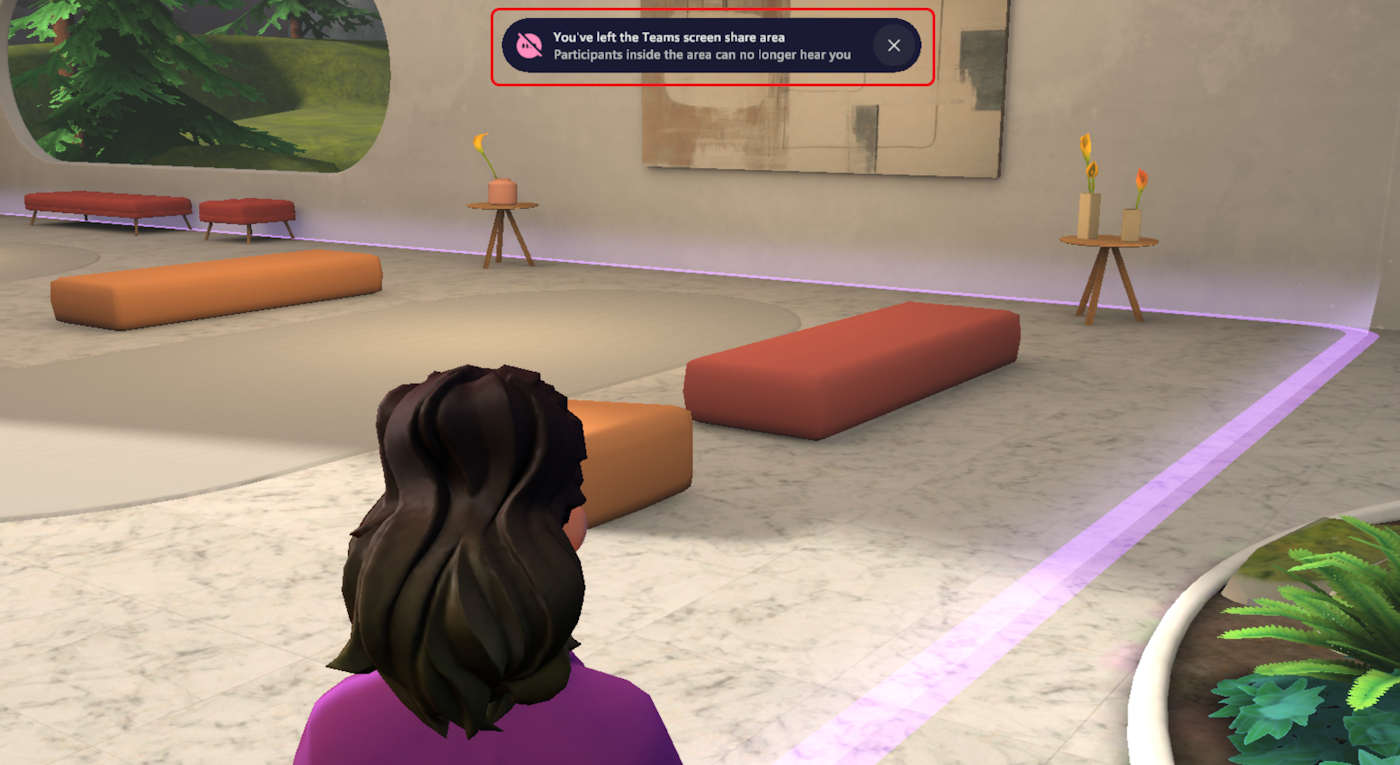
A gentle fade-in-and-out sound lets you know you've crossed over the boundary, and it may appear to come from the overall environment and the screen share area. You’ll also get a notification that indicates you are entering or exiting the screen share area, and who can hear you as you speak.
-
As you switch to Immersive space (3D)

-
When you join Immersive Space, there are audio cues that improve the users' spatial awareness.
-
You'll hear a low tone beep when you successfully entered the immersive space.
-
Your avatar will arrive inside the screen share area boundary. The screen share area boundary emits a glowing sound that increases in volume as you move closer to it.
-
Note: The glow sound can only be heard by the user who's moving through the screen share area boundary which won't interrupt an active meeting.
Entering the screen share area
When you enter the screen share area, you’ll hear all attendees at an equal base volume with directional audio. For example, if someone is to the right of you, you will perceive their voice as coming from the right. You’ll see all the meeting attendees in the Teams gallery, and you won't hear attendees or room sounds outside of the area.
Inside the screen share area, the Teams and immersive users' sound volume is relatively flat and decreases toward the screen share area border. The slight spatialization facilitates business conversations like the traditional conference room setting. Audio coming from both the Teams Gallery and other avatars inside the screen share area will be slightly spatialized. You will experience audio directionality to increase the sense of spatial presence.
-
Users inside the screen share area can turn on Live captions and transcriptions using the Teams ... More button under Language and speech. Only avatars inside the screen share area and Teams meeting participants will be captioned. Avatars outside the screen share area will not be captioned or transcribed and can feel secure that a side chat is not part of the primary meeting discussion.
-
Recording is currently limited inside the immersive Space. Conversations inside the screen share area can be recorded. Avatars do not currently have capability to start a recording. Only Teams participants can start a recording. Recording will capture all voice audio inside the screen share area. Voice audio and video of avatars outside of the screen share area are not captured when recording.
Exiting the screen share area
When you exit the screen share area, you won't hear any attendees or sounds from inside the screen share area and meeting participants won't hear you either, even if you are using your personal stage. You’ll hear other attendees that are outside the screen share area.
Important: Non-immersive meeting participants can't see whether an immersive participant is inside or outside the screen share area. They may therefore address someone they see in the Teams gallery view, but that person may not be able to hear them.
Side conversations are encouraged outside of the screen share area. Participants inside the screen share area will not be able to hear other avatars outside of the screen share area. Likewise, avatars outside of the screen share area will not be able to hear other avatars inside the screen share area and Teams participants.
-
Experience audio outside the screen share area like you would in the real world. The closer you are to other avatars, the louder their voice will become; their voice will become softer as you move away from them. Try all of the different environments to see how you can utilize the meeting space outside of the screen share area. The Lakehouse environment has a side chat seating area by the fire pit, where you can enjoy a break with friends. You may also find a relaxing vibe by the meditation orbs. Turn the radio on and off in the library. Don't worry, no one inside the screen share area will hear you.
-
Lost track of time in your side chat? Are you concerned the meeting has ended while you chat with friends? No worries, you can hear a crowd murmur when avatars and Teams participants are talking. When the no one is talking, you'll hear silence! You'll always know when a meeting is in session while simultaneously catching up with friends.
Spatial audio in voice and video meetings
Compatibility requirements
Listen to your meeting with spatial audio with USB-wired stereo headphones or speakers, or your device’s built-in stereo speakers. Bluetooth audio devices aren’t currently supported for spatial audio.
To experience this effect, the meeting must have more than two participants in gallery view.
Notes:
-
To preserve audio quality, Teams will turn off spatial audio if your network's bandwidth or computer memory is low.
-
One-on-one calls and large meetings with more than 100 attendees are not yet supported.
Enable spatial audio
You can enable spatial audio before and during a Teams meeting.
Tips:
-
If you turn on spatial audio in a meeting with live interpretation, you'll hear the original and translated audio at the same volume. Turn off spatial audio and rejoin the meeting to hear the interpreter's voice clearly with reduced original voice.
-
If you turn on spatial audio in a meeting with music mode enabled, you won't receive high-fidelity audio. Turn off spatial audio and then rejoin the meeting to enjoy full-band audio.
Before the meeting
-
In Teams, select Settings and more


-
Select Devices

-
In Audio Settings > Speaker, select your compatible device from the dropdown menu.
-
Turn on the Spatial audio toggle.
These changes will be automatically saved and applied to all future Teams meetings.
In the meeting
-
Go to your Teams calendar and select the meeting you’d like to join.
-
Select Join.
-
Select More actions


-
Turn the Spatial audio toggle on or off.
-
In Speaker, make sure your compatible device is selected.
Related topics
Get started with immersive spaces in Microsoft Teams
Reduce background noise in Teams meetings
Share sound from your computer in a Teams meeting or live event










