Eliminar un archivo, carpeta o vínculo de una biblioteca SharePoint de documentos
Puede eliminar archivos, carpetas o vínculos en la biblioteca de documentos SharePoint que ya no necesite, como contenido antiguo o carpetas obsoletas.
Nota: Los vínculos solo están disponibles en SharePoint en Microsoft 365.
Nota: Estos pasos son para las versiones sin modificar de SharePoint. Si su administrador o empresa ha personalizado la aplicación, es posible que no vea estas opciones.
Eliminar un archivo, carpeta o vínculo en SharePoint
Importante: Al eliminar una carpeta, elimina la carpeta y los archivos o subcarpetas que contiene. Considere mover o archivar el contenido de la carpeta antes de eliminarlo. Es posible que usted o su administrador puedan recuperar una carpeta y su contenido de la Papelera de reciclaje.
-
En SharePoint, abra la biblioteca de documentos y seleccione el elemento que desea eliminar. (Evite seleccionar el propio nombre de archivo, porque eso abriría el archivo). Aparece una marca de verificación en la columna del extremo izquierdo.
Nota: ¿La pantalla tiene un aspecto diferente a este y usa SharePoint en Microsoft 365 o SharePoint Server 2019 ? Es posible que el administrador SharePoint la experiencia clásica establecida en la biblioteca de documentos. Si es así, vea Eliminar elementos en una SharePoint de experiencia clásica.
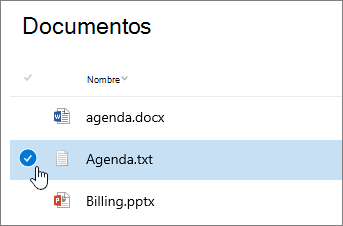
Para eliminar varios elementos, repita este paso. Puede eliminar tantos elementos como desee.
-
Seleccione Eliminar

-
Seleccione Eliminar en el cuadro de mensaje para confirmar la acción.
El cuadro de estado aparece en la parte superior superior de la biblioteca de documentos para informarle de que el elemento se ha eliminado.
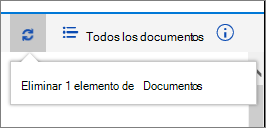
Restaurar elementos de un sitio de SharePoint en la Papelera de reciclaje
Eliminar un archivo, carpeta o vínculo en SharePoint experiencia clásica
Importante: Al eliminar una carpeta, elimina la carpeta y los archivos o subcarpetas que contiene. Considere mover o archivar el contenido de la carpeta antes de eliminarlo. Es posible que usted o su administrador puedan recuperar una carpeta y su contenido de la Papelera de reciclaje.
-
Abra la SharePoint de documentos donde quiera eliminar elementos.
-
Para seleccionar uno o varios elementos que desea eliminar, mantenga el puntero sobre la carpeta y, a continuación, seleccione la casilla.
-
Haga clic con el botón derecho en un icono de archivo, carpeta o vínculo y, a continuación, seleccione Eliminar.
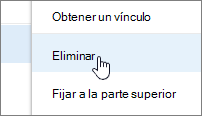
-
En el cuadro de diálogo Eliminar confirmación, haga clic en Aceptar.
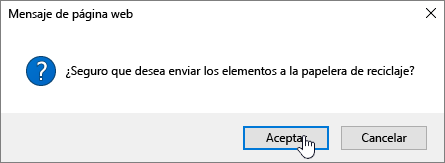
Restaurar elementos de un sitio de SharePoint en la Papelera de reciclaje
Eliminar un archivo o carpeta en SharePoint Server 2016 o SharePoint Server 2013
Importante: Al eliminar una carpeta, elimina la carpeta y los archivos o subcarpetas que contiene. Considere mover o archivar el contenido de la carpeta antes de eliminarlo. Es posible que usted o su administrador puedan recuperar una carpeta y su contenido de la Papelera de reciclaje.
-
Vaya al sitioSharePoint que contiene la biblioteca para la que desea eliminar el elemento.
-
Seleccione el nombre de la biblioteca en la barra inicio rápido o seleccione Configuración

Nota: Los diseñadores pueden modificar significativamente la apariencia o la navegación de un sitio. Si no encuentra una opción (por ejemplo, un comando, un botón o un vínculo), póngase en contacto con el administrador.
-
Seleccione los puntos suspensivos (...) de la fila que desea eliminar y seleccione Eliminar o Eliminar elemento. Si no ve Eliminar o Eliminar elemento, seleccione los puntos suspensivos (...) en el cuadro de diálogo y, a continuación, seleccione Eliminar.
-
En el cuadro de diálogo de confirmación, haga clic en Aceptar o Eliminar.
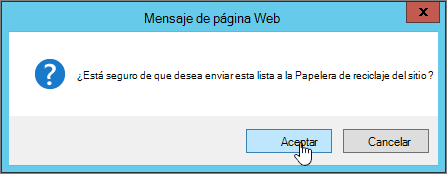
Eliminar un archivo o carpeta en SharePoint Server 2010
Importante: Al eliminar una carpeta, elimina la carpeta y los archivos o subcarpetas que contiene. Considere mover o archivar el contenido de la carpeta antes de eliminarlo. Es posible que usted o su administrador puedan recuperar una carpeta y su contenido de la Papelera de reciclaje.
-
Vaya al sitio SharePoint que contiene la biblioteca para la que desea eliminar el archivo o carpeta.
-
Seleccione el nombre de la biblioteca en la barra inicio rápido o seleccione Acciones del sitio,seleccione Ver todo el contenido del sitio y, a continuación, en la sección bibliotecas correspondiente, seleccione el nombre de la biblioteca o lista.
Nota: Los diseñadores pueden modificar significativamente la apariencia o la navegación de un sitio. Si no encuentra una opción (por ejemplo, un comando, un botón o un vínculo), póngase en contacto con el administrador.
-
Para seleccionar el elemento que desea eliminar, mantenga el puntero sobre la columna de selección y, a continuación, seleccione la casilla.
-
En la cinta de opciones, en la sección Herramientas de biblioteca, en la pestaña Documentos o Elementos, en el grupo Administrar, haga clic en Eliminar documento o Eliminar elemento.
Eliminar un archivo o carpeta en SharePoint Server 2007
Importante: Al eliminar una carpeta, elimina la carpeta y los archivos o subcarpetas que contiene. Considere mover o archivar el contenido de la carpeta antes de eliminarlo. Es posible que usted o su administrador puedan recuperar una carpeta y su contenido de la Papelera de reciclaje.
-
Si la SharePoint biblioteca aún no está abierta, seleccione su nombre en la barra inicio rápido.
-
Seleccione el nombre del archivo o carpeta, seleccione la flecha que aparece y, a continuación, seleccione Eliminar elemento.
Otros temas de interés
Mover o copiar una carpeta, un archivo o un vínculo en una biblioteca de documentos
Crear una carpeta en una SharePoint de documentos
Crear una carpeta en una lista de SharePoint
Eliminar una carpeta de una SharePoint lista
Restaurar elementos de un sitio de SharePoint en la Papelera de reciclaje
Cargar archivos a una biblioteca
Introducción a las bibliotecas
Usar un dispositivo móvil para trabajar con sitios de SharePoint Online
Déjenos un comentario
¿Le resultó útil este artículo? ¿Faltaba contenido? Si es así, indíquenoslo en la parte inferior de la página. Indíquenos lo que le ha parecido confuso o si faltaba información. Indique su versión de SharePoint, del sistema operativo y del explorador. Usaremos sus comentarios para revisar el contenido, agregar información y actualizar el artículo.







