Eliminar una versión anterior de un elemento o archivo en SharePoint
Si su SharePoint listas o bibliotecas se establecen para realizar un seguimiento de las versiones, puede eliminar una versión anterior, todas las versiones o simplemente las versiones secundarias de un elemento o archivo. Para obtener información sobre cómo restaurar una versión, vea restaurar una versión anterior de un elemento o archivo. Para activar el control de versiones, consulte activar el historial de versiones en SharePoint.
Actualizado el 7 de febrero de 2020 gracias a los comentariosde los clientes.
Eliminar versiones anteriores de elementos o archivos de SharePoint
-
Vaya a la lista o biblioteca para la que desea eliminar una versión anterior.
Si el nombre de la lista o biblioteca no aparece, en el barra de navegación izquierda, seleccione contenido del sitioy, a continuación, seleccione el nombre de la lista o biblioteca.
-
Haga clic con el botón secundario del ratón en el espacio entre el nombre del elemento o documento y la fecha y, en el menú, seleccione historial de versiones. Para ver el historial de versiones, es posible que tenga que desplazarse por el menú.
Si no ve historial de versiones, en el cuadro de diálogo, seleccione los puntos suspensivos ( ... () y, a continuación, seleccione historial de versiones.
Aparece una lista de las versiones del archivo.
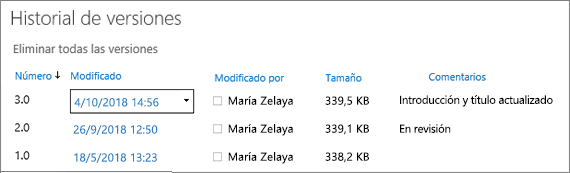
-
En el cuadro de diálogo historial de versiones , mantenga el puntero al lado de la versión que desee y obtenga una lista de opciones, en el lado derecho, seleccione la flecha hacia abajo. Seleccione Eliminar.
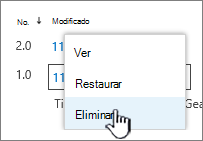
-
Para eliminar la versión, seleccione Aceptar.
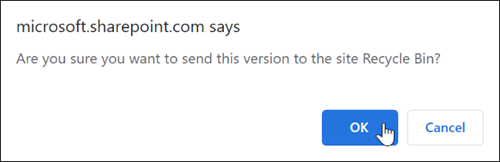
Nota: SharePoint mueve las versiones que elimina a la papelera de reciclaje. Para obtener más información, consulte ¿Cómo puedo recuperar versiones eliminadas de elementos o archivos en SharePoint?
-
Vaya a la lista o biblioteca para la que desea eliminar una versión anterior.
Si el nombre de la lista o biblioteca no aparece, seleccione contenido del sitio o ver todo el contenido del sitioy, a continuación, seleccione el nombre de la lista o biblioteca.
-
Haga clic con el botón secundario del ratón en el espacio entre el nombre del elemento o documento y la fecha y, en el menú, seleccione historial de versiones. Para ver el historial de versiones, es posible que tenga que desplazarse por el menú.
Si no ve historial de versiones, en el cuadro de diálogo, haga clic en ... (puntos suspensivos) y, a continuación, seleccione historial de versiones.
-
En el cuadro de diálogo historial de versiones , seleccione eliminar todas las versiones.
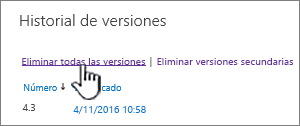
-
Para eliminar todas las versiones del archivo o elemento que ha seleccionado, seleccione Aceptar.
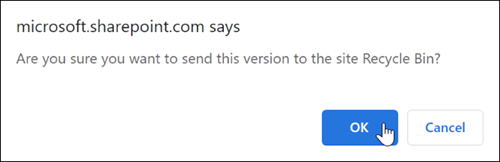
Nota: SharePoint no es compatible con las versiones secundarias de las listas.
-
Vaya a la lista o biblioteca para la que desea eliminar una versión anterior.
Si el nombre de la biblioteca no aparece, seleccione contenido del sitio o ver todo el contenido del sitioy, a continuación, seleccione el nombre de la biblioteca.
-
Haga clic con el botón secundario del ratón en el espacio entre el nombre del documento y la fecha y, en el menú, seleccione historial de versiones. Para ver el historial de versiones, es posible que tenga que desplazarse por el menú.
Si no ve historial de versiones, en el cuadro de diálogo, seleccione los puntos suspensivos ( ... () y, a continuación, seleccione historial de versiones.
-
En el cuadro de diálogo historial de versiones , seleccione Eliminar versiones secundarias.
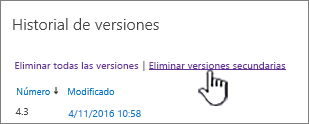
-
Para eliminar las versiones secundarias del archivo que ha seleccionado, haga clic en Aceptar.
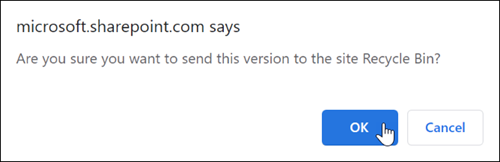
La versión secundaria y el número de versión se eliminan al eliminar una versión. Los otros números de versión no cambian. Por ejemplo, si tiene un documento que tiene las versiones secundarias 3,1 y 3,2 y decide eliminar la versión 3,1, el historial de versiones resultante muestra solo las versiones secundarias 3,0 y 3,2.
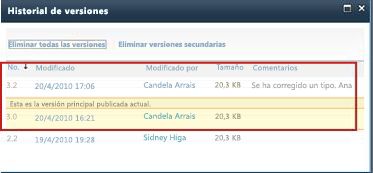
Las versiones eliminadas se almacenan en la SharePoint papelera de reciclaje durante un máximo de 90 días. Para obtener más información sobre la SharePoint papelera de reciclaje, consulte uno de los siguientes temas:
-
Para SharePoint en Microsoft 365 2016 o 2013, consulte restaurar contenido eliminado en la papelera de reciclaje de un sitio de SharePoint.
-
Por SharePoint 2010 consulte restaurar un objeto eliminado de una papelera de reciclaje de SharePoint.
-
Para SharePoint 2007, vea ver, restaurar o eliminar elementos en la papelera de reciclaje de un sitio de SharePoint.
Eliminaciones locales Si ha eliminado el archivo en el equipo y no desde una biblioteca en línea, para restaurarlo, use la papelera de reciclaje de Windows. Puede obtener acceso a él desde el escritorio. Si no está allí, presione la tecla Windows y, a continuación, escriba reciclar. Seleccione la papelera de reciclaje o la carpeta papelera de reciclaje.
Activar el historial de versiones en SharePoint
El historial de versiones se activa de forma predeterminada en SharePoint, pero si no ve el comando historial de versiones , es posible que el historial de versiones esté desactivado. Según el modo en que el administrador haya configurado SharePoint, es posible que pueda activar el control de versiones de documentos.
Para obtener información sobre la configuración del control de versiones de SharePoint, vea habilitar y configurar el control de versiones para una lista o biblioteca.
Más información sobre el control de versiones
Para averiguar si hay algún límite en el número de versiones que puede usar, qué versiones secundarias hay, cómo funciona el control de versiones con protección y desprotección de archivos o aprobación de contenido, consulte ¿Cómo funciona el control de versiones en una lista o biblioteca?
Nos Deja un comentario
¿Le resultó útil este artículo? Si no es así, nos des los detalles de lo que te ha sido confuso o inexistente, y lo que esperabas. Si ha llegado aquí desde una búsqueda y esta no era la información que buscaba, indique qué era lo que buscaba. Incluye la versión de SharePoint, el sistema operativo y el explorador que tienes. Usaremos sus comentarios para volver a comprobar los pasos y actualizar este artículo.







