הצגה ופתיחה של קבצי SharePoint באמצעות סייר הקבצים
חשוב: ב- 2021, הכרזנו שאפליקציות ושירותים של Microsoft 365 לא יתמכו עוד ב- Internet Explorer 11 (IE 11). כתוצאה מכך, איננו ממליצים עוד על הפקודה הצג סייר הקבצים (בחוויה המודרנית SharePoint ).
כדי להציג קבצי SharePoint סייר הקבצים, מומלץ להפוך תחילה את קבצי SharePoint לזמינים בתיקיות במכשיר שלך. לשם כך, בין אם אתה משתמש ב- Chrome, ב- Microsoft Edge או בדפדפן אחר, באפשרותך להשתמש באפשרות הוסף קיצור דרך לקבצים שלי אולסינכרון. בהשוואה לתצוגה בשיטת סייר הקבצים, שתי שיטות אלה מהירות ואמינות יותר להכנסת קבצי SharePoint לתיקיות במכשיר שלך. לאחר מכן תוכל לנהל את הקבצים המסונכרנות שלך ב- סייר הקבצים.
הוסף קיצור דרך לקבצים שלי ( הוספת קיצורי דרך של OneDrive) מאפשר גישה לתוכן בכל המכשירים, בעוד שהסינכרון קשור למכשיר ספציפי. בנוסף, קיצורי הדרך (OneDrive) מציעים ביצועים משופרים לעומת שימוש בלחצן הסינכרון. לכן, מומלץ להוסיף קיצור דרך לקבצים שלי (OneDrive)כאפשרות הרב-תכליתית ביותר כאשר היא זמינה.
הערה: אם יש לך Internet Explorer ואתה משתמש בחוויה הקלאסית של SharePoint, תוכל לראות כיצד להעתיק או להעביר קבצי ספריה באמצעות פתח באמצעות הסייר.
מהם ההבדלים בין הוספת קיצור דרך לקבצים שלי, לסינכרון ולתצוגה ב- סייר הקבצים?
הוסף קיצור דרך לקבצים שלי , לסינכרון ולתצוגה ב- סייר הקבצים חבר ספריית SharePoint עם תיקיה בשולחן העבודה, אך קיימים הבדלים:
-
הן הוסף קיצור דרך לקבצים שלי והן לסינכרון, השתמש אפליקציית סינכרון של OneDrive כדי ליצור תיקיה קבועה יותר שבה תוכל להשתמש על בסיס יומי. כל התוכן שאתה מוסיף, עורך או מסיר מספריית SharePoint המקוונת או מהמחשב המקומי שלך בסייר או ב- Finder מסתנכרן באופן אוטומטי עם המיקום האחר. לדוגמה, לאחר סינכרון ספריה, באפשרותך לשמור ישירות מ- Word או Excel למחשב המקומי שלך ב- Explorer או ב- Finder, והכל יועלה באופן אוטומטי לספריית SharePoint שלך. אם תשמור פריט כלשהו בתיקיה בשולחן העבודה בזמן שאתה עובד במצב לא מקוון, הסינכרון יעדכן את SharePoint ברגע שתחזור למצב מקוון.
-
הוסף קיצור דרך לקבצים שלי (הוספת קיצורי דרך של OneDrive) מאפשר גישה לתוכן בכל המכשירים, בעוד שהסינכרון קשור למכשיר ספציפי. בנוסף, קיצורי דרך של OneDrive מציעים ביצועים משופרים לעומת שימוש בלחצן הסינכרון.
-
הפקודה בסייר הקבצים משתמשתזמנית שנפתחת בסייר הקבצים. תיקיה זו תשמר רק עד שתסגור אותה והתוכן יישמר SharePoint. לכן שימוש ב- תצוגה בסייר הקבצים נותן גישה חד-פעמית SharePoint לספריה באמצעות תיקיות שולחן העבודה שלך. כברירת מחדל, אפשרות התפריט הצג סייר הקבצים לא תהיה גלויה לך או למשתמשים בממשק ספריית המסמכים המודרני של SharePoint. במקרים מסוימים, ייתכן שארגונים עדיין יצטרכו להשתמש ב'הצג ב- סייר הקבצים כדי לגשת לספריות מסמכים מודרניות. החל מגירסה 93 יציבה של Microsoft Edge, באפשרותך להפעיל את היכולת הצג סייר הקבצים ב- SharePoint עבור ספריות מסמכים מודרניות.
אזהרה: שוב, איננו ממליצים עוד על הפקודה הצג סייר הקבצים (בחוויה המודרנית של SharePoint). המידע הבא חל רק כאשר אתה בוחר להשתמש בפקודה הצג סייר הקבצים.
בחר כותרת להלן כדי לפתוח אותה ולראות את המידע המפורט.
סייר הקבצים הוא מערכת ניהול הקבצים של Windows שבה אתה משתמש בשולחן העבודה של Windows. באפשרותך לפתוח SharePoint בסייר הקבצים, ולהעביר או להעתיק קבצים ותיקיות מתיקיות שולחן העבודה SharePoint. באפשרותך גם לפתוח ספריות SharePoint מרובות בסייר הקבצים, ולהעתיק או להעביר תיקיות ביניהן.
הערות:
-
להלן הוראות לשימוש בפקודה הצג בסייר הקבצים.
-
היסטוריית הגירסאות שלך אינה מועתקת בעת שימוש בקובץ Internet explorer. רק הגירסאות העדכניות ביותר או שפורסמו של מסמכים מועתקות או מועברות. אם דרוש לך מידע אודות ניהול גירסאות בעת העברת קובץ מספרייה אחת לספרייה אחרת, השתמש בפקודה העבר ל-. לקבלת מידע נוסף, ראה מדוע סייר הקבצים אינו מעתיק או מעביר את פרטי ניהול הגירסאות שלי?
-
אם יש לך הוצא את ייתכן שתצטרך להפוך אותו ללא זמין באופן זמני כדי להוריד קבצים מרובים. לקבלת מידע נוסף, ראה הגדרת ספריה לדרוש הוצאה של קבצים.
-
ב- SharePoint ב- Microsoft 365, פתח את ספריית המסמכים עם הקובץ או התיקיות שברצונך להעביר או להעתיק.
-
בחר את התפריט תצוגה ולאחר מכן בחרתצוגה בסייר הקבצים.
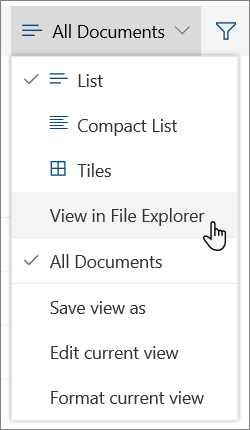
-
בנוסף לפתיחה בסייר הקבצים, SharePoint לפתוח את הספריה גם בכרטיסיה אחרת במצב SharePoint קלאסי. באפשרותך להתעלם או לסגור חלון ספריה זה.
-
ייתכן שתקבל פריט מוקפץ השואל אם אתה מעדיף לסנכרן את הספריה. זה נתון להחלטתך. בעת פתיחת ספריה בסייר הקבצים, התיקיה בשולחן העבודה שלך היא זמנית. אם אתה משתמש בקיצור הדרך הוסף לקבצים שלי או לסינכרון , תקבל תיקיה מתמידה שנשארת מסונכרנת עם ספריית המסמכים. לקבלת מידע נוסף, ראה סינכרון קבצי SharePoint עם יישום הסינכרון של OneDrive.
-
אם אתה מקבל תיבת דו-שיח Internet Explorer אבטחה בחר אפשר. באפשרותך גם לבחור את אל תציג שוב את האזהרה עבור תוכנית זו הסימון.
-
פתח את תיקיית המסמך המהווה יעד וחזור על שלב 2.
-
כעת, לאחר ששתי ספריות המסמכים פתוחות בסייר הקבצים – המקור והיעד – באפשרותך להעתיק או להעביר קבצים ותיקיות ביניהם.
סדר את שני החלונות כדי שתוכל להעתיק או לעבור ביניהם. באפשרותך להציג את שניהם על המסך באמצעות שלבים אלה:
-
בחר את חלון המקור והקש על לחצן מקש Windows

-
חזור על פעולה זו באמצעות חלון היעד, אך הקש על מקש Windows

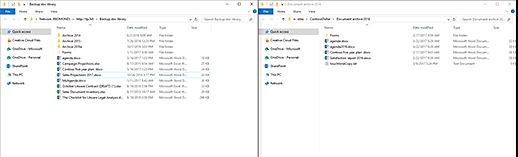
ניתן גם פשוט לשנות את גודל החלונות ולחפוף להם.
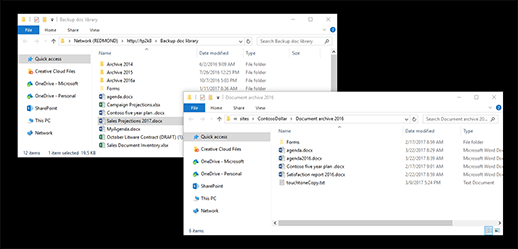
-
-
בצע אחת מהפעולות הבאות:
-
כדי להעתיק, בחר את התיקיות והקבצים במקור, לחץ באמצעות לחצן העכבר הימני ובחר העתק, או הקש Ctrl+C כדי להעתיק.
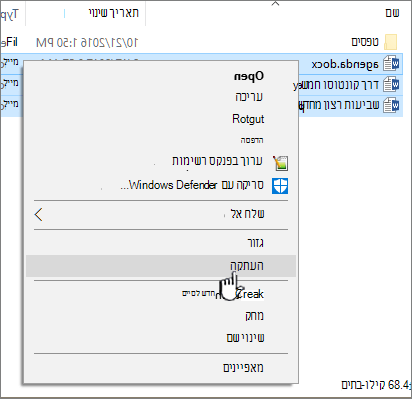
-
כדי להעביר, בחר את התיקיות והקבצים במקור, לחץ באמצעות לחצן העכבר הימני ובחר גזור, או הקש Ctrl+X כדי לגזור.
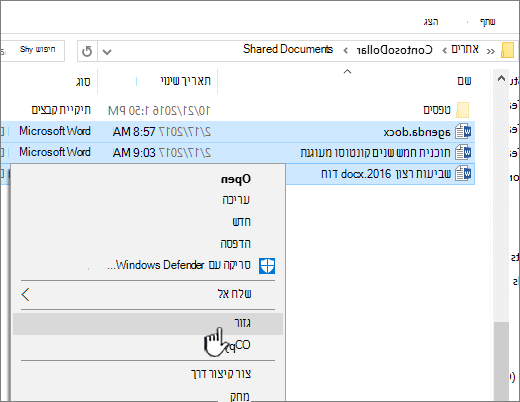
אם אתה מעביר קבצים, באפשרותך גם לבחור ולגרור את הקבצים מחלון אחד של סייר הקבצים לחלון אחר, במקום להשתמש בגזירה והדבקה.
הערה: אם הספריה שלך משתמשת ניהול גירסאות, אתה מקבל רק את המסמכים שפורסמו או את המסמכים העדכניים ביותר. לא ניתן להעביר או להעתיק גירסאות קודמות. לקבלת מידע נוסף, ראה מדוע סייר הקבצים אינו מעתיק או מעביר את פרטי ניהול הגירסאות שלי?
-
-
בתיקיה המשמשת כיעד, לחץ באמצעות לחצן העכבר הימני ובחר הדבק, או הקש Ctrl+V.
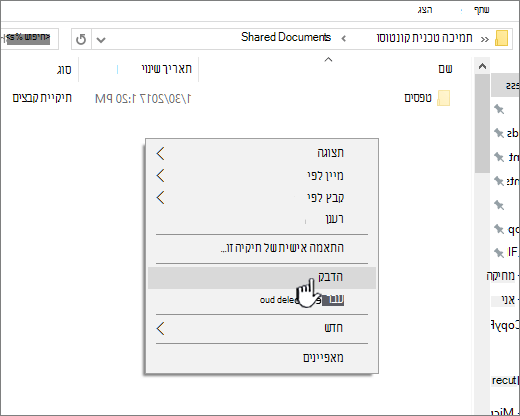
הערה: אם אינך רואה את הדבק, חזור אל תיקיית המקור, סמן את הקבצים והתיקיות הרצויים, לחץ באמצעות לחצן העכבר הימני ובחר גזור או העתק.
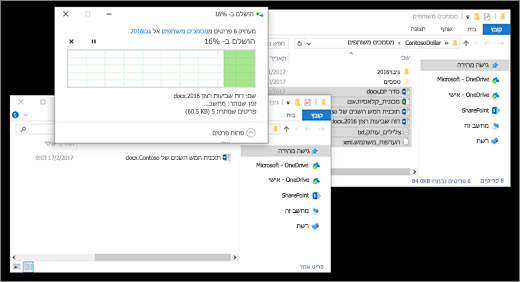
-
לאחר שהעתקת או העברת את כל הקבצים הרצויים, סגור את שני החלונות של סייר הקבצים. כל שינוי בקובץ או בתיקיה שביצעת יועלה באופן אוטומטי ל- SharePoint.
-
חזור לספריית היעד ב- SharePoint. אם הקבצים, התיקיות או השינויים החדשים עדיין לא הופיעו, רענן את הדף.
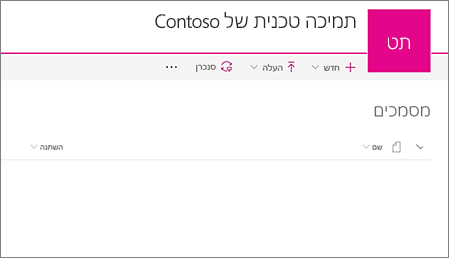
לפני העתקת קבצים
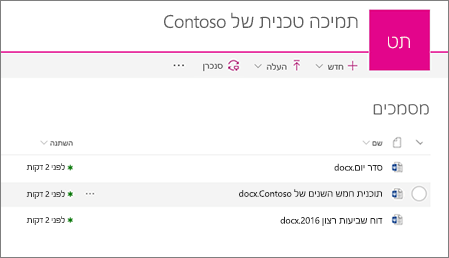
לאחר העתקת קבצים
אם Internet Explorer הוא הדפדפן שלך, שקול לעבור לדפדפן Microsoft Edge או לדפדפן מודרני אחר.
הערה: Microsoft 365 אפליקציות ושירותים לא יתמכו Internet Explorer 11 החל מ- 17 באוגוסט 2021. קבל מידע נוסף. שים לב ש Internet Explorer 11 יישאר דפדפן נתמך. Internet Explorer 11 הוא רכיב של מערכת ההפעלה Windows ומציית למדיניות מחזור החיים עבור המוצר שבו הוא מותקן.
אם דרוש לך מידע על ניהול גירסאות בעת העברת קובץ מספריית SharePoint אחת לספריה אחרת, השתמש בפקודה העבר ל-. לקבלת פרטים נוספים, המשך לקרוא.
ניהול גירסאות מהווה חלק מספריית SharePoint שלך. הגירסאות והעוקבים מאוחסנים SharePoint הנתונים עצמם, ולא בקבצים. במקום להחליף קבצים ישנים יותר בעת הכניסה לגירסה חדשה, SharePoint מאחסן את הקבצים הישנים וכן את הקבצים החדשים יותר, ומבדיל ביניהם באמצעות מספרי גירסאות. הקבצים עדיין נפרדים, ומעקב אחריהם בספריה, אך הגירסאות נמצאות רק SharePoint שלך.
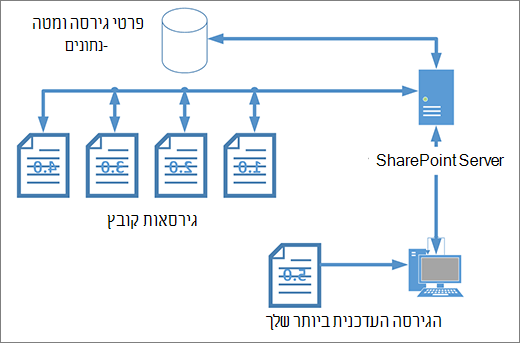
סיירהקבצים עובד עם קבצים המכילים רק את המטה-נתונים הדרושים עבור קובץ יחיד זה, כגון תאריך שינוי או מחבר. בעת העתקה באמצעות פתיחה באמצעות סייר הקבצים, הוא יכול רק להעתיק או להעביר קבצים ואת המידע המיידי שלהם. המידע הנוסף והקבצים האחרים SharePoint אינם כלולים.
אם אתה משתמש ב- SharePoint, הפקודה העבר אל מעבירה את היסטוריית ניהול הגירסאות, בזמן שהיא פועלת בתוך הספריה. מעבר אל שומר על ניהול גירסאות מאחר שקיים עותק אחד בלבד של הקובץ והמבנה. כאשר SharePoint מעביר קובץ בין תיקיות או ספריות עם העבר, הוא כולל גירסאות ומידע מעקב.
עם SharePointהפקודה 'העתק ' מעתיקה רק את הקובץ העדכני ביותר. פעולה זו מונעת פיצול ההיסטוריה בין שני מיקומים. באפשרותך לבצע עדכונים בכל אחד מהקובץים, אך השינויים ישתקפו רק בקובץ זה.
אם אתה מעתיק קבצים כדי לשמור גיבוי, וברצונך לשמר את ניהול הגירסאות, שקול להשתמש בגיבוי מבוסס שרת SharePoint במקום להעתיק באופן ידני. באופן זה, אם משהו קורה לקבצים הנוכחיים שלך, SharePoint ניתן לאחזר. ראה מומלצות עבור גיבוי ושחזור ב- SharePoint Server.










