תחילת העבודה עם צגים של Microsoft Teams
צגים של Microsoft Teams הם מכשירים ייעודיים של Teams עם מסך מגע מקיף.
כל הפעילות וההודעות שלך ב- Teams - כולל הודעות צ'אט וערוץ, פגישות ושיחות - גלויות במבט מהיר, מבלי לעבור ממסך העבודה הראשי שלך. ואפשרויות שיתוף הפעולה של Teams זמינות תמיד, אלא אם אתה נועל את התצוגה או את היציאה.
במאמר זה
כניסה
באפשרותך להיכנס בתצוגת Teams, או לבחור היכנס ממכשיר אחר כדי להשתמש במחשב או בטלפון שלך. עקוב אחר
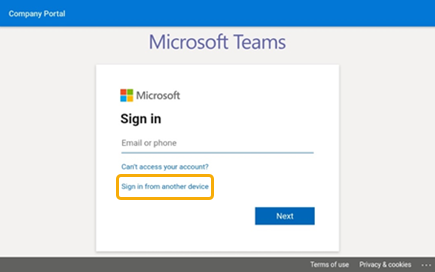
ראה מה קורה
תקבל את המידע העדכני ביותר על השיחות שלך, פגישות קרובות, צ'אטים, פעילות ערוץ ועוד.
הצטרף לפגישה בלחיצה בודדת, או בחר אפשרות בצד ימין כדי להאזין לדואר הקולי, להציג את לוח השנה שלך, להצטרף לצ'אט או ליצור קשר עם חברי צוות באופן אחר.
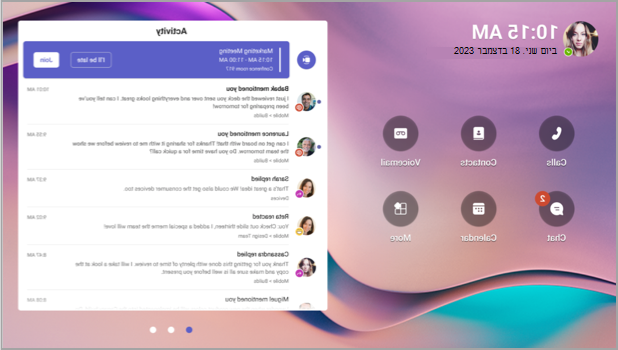
ביצוע שיחות
בחר שיחות כדי לגשת לאנשי הקשר בחיוג המהיר, להיסטוריית השיחות ולהודעות הקוליות שלך. לחלופין, השתמש בלוח החיוג כדי לבצע שיחות טלפון.
בדוק את לוח הזמנים שלך
בחר לוח שנה כדי להציג את הפגישות של היום. בחר פגישה כדי להציג פרטים נוספים.
השתתף בפגישות
הצטרף לפגישה מלוח השנה שלך או מהודעה. קיים אינטראקציה עם חברי הצוות שלך באמצעות השמע והווידאו באיכות גבוהה של המכשיר.
עצה: כדי להצטרף לפגישות ולהשתתף בהן הן בתצוגת Teams והן במחשב שלך בו-זמנית, חבר את המכשירים. לקבלת פרטים, ראה חיבור תצוגת Teams לשולחן העבודה של Teams Windows, להלן.
שוחח בצ'אט עם עמיתים לעבודה
בחר צ'אט כדי להציג הודעות ולהגיב עליהן. השב להודעות באמצעות מקלדת התצוגה המוכללת של Teams.
עצה: כדי לחבר הודעות במקלדת המחשב במקום זאת, חבר את המכשירים. לקבלת פרטים, ראה חיבור תצוגת Teams לשולחן העבודה של Teams Windows, להלן.
סינכרון עם הצוותים שלך
בחר Teams כדי להציג את הפעילות וההודעות בערוצים של הצוות שלך. הגב באמצעות לוח המקשים המוכלל בצג.
שנה את המראה
החלף טפטים כדי להעניק ל-Teams שלך מראה חדש.
-
בחר את התמונה שלך בחלק הימני העליון של המסך ולאחר מכן בחר הגדרות.
-
בחר טפטים ובחר באפשרות הרצויה.
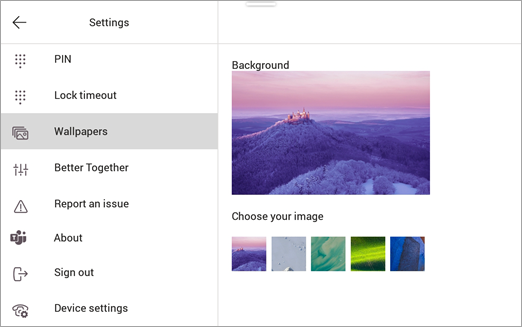
נעילת הצג
כדי להגן על מידע סודי כאשר לא תהיה לידו או עם מבקר, נעל את התצוגה. ניתן לעשות זאת בשתי דרכים.
-
החלק במהירות כלפי מטה מראש המסך.
לחלופין
-
בחר את התמונה ולאחר מכן בחר נעל.
כדי לבטל את נעילת התצוגה, החלק במהירות כלפי מטה מהחלק העליון והזן את מספר הזיהוי האישי שלך.
חיבור תצוגת Teams לשולחן העבודה של Teams ב- Windows
חבר את הצג שלך למחשב Windows כדי לאפשר אינטראקציה בין מכשירים. תצוגת Teams תינעל ותשוחרר בנוחות כאשר המחשב נעול ולא נעול.
תוכל גם להצטרף לפגישות ולהשתתף בהן במחשב ולהציג אותן בו-זמנית, וכן להגיב להודעות צ'אט שאתה קורא בתצוגה באמצעות לוח המקשים של המחשב.
הערה: לקוחות Teams מבוססי-MAC, Linux, אינטרנט, מכשירים ניידים ו- 32 סיביות/ARM אינם נתמכים בשלב זה.
לפני שתתחיל
-
במחשב חייב לפעול גירסת 64 סיביות של לקוח שולחן העבודה של Teams גירסה 1.3.00.15364 ואילך.
-
יש להפוך את המחשב לזמין באמצעות Bluetooth.
-
תצוגת Teams חייבת להיות ממוקמת ליד המחשב.
חבר את המכשירים
-
היכנס למחשב ולהצג בתור אותו משתמש.
-
בתצוגה, בחר את התמונה שלך ולאחר מכן בחר חבר מכשיר.
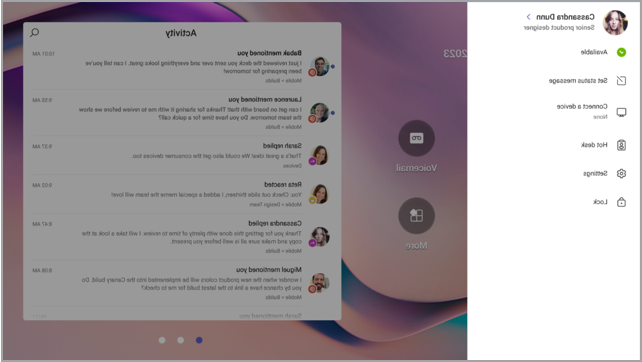
-
בחר חפש מכשיר.
-
כאשר התצוגה מאתרת את המחשב, בחר התחבר.
-
במחשב, בחר התחבר.










