יצירת פרופילי זיהוי עבור Microsoft IntelliFrame
מצלמות חכמות של Microsoft יכולות לשפר את הפגישות ההיברידיות שלך. אם הארגון שלך כולל מצלמות בגודל קטן עד בינוני Microsoft Teams Rooms עם מצלמות Yealink SmartVision 60 או Jabra Panacast 50, תוכל לחוות את Microsoft IntelliFrame. IntelliFrame מאפשר למשתתפים בפגישה המקוונת לראות אנשים ב- Teams Rooms בצורה ברורה יותר באמצעות הזנות הווידאו החכמות של משתתפים בחדר על-ידי הגדלה ומסגרות של הפנים שלהם, מעקב אחר המשתתפים במהלך הניווט בחדר וקידום מסגרת הדובר הפעיל.
בעוד שכל משתתפי הפגישה, הן בחדר Teams והן בהשתתפות מרחוק, יוכלו ליהנות מהיתרונות של IntelliFrame, החוויה משופרת אם המשתתפים בחדר יוצרים פרופילי זיהוי פנים וקול. פרופילים אלה מאפשרים למצלמה לזהות אותך ולתייג אותך כראוי בפגישות, להוסיף את שמך למסגרת הווידאו שלך ולתעתיק כלשהו של הצ'אט, ולאפשר לך לחפש ברשימת המשתתפים.
הערה: IntelliFrame עבור משתתפים בחדר זמין רק לארגונים בעלי רשיון Microsoft Teams Rooms Pro נוסף. משתתפים מקוונים יכולים תמיד לחוות את IntelliFrame, ללא קשר לרשיון.
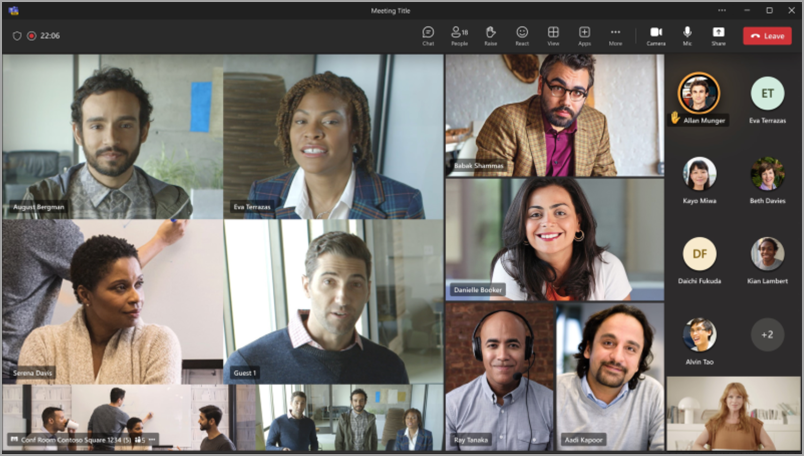
איך זה עובד
השימוש ב- IntelliFrame הוא פשוט: פשוט תזמן פגישת Teams, הזמן חדר ישיבות עם מצלמה נתמכת, הזמן משתתפים אחרים הן נוכחים פיזית והן מרחוק, ולאחר מכן יופיעו. אך לפני שאתה משתתף בפגישה בחדר Teams מצויד, באפשרותך ליצור פרופיל זיהוי. פעולה זו תאפשר לכל מצלמה נתמכת לזהות את פניך ואת קולך ולזהות אותך בפגישה כלשהי ללא פעולה נוספת.
הערה: IntelliFrame תומך ב- 12 אנשים בסך הכל בחדר Teams, ולא יותר מ- 64 משתתפים בפגישה.
יצירת פרופילים לזיהוי קול וזיהוי פנים
כדי שמצלמה תכיר אותך, תחילה עליך ליצור פרופיל קול ופרופיל פנים. לאחר שזוהה, המצלמה תמקם את שמך באופן אוטומטי בהזנת הווידאו שלך ובתעתיק הצ'אט כאשר תדבר. תוכל גם לחפש ברשימה משתתפים.
פרופילי זיהוי אינם נדרשים כדי ליהנות מחווית IntelliFrame. משתתפים שלא הגדירו פרופילים אלה יתוונו כאורחים.
הערה: זיהוי יופיע בהגדרות שלך רק אם מנהל ה- IT שלך הגדיר תכונה זו. צור איתם קשר לקבלת מידע נוסף.
-
בלקוח שולחן העבודה שלך, עבור אל הגדרות ועוד

-
בחר צור פרופיל קול תחת זיהוי קולי. יש להשלים פעולה זו תחילה כדי שזיהוי פנים יהפוך לזמין.
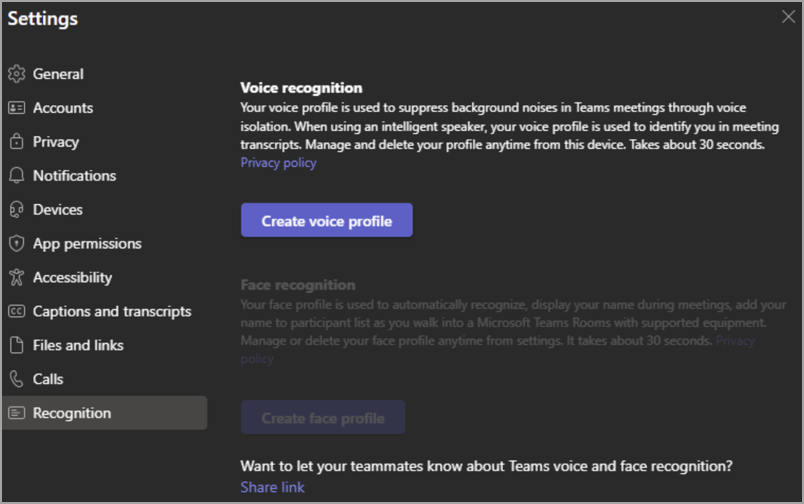
-
תתבקש לקרוא קטע לתוך המיקרופון שלך. לקבלת מידע נוסף, ראה שימוש ברמקולים חכמים של Microsoft Teams כדי לזהות משתתפים בחדר.
-
לאחר ההשלמה, בחר צור פרופיל פנים ופעל לפי ההנחיות כדי לצלם 9 תמונות של הפנים שלך. ודא שאתה נמצא בחדר מואר היטב לקבלת התוצאות הטובות ביותר.
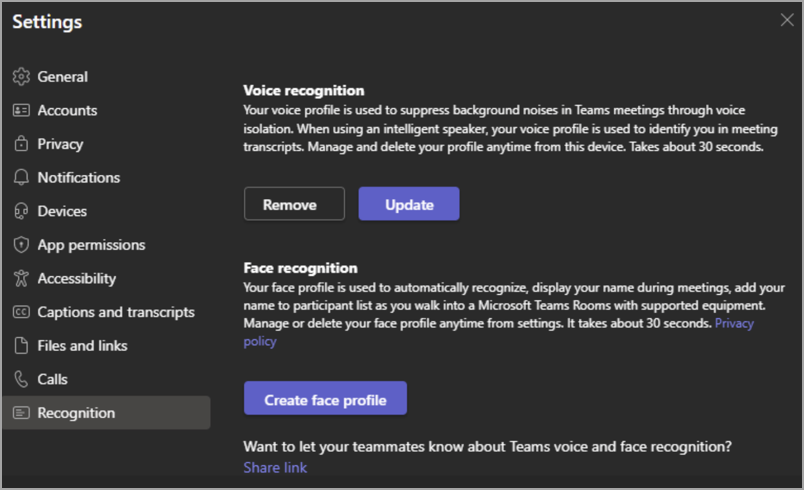
לאחר הגדרת שני הפרופילים, המצלמה החכמה אמורה לזהות אותך באופן אוטומטי בכל הפגישות העתידיות.
אם ברצונך לעדכן או למחוק את פרופילי הקול או הפנים שלך, פשוט בקר שוב בכרטיסיה זו.
הערה: אם תסיר את פרופיל הקול שלך, פרופיל הפנים שלך יימחק גם הוא. עם זאת, הסרת פרופיל הפנים שלך לא תשפיע על פרופיל הקול שלך.
אי-זיהוי שגוי
במקרים מסוימים, ייתכן שהמשתתפים בפגישה לא י שזוהו כראוי. אם מישהו אינו רשום כראוי, כל משתמש יכול לצמצם זאת.
-
תחת משתתפים, האדם הלא מוכר יופיע תחת הכותרת של חדר הישיבות.
-
לצד שם האדם, בחר עוד

פעולה זו תשנה את המשתתף לאורח למשך הפגישה.
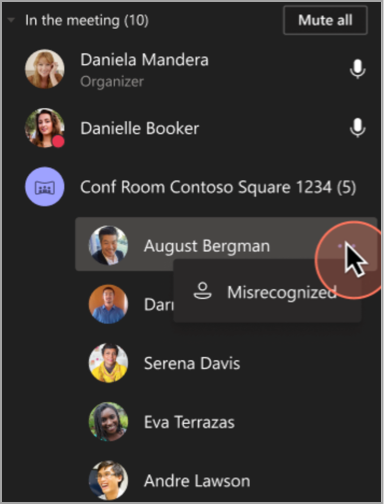
הפעלה או ביטול של זיהוי אנשים
ייתכן שתרצה לבטל את תכונת זיהוי האנשים עבור פגישה נתונה.
-
עבור אל עוד

-
בחר בטל זיהוי אנשים.
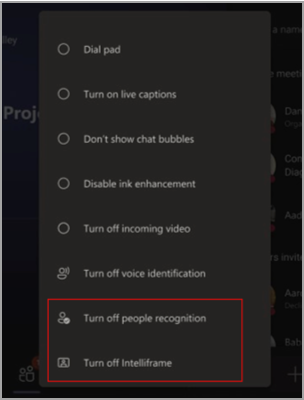
הפעלה או כיבוי של IntelliFrame
למרות שהיא מופעלת כברירת מחדל, ניתן לכבות את IntelliFrame הן בחדר Teams והן כמשתתף מקוון. כאשר היא כבויה, המצלמה תסמן רק את הרמקול הפעיל.
-
בקונסולת Microsoft Teams Room, עבור אל עוד

שימוש בנתונים ופרטיות
פרופילי הפנים והקול שלך משמשים רק למטרות שעבורן סיפקת הסכמה ישירה. Microsoft לא תשתמש בפרופילים אלה לכל מטרה אחרת. לקבלת מידע נוסף על האופן שבו אנו מטפלים בנתונים האישיים שלך, עיין בהצהרת הפרטיות של Microsoft. אם ברצונך לגשת לנתונים של פרופיל פנים או קול בכל עת, פנה למנהל ה- IT.
פרופיל הפנים שלך יימחק אם לא נעשה בו שימוש במשך שנה אחת.
הערות
-
כדי שהמצלמה תפעל כראוי, יש להוסיף את חדר הפגישה להזמנה. כדי ללמוד כיצד להוסיף חדר לפגישה מתוך Teams או Outlook, ראה Microsoft Teams Rooms (Windows).
-
אם משתתף נראה מטושטש על המסך, נסה לסובב את המצלמה מעט.
-
לעתים, המצלמה עשויה לזהות אובייקטים מונפשים כבאנשים. הדבר מתרחש כנראה עקב תנועה, דרך הטבלה נערצת, צללים או רוח הנועה אובייקט ברקע. זיהוי שגוי זה צריך להפסיק כאשר התנועה עושה.
-
זיהוי פועל בצורה הטובה ביותר כאשר המשתתפים נמצאים במרחק של פחות מ- 5 מטרים מהמצלמה.
-
משתתפים במסגור פועלים בצורה הטובה ביותר כשהם יושבים במרחק מטר אחד לפחות.
-
אם יותר מ- 64 אנשים מוזמנים לפגישה, IntelliFrame יכבה באופן אוטומטי. אם יש יותר מ- 12 אנשים בחדר Teams, תופיע הודעה ברשימת המשתתפים המציינת שלא ניתן לזהות את כל המשתתפים.
-
לא ניתן להשתמש בתכונות זיהוי במצב אילינוי.
נושאים קשורים
שיפור פגישות היברידיות באמצעות Microsoft IntelliFrame Teams Rooms










